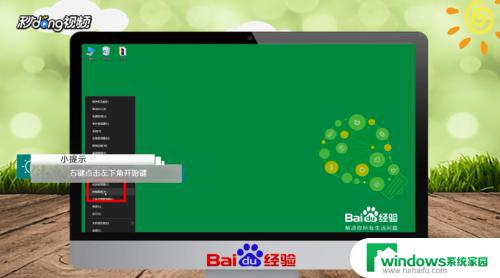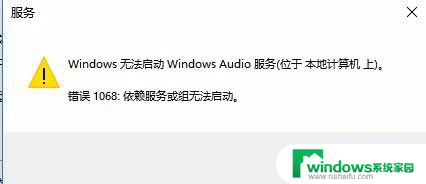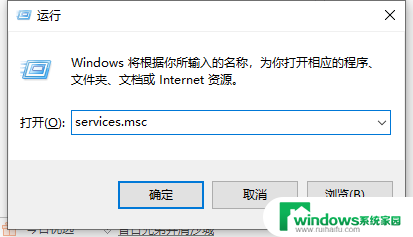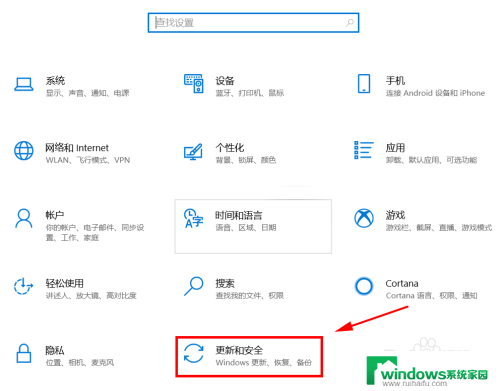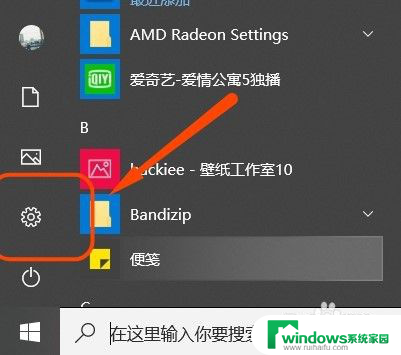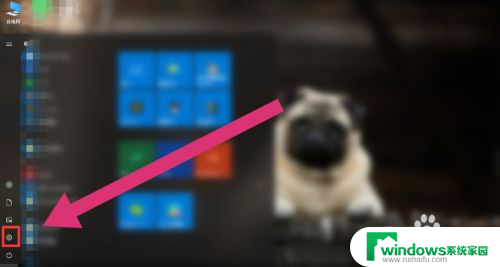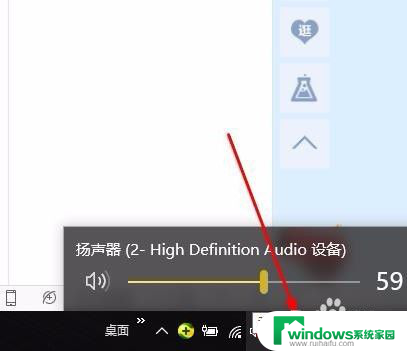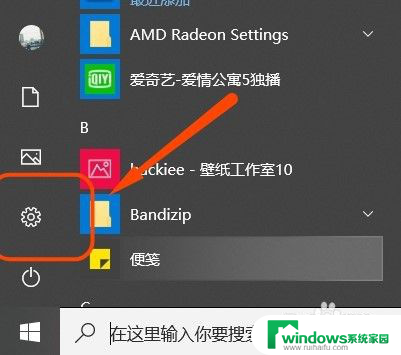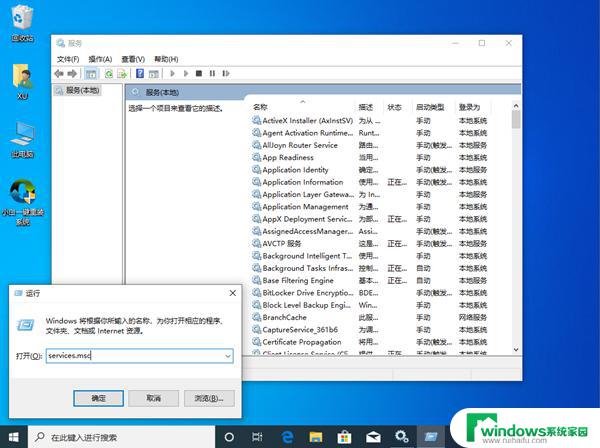笔记本电脑无法启动windows安全中心服务 Win10提示无法启动windows安全中心服务的解决方案
笔记本电脑无法启动windows安全中心服务,在使用笔记本电脑时,有时我们可能会遇到无法启动Windows安全中心服务的问题,当我们尝试打开Windows安全中心时,系统提示无法启动该服务。这种情况可能会给我们的电脑带来一些安全隐患,因此我们需要寻找解决方案来解决这个问题。在本文中我们将探讨一些解决无法启动Windows安全中心服务的方法,以确保我们的电脑始终处于安全的状态。
具体方法:
1.首先按“Win+R”打开“运行”窗口,如图所示。
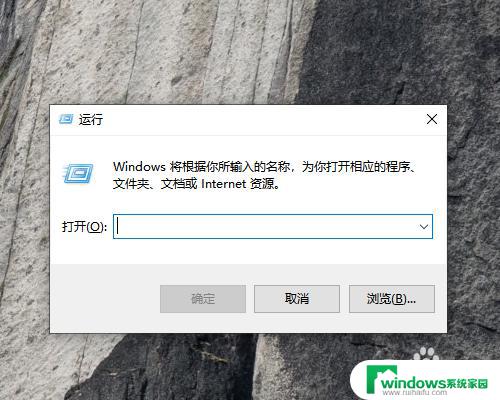
2.然后输入“services.msc”命令后按回车键,如图所示。
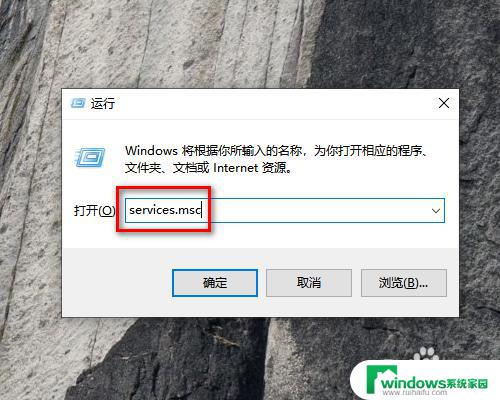
3.
然后在右侧窗口中找到“Security Center”一项,双击该项打开其属性窗口。如图所示。
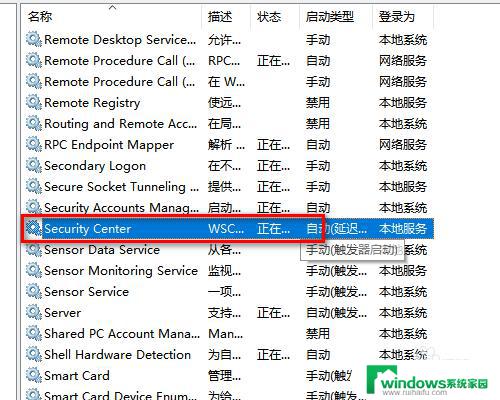
4.然后在Security Center属性窗口中,启动类型选择“自动”。如图所示。
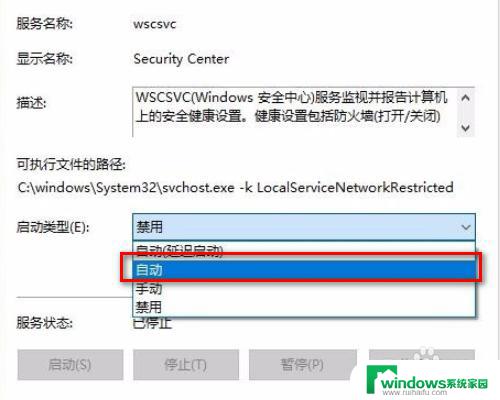
5.然后点击下面的“启动”按钮,如图所示。
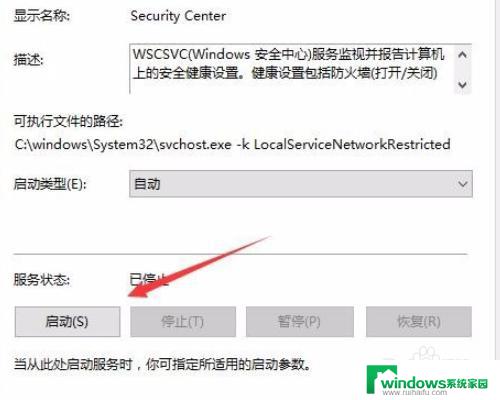
6.最后系统就会启动“Security Center”服务了,同时下次开机时也不会再弹出错误提示。如图所示。
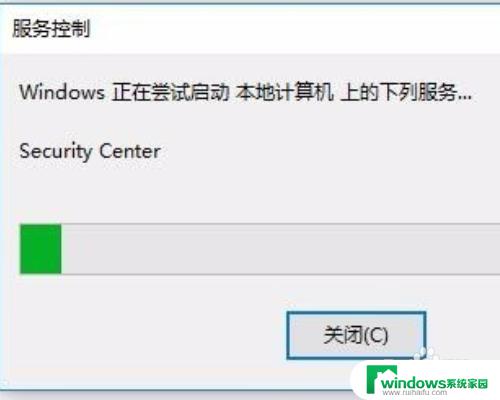
以上就是笔记本电脑无法启动Windows安全中心服务的全部内容,需要的用户可以根据小编提供的步骤进行操作,希望能够对大家有所帮助。