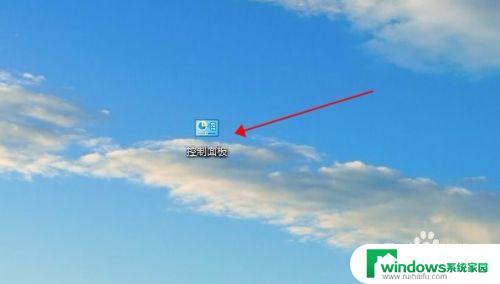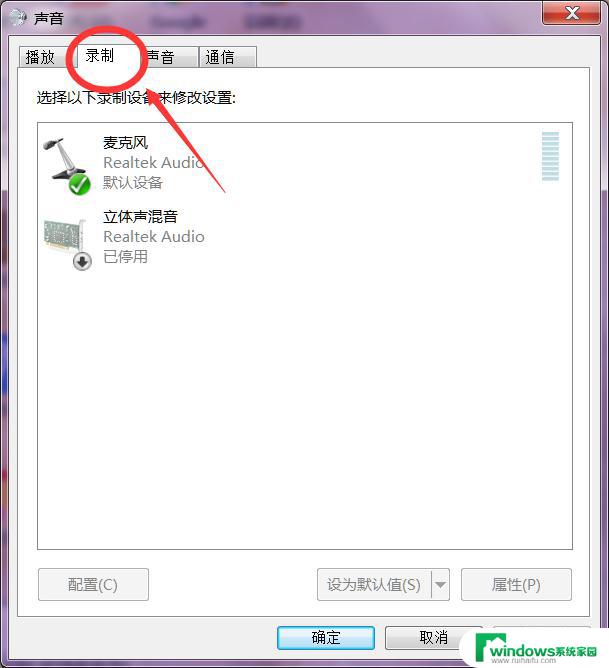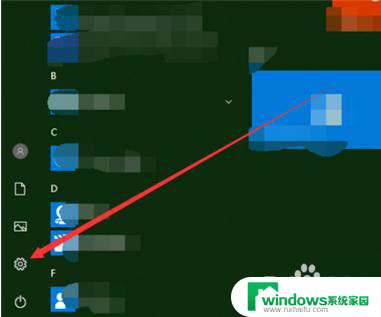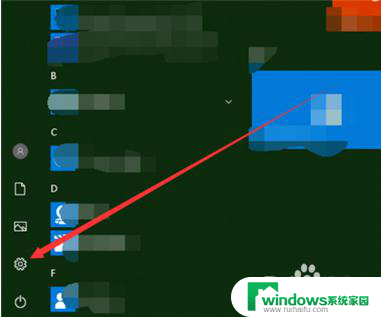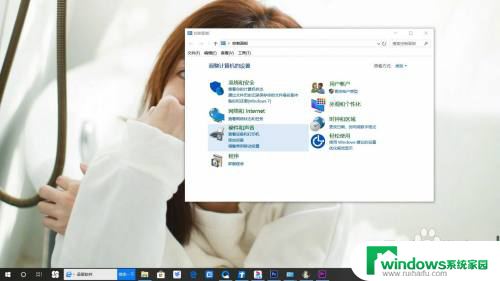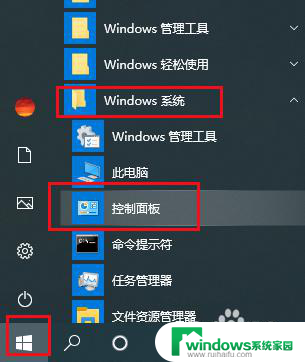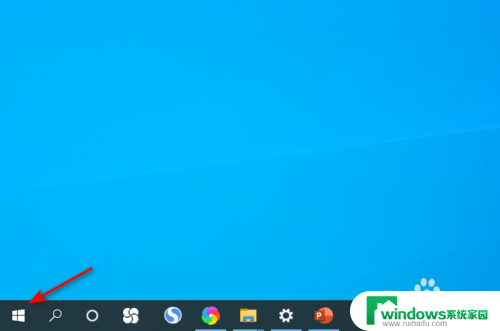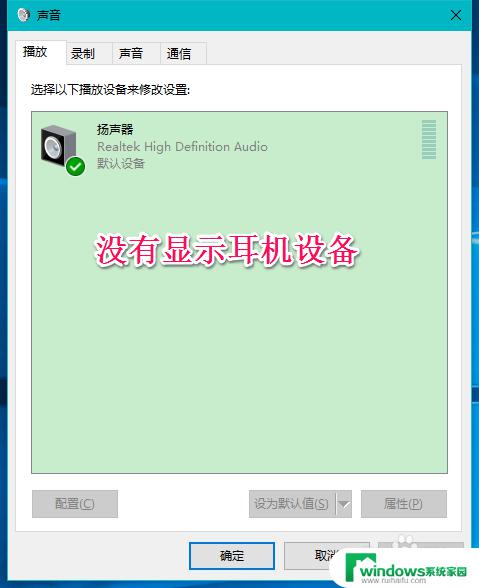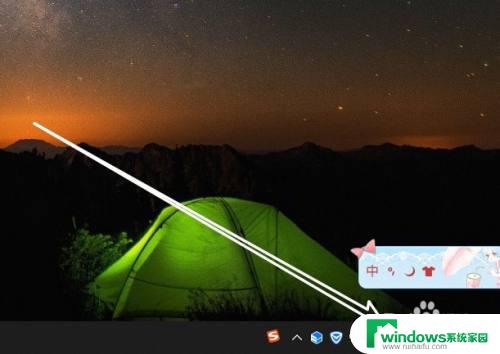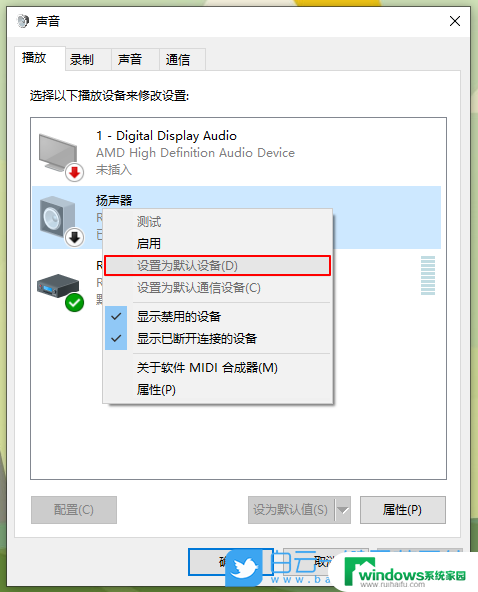台式电脑显示扬声器未接入怎么弄 Windows10提示未插入扬声器或耳机无声音的解决方法
更新时间:2024-02-21 13:39:08作者:jiang
在使用台式电脑时,有时我们可能会遇到一个问题:电脑显示扬声器未接入或耳机无声音的提示,特别是在使用Windows10操作系统时,这个问题可能会更加常见。幸运的是我们不必过于担心,因为有一些简单的解决方法可以帮助我们解决这个问题。接下来我们将介绍一些解决未插入扬声器或耳机无声音问题的方法,让我们能够继续享受高质量的音频体验。
具体方法:
1.首先单击【开始菜单】按钮,随后再单击【设置】图标。
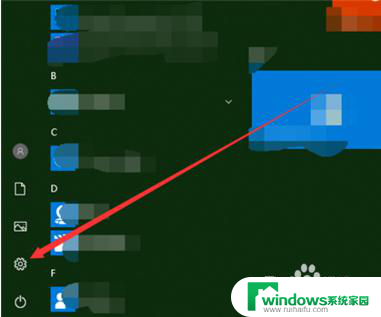
2.进入到Windows设置的窗口界面中单击【系统】选项。
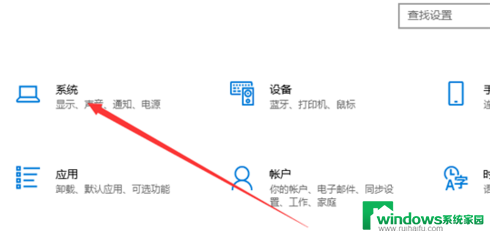
3.然而在系统窗口中单击【声音】选项。
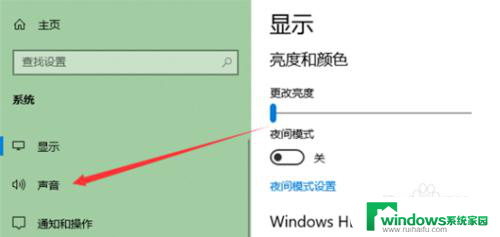
4.
然后在右侧单击【管理声音设备】选项。
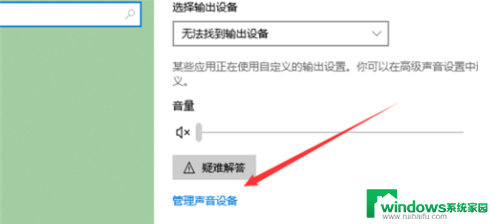
5.然后在管理设备选项中单击“扬声器”选项再单击“启用”按钮。
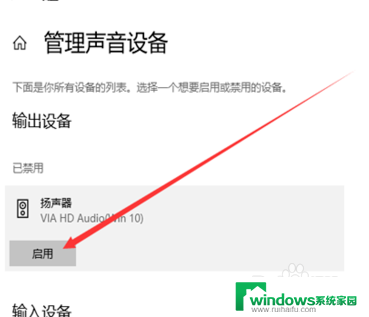
6.此时就可以了听到声音了。
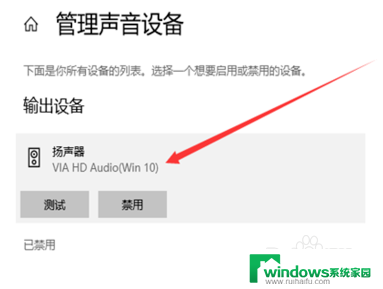
以上就是如何解决台式电脑显示扬声器未接入的全部内容,如果还有不清楚的用户,可以参考以上步骤进行操作,希望能对大家有所帮助。