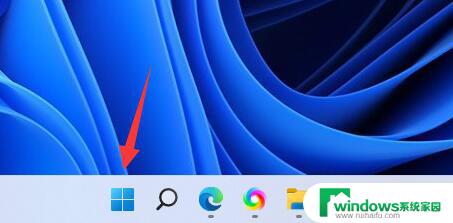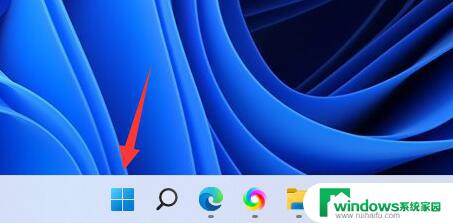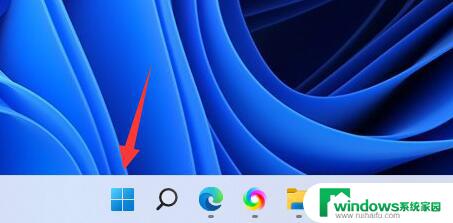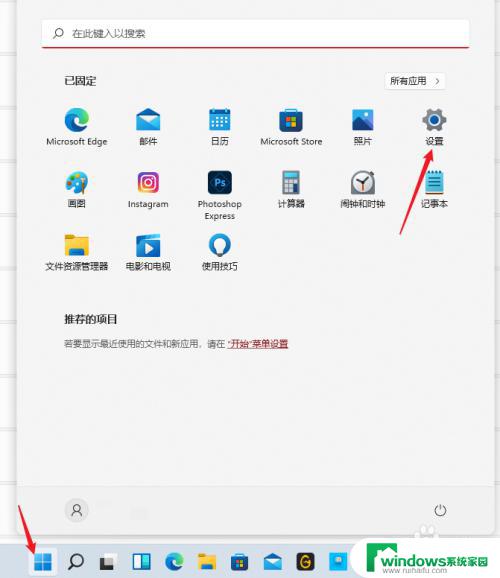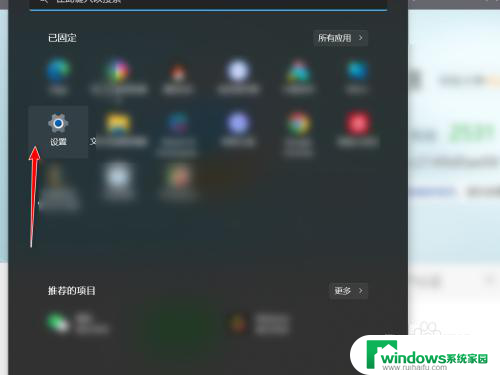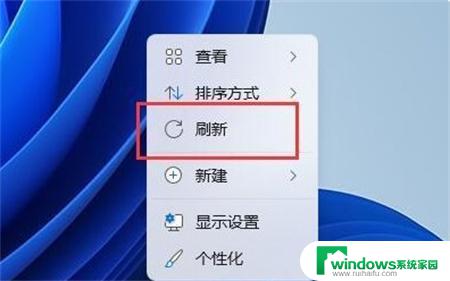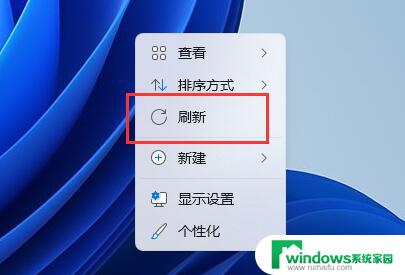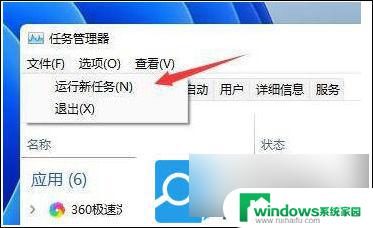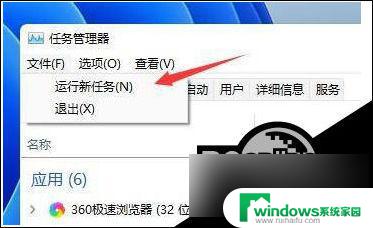win11怎么设置电脑刷新率 win11显示器刷新率设置步骤
更新时间:2024-11-15 13:39:58作者:jiang
Win11系统作为微软最新推出的操作系统,受到了广泛关注,其中设置电脑刷新率和显示器刷新率成为了用户们普遍关心的问题。在Win11系统中,用户可以根据自己的需求和显示器的性能选择合适的刷新率,以获得更加流畅的视觉体验。接下来我们将介绍如何在Win11系统中设置电脑和显示器的刷新率,让您轻松掌握这项技巧。
win11怎么设置电脑刷新率第一步,点击底部任务栏的“开始菜单”
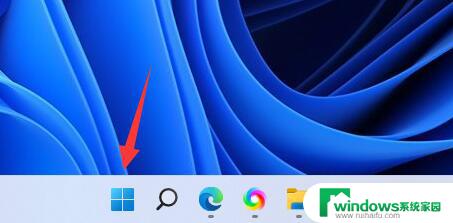
第二步,打开其中的“设置”面板。
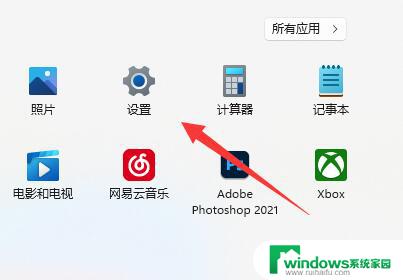
第三步,打开右边栏的“显示”设置。
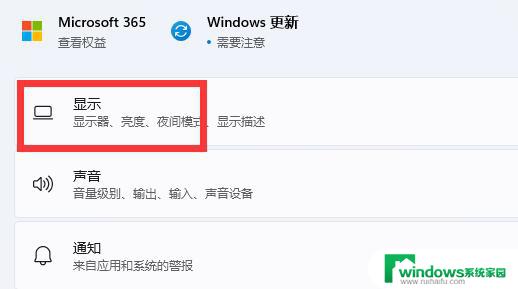
第四步,打开相关设置下的“高级显示”选项。
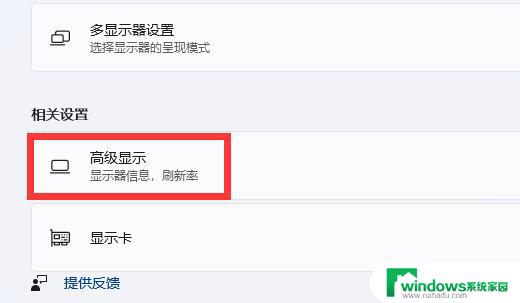
第五步,在下面找到“选择刷新率”。点击右边的选单。
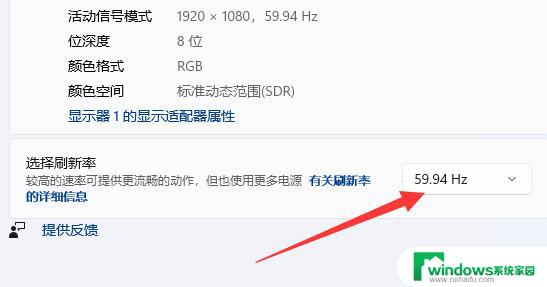
第六步,展开后就能修改显示器的hz刷新率了。
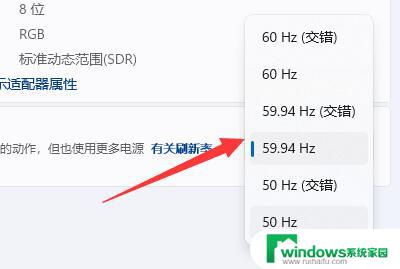
以上就是win11怎么设置电脑刷新率的全部内容,有遇到相同问题的用户可参考本文中介绍的步骤来进行修复,希望能够对大家有所帮助。