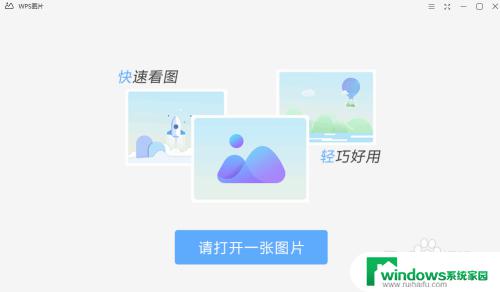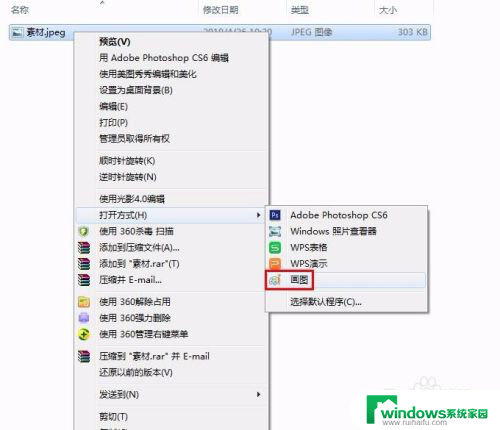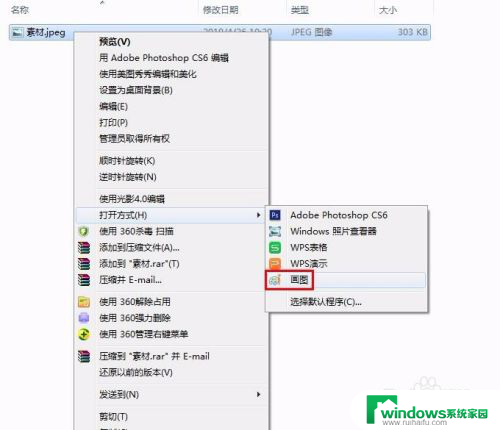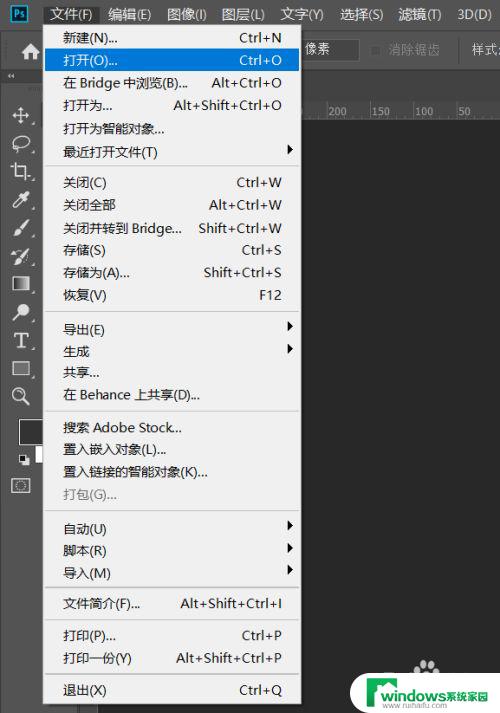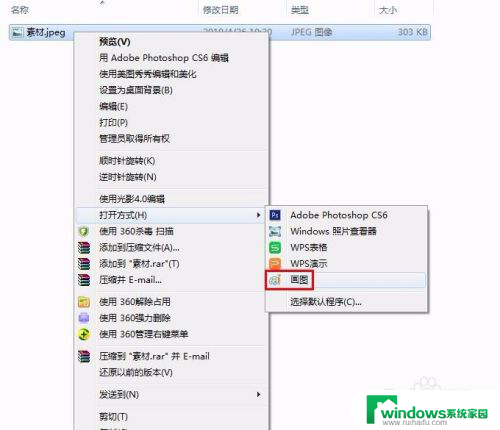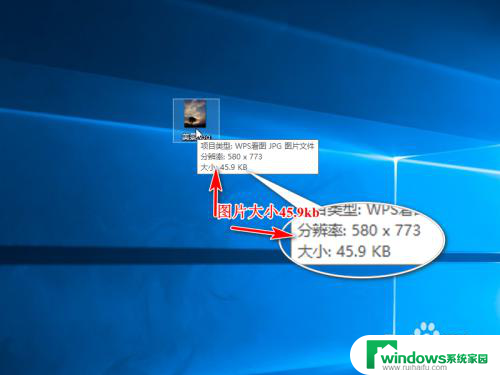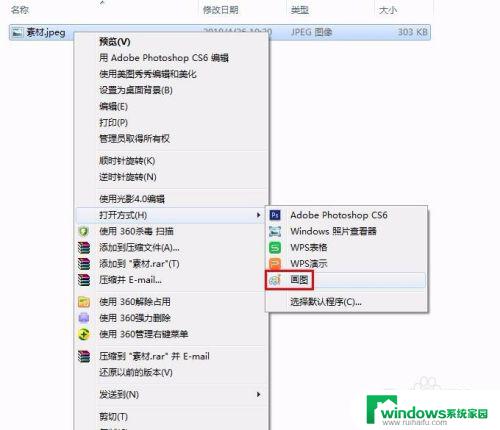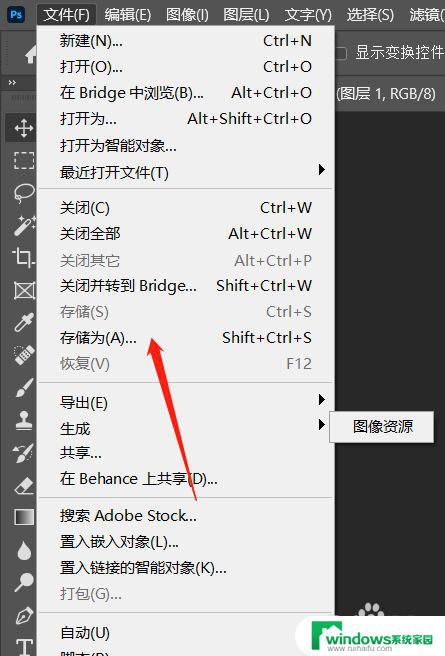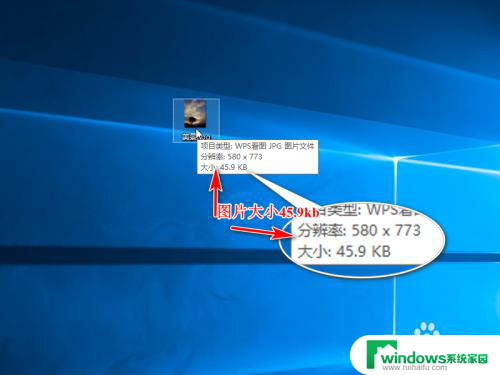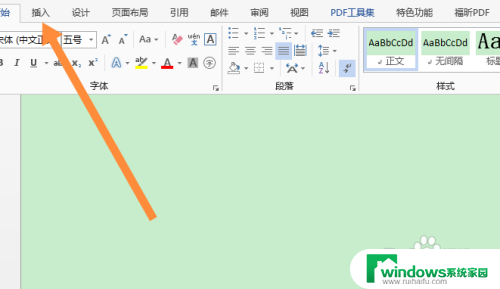如何用PS调整图片大小KB,轻松实现图片大小压缩
如何用ps调整图片大小kb,在如今信息爆炸的时代,我们经常需要通过社交媒体、电子邮件或网站上传和分享照片,有时候我们可能会遇到一个问题:图片的文件大小超过了所允许的限制。为了解决这个问题,许多人会使用Photoshop(简称PS)来调整图片的大小,以便缩小文件的容量。PS是一款功能强大的图像处理软件,它不仅可以帮助我们编辑照片的色彩、对比度和亮度,还能够调整图片的尺寸和压缩率,从而减小文件的大小。接下来我们将介绍如何使用PS来调整图片的大小,以便在上传和分享时更加方便快捷。
方法如下:
1.首先,选择我们需要修改大小的图片。右键,选择“打开方式”,然后选择“其它应用”,如图:
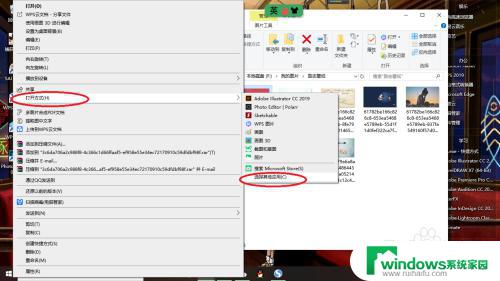
2.然后在弹出的窗口中下拉,选择ps,然后点击确定,如图:
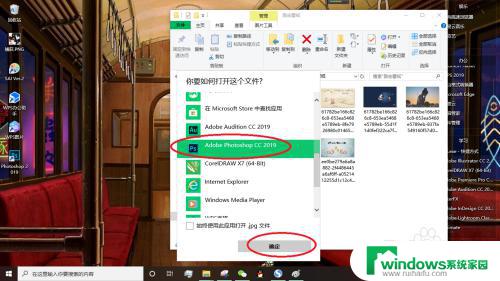
3.这样我们就用ps打开图片了,然后我们科在上面做各种编辑加工操作,如图:
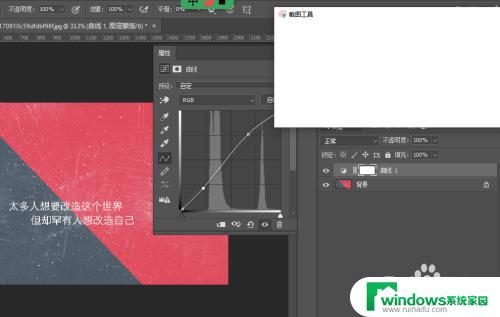
4.然后我们点击上方菜单中的”文件“,选择”存储为“,如图:

5.然后在弹出的窗口选择保存的目录和命名,如图:
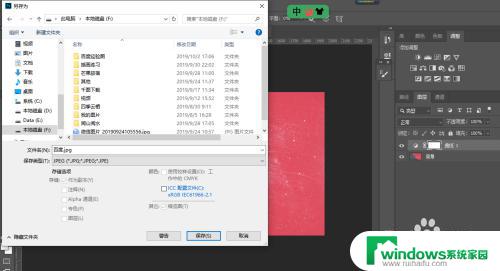
6.然后回到ps,这时ps会弹出保存的一个设置窗口,如图:
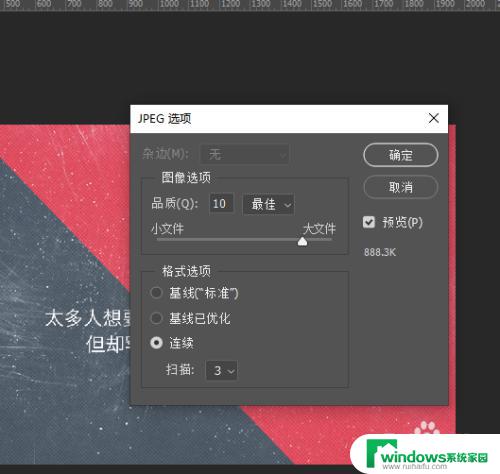
7.假设我们需要将图片调整为小于100K,则调整品质旁边的数字。这里的文件调整数字为1,我们可以再旁边预览到调整后输出文件的大小,如图:
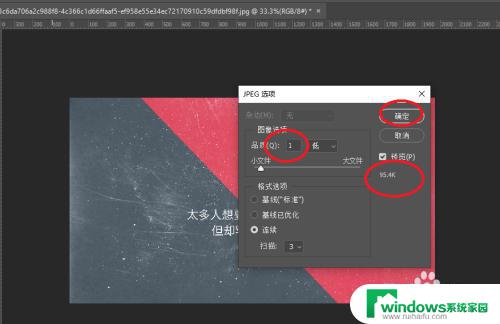
8.最后点击确定即可导出文件,然后打开我们调整大小后导出的文件属性。图片的大小就在我们要求的范围之内了,如图:
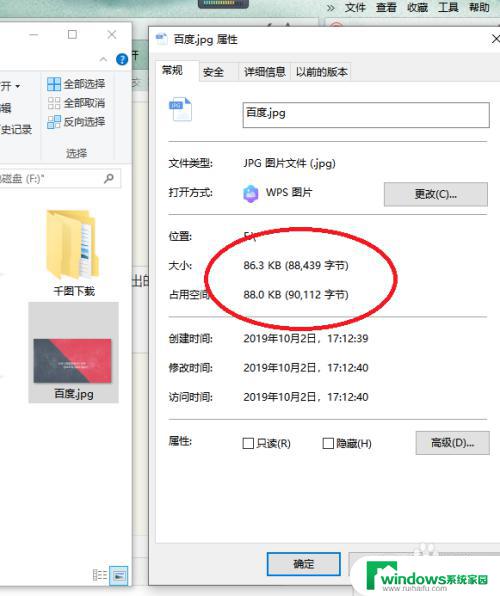
以上就是如何用PS调整图片大小KB的全部内容,如果你遇到这种情况,你可以根据小编的步骤进行解决,非常简单快速,一步到位。