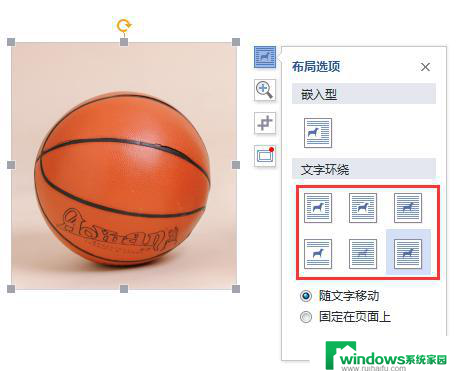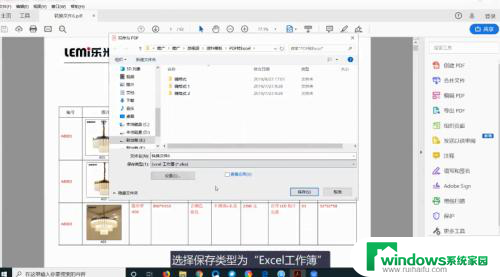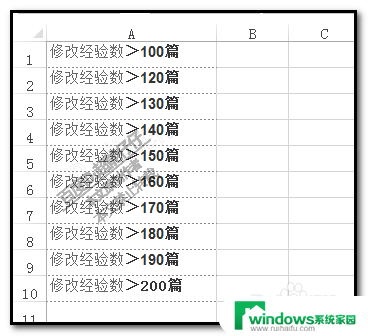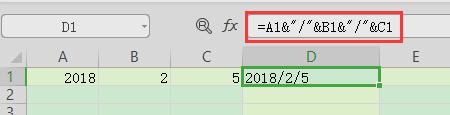ps怎么把png序列做成gif PS如何将png序列帧转换为gif动画
ps怎么把png序列做成gif,在如今的数字时代,动画已经成为了人们生活中不可或缺的一部分,而制作动画的过程中,将图片序列转换为GIF动画是一个常见的需求。Adobe的Photoshop(简称PS)作为行业内最为知名和专业的设计软件之一,提供了便捷的功能,可以将PNG序列帧转换为GIF动画。通过PS的强大功能,用户可以轻松地将一系列PNG格式的静态图片转化为生动有趣的GIF动画,为观众带来更加丰富多彩的视觉体验。本文将介绍PS如何将PNG序列帧转换为GIF动画,让我们一起来探索这个有趣的过程吧!
方法如下:
1、准备好png序列帧素材,打开PS软件,这里是Adobe Photoshop CC 2018软件的使用;
2、执行“文件-打开命令”,选中png序列帧素材的第一个图片,并勾选“图像序列”,如下图
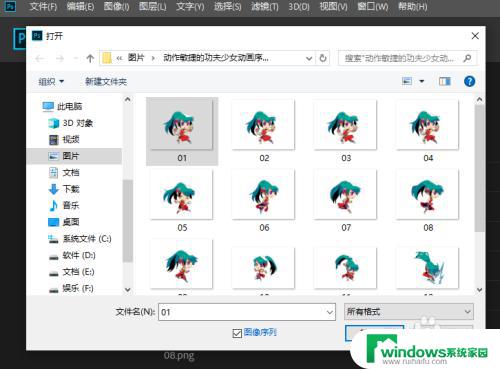
2.3、打开png序列帧素材,会出现一个“帧速率”的窗口。因为这里的png序列素材共有14张,所以,帧速率选择“自定”为14fps,fps的意思是:每秒的帧数,也即是这里设置的gif图片每秒14帧。
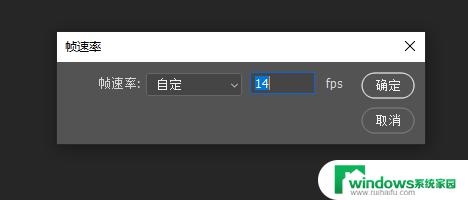
3.4、单击“帧速率”窗口的“确定”,调出“时间轴”窗口,会出现以下窗口效果:

4.可以看到这个时间轴窗口会出现一个视频组动画,这个动画共有1s,14f.
5、执行“文件”-“导出”命令,存储为Web所用格式。或者直接快捷键:
Alt+Shift+Ctrl+S,调出“存储为Web所用格式窗口”

5.6、预设下面的格式设置为gif,点击“存储”,将“优化结果存储为”以“功夫少女”命名的文件。并保存即可得到功夫少女.gif动画

以上就是如何将PNG序列转换为GIF的全部内容,如果您遇到类似的问题,请参考本文中介绍的步骤进行修复,我们希望这些步骤对您有所帮助。