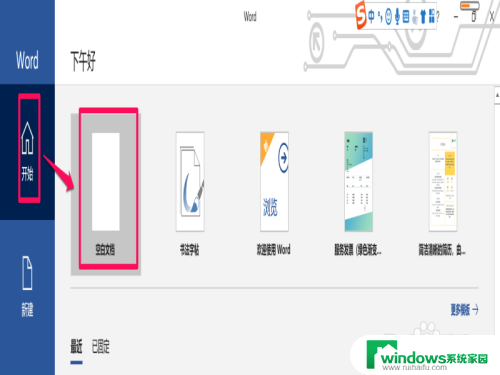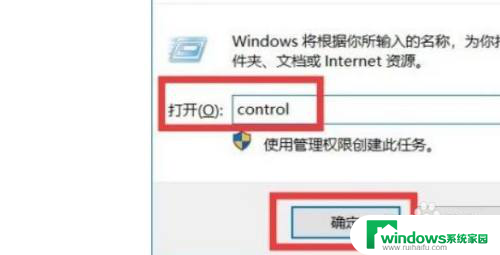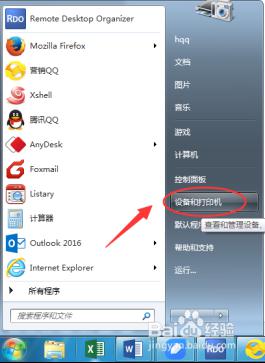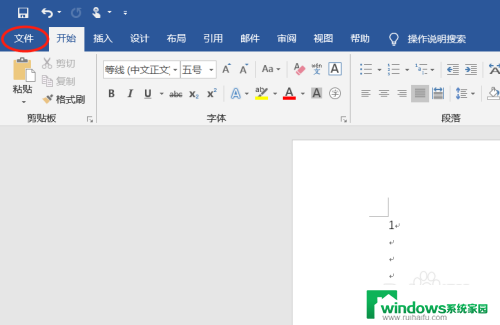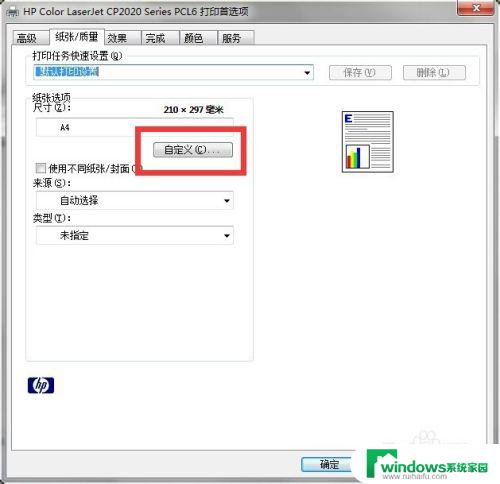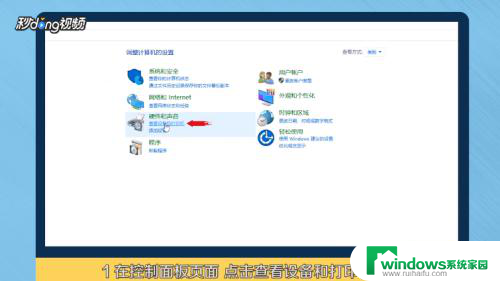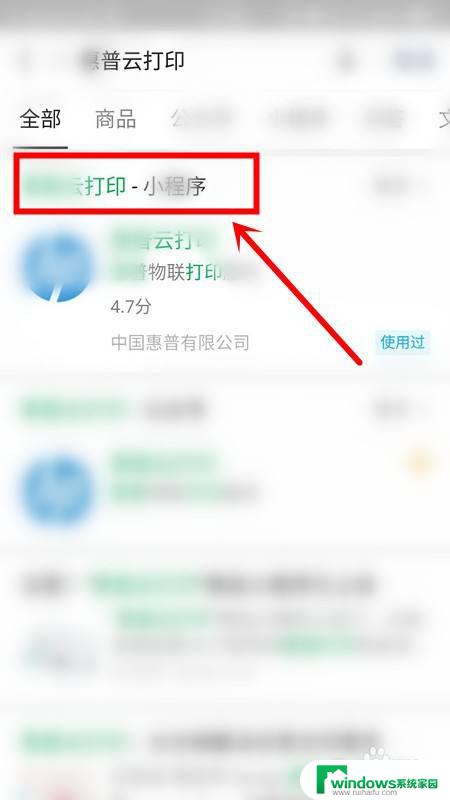惠普打印机自动双面打印怎么设置 惠普打印机自动双面打印设置步骤
惠普打印机自动双面打印怎么设置,惠普打印机自动双面打印是一项方便且节省纸张的功能,通过合理设置可以帮助我们实现双面打印的需求,在如今注重环保和节能的社会背景下,惠普打印机自动双面打印设置成为了越来越多用户的选择。如何设置惠普打印机的自动双面打印功能呢?接下来我们将为大家介绍一些简单的设置步骤,让您轻松实现双面打印的效果。
操作方法:
1.首先,按照打印机说明书安装好打印机之后。打开“控制面板”,找到“打印机和传真”并进入,如图所示。
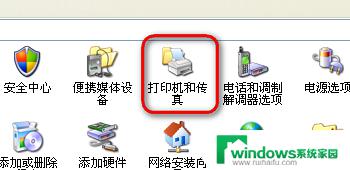
2.此时会看到在电脑上已经安装的打印机和传真设备的情况。找到需要使用的那个打印机,如图,这里选择惠普1536打印机。
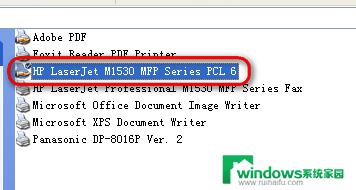
3.打开打印机的自动双面打印功能。
在打印机上打击右键,选择“属性”菜单,选择“设备设置”标签页。
在标签页内能够看到“可安装选项”,选择“双面打印器”下拉菜单,选择“已安装”,如图所示。
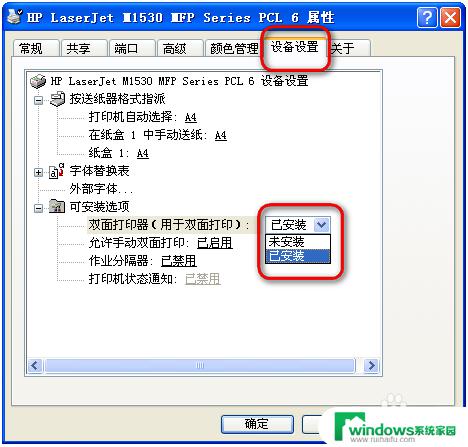
4.右键选择打印机名称,进入“属性”菜单。
在弹出的对话框“常规”标签页中选择底部“打印机首选项”。
如图。
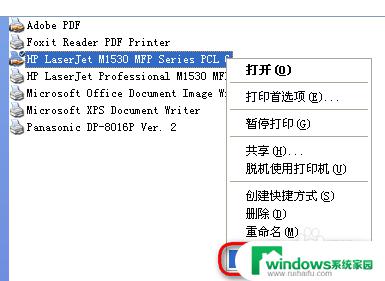
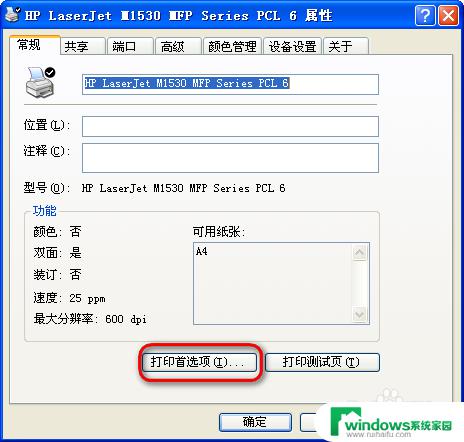
5.在打印机首选项中选择“打印快捷方式”标签页,在“双面打印”下拉菜单中选择要双面打印的格式。
备注:可选双面打印的格式有“翻转”和“向上翻转”分别对应方式如图所示。
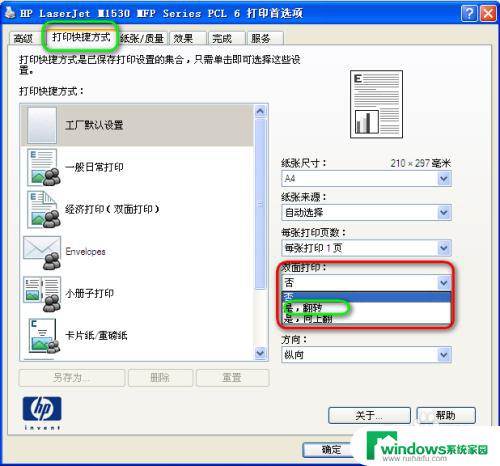
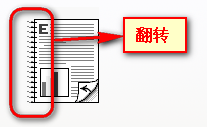

6.继续回到“打印首选项”对话框,选择“完成”标签页。在文档选项中勾选“双面打印”,这里注意打印格式如果选择和不选择“向上翻转”则为上图对应的两种装订格式。
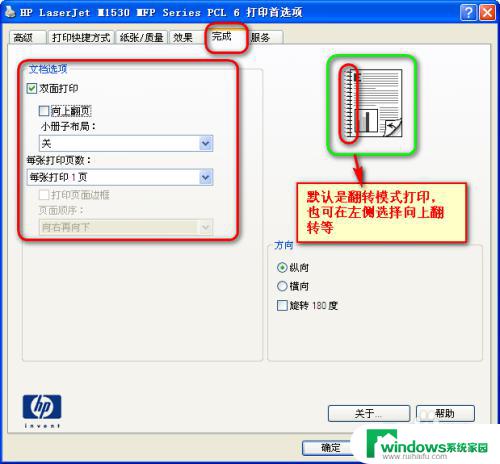
7.最后回到文档,直接打印试试。
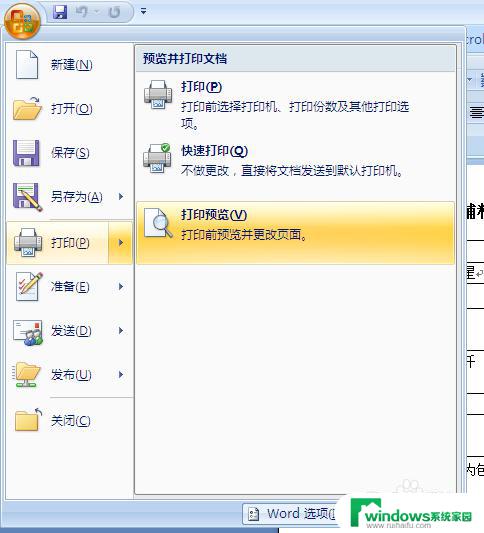
以上是如何设置惠普打印机自动双面打印的全部内容,如果您还有不清楚的地方,可以参考我的步骤进行操作,希望我的指导能对您有所帮助。