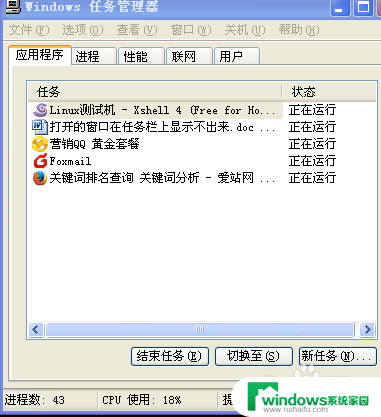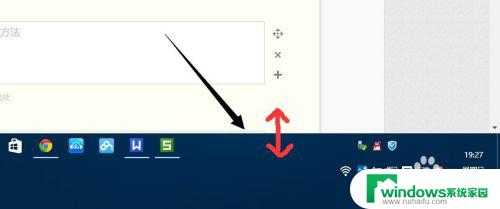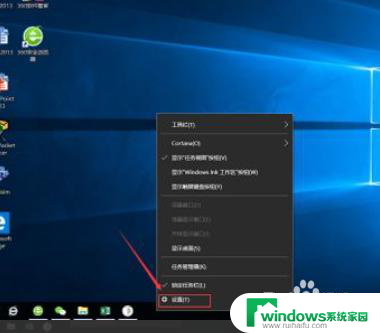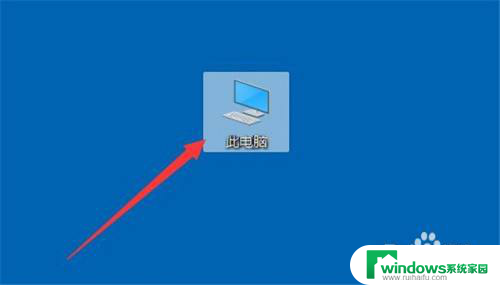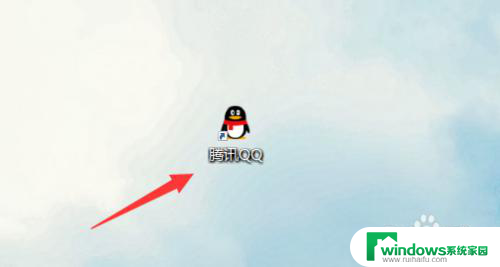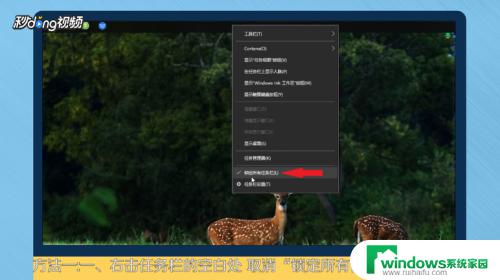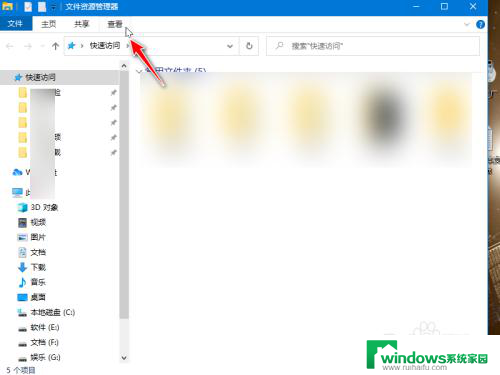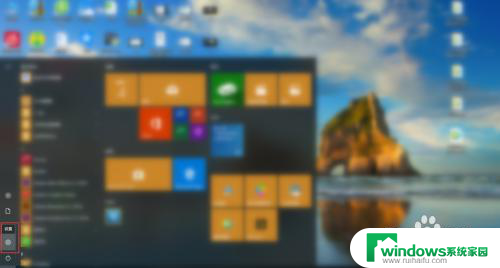电脑桌面下面任务栏怎么隐藏 怎样隐藏电脑桌面下方的任务栏
更新时间:2023-12-20 13:44:49作者:xiaoliu
电脑的任务栏是我们日常使用电脑时经常接触到的工具栏之一,它位于桌面的底部并显示了各种快捷方式和系统通知,有时候我们可能希望将任务栏隐藏起来,以腾出更多的屏幕空间或者保护个人隐私。怎样才能隐藏电脑桌面下方的任务栏呢?在这篇文章中我们将探讨几种常见的方法,帮助您轻松实现任务栏的隐藏与显示。无论您是在使用Windows系统还是Mac系统,本文都将为您提供解决方案。让我们一起来了解吧!
具体方法:
1.我们在使用电脑过程中都可以发现在桌面下方有一行任务栏,我们右键单击该任务栏;
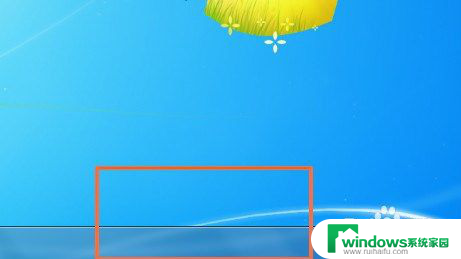
2.这时可以看到菜单列表生成,我们选择属性;
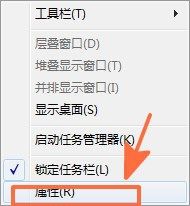
3.接着可以看到任务栏和开始菜单属性框;
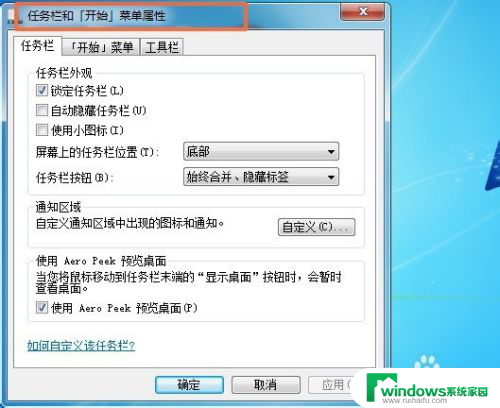
4.我们在该属性中找到自动隐藏任务栏并选中该选项;
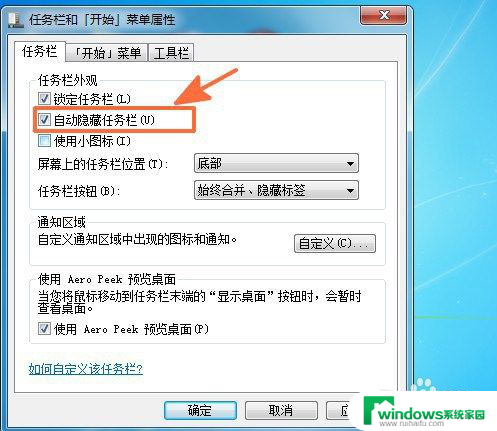
5.接着,我们点击属性框下方的确定键;
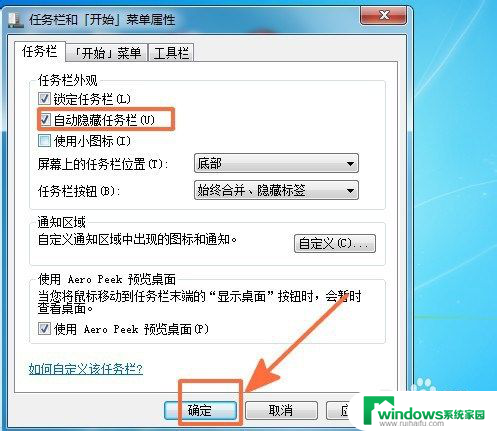
6.马上,我们可以发现桌面下方的任务栏消失了;

7.当我们鼠标光标移动至桌面最下方时就会发现任务栏出现。

以上就是电脑桌面上面任务栏如何隐藏的全部内容,如果您遇到这种情况,可以按照以上方法解决,希望这能帮助到大家。