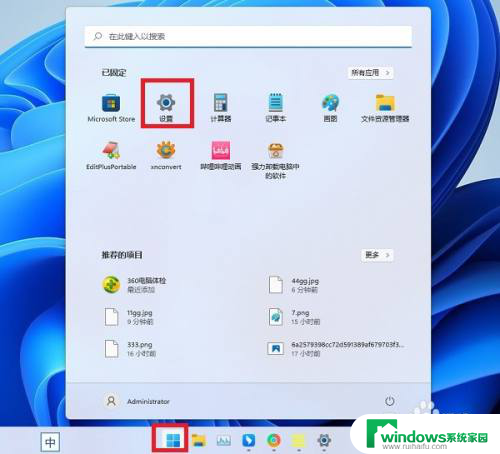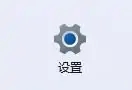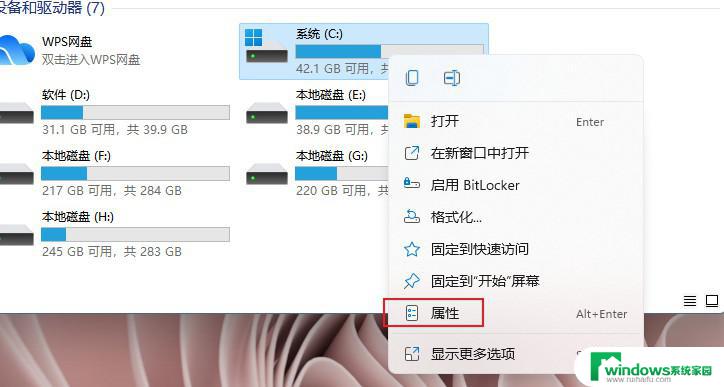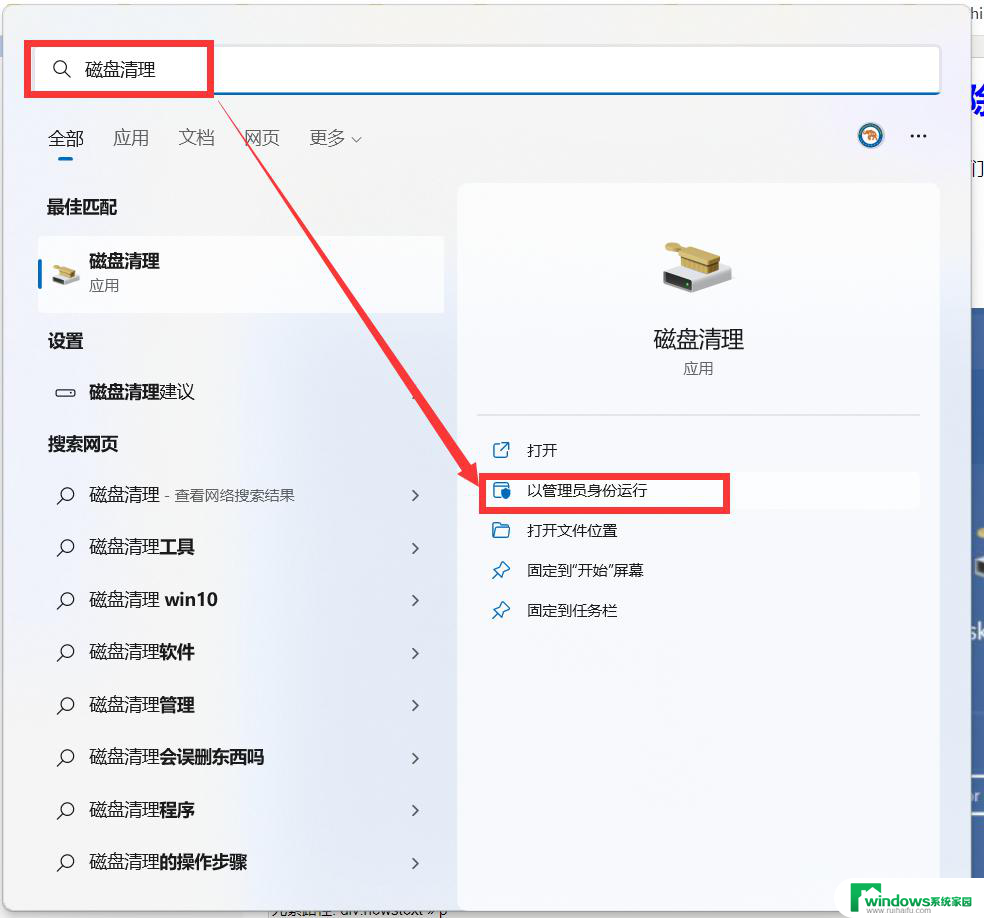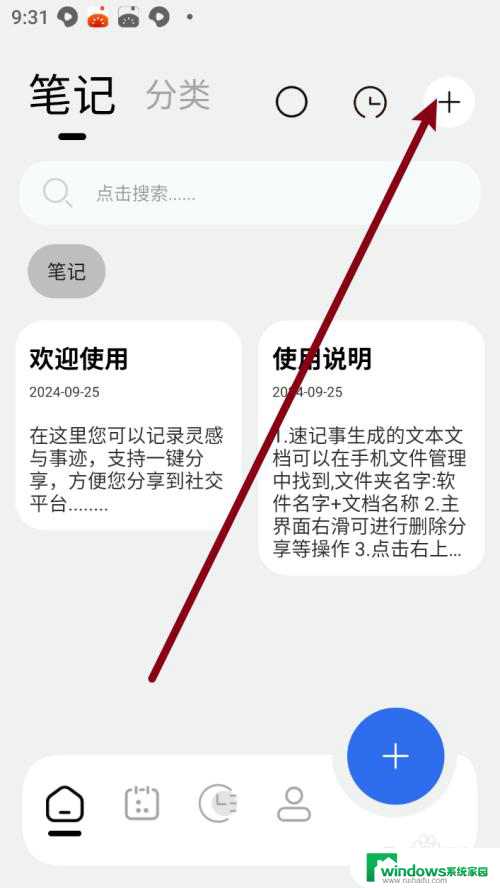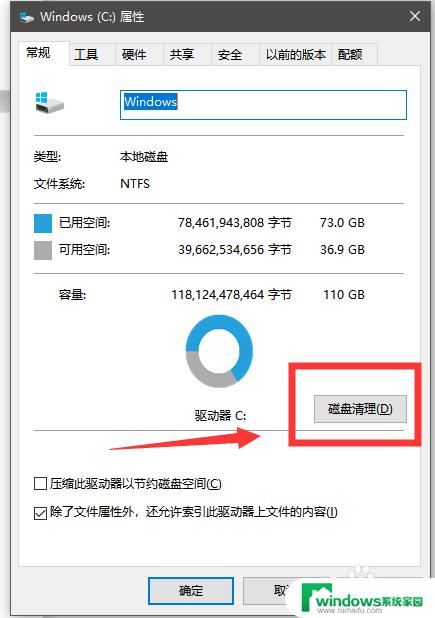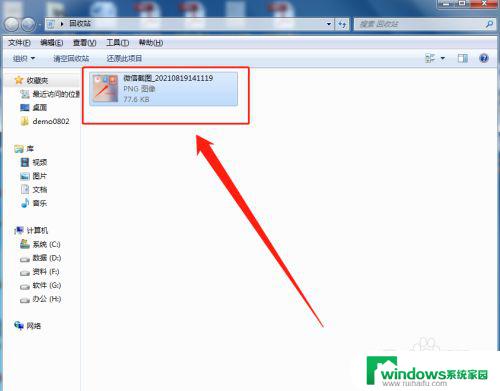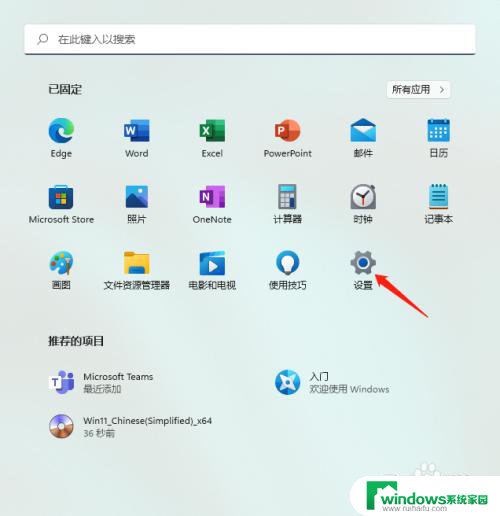win11主文件夹怎么删除最近使用的文件 如何删除最近使用的文档
Win11主文件夹中的最近使用文件功能让我们更快捷地访问常用文档,但有时候我们也需要清理一些不再需要的文件,如何删除最近使用的文档呢?在Win11系统中,只需右键点击文件,选择从列表中删除即可轻松清除不必要的文件记录。这样可以让我们的文件管理更加整洁和高效。
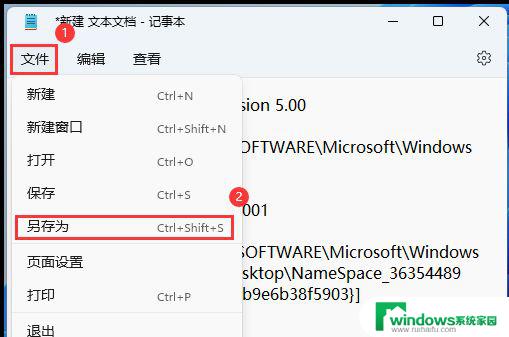
**一、Windows系统操作**
1. **通过Word界面删除**:
- 打开Word软件,点击左上角的“文件”选项卡。
- 在左侧菜单中选择“打开”,右侧会显示“最近”一栏,列出了最近使用的文档。
- 将鼠标悬停在想要删除的文档上,右侧会出现一个小叉号(×)或“清除”按钮,点击即可删除该记录。
- 若要删除所有记录,可以点击“清除已取消固定的项目”或类似选项。具体名称可能因Word版本而异。
2. **通过文件资源管理器删除**:
- 打开文件资源管理器(即“我的电脑”或“此电脑”)。
- 在左侧导航栏中找到并点击“快速访问”或“最近使用的文件”。
- 在这里,你可以找到Word文档及其他类型文件的最近使用记录。
- 右键点击想要删除的Word文档,选择“从快速访问中删除”或类似选项。
**二、Mac系统操作**
Mac用户删除Word最近使用文档的方法略有不同:
1. **通过Word界面删除**:
- 打开Word,点击屏幕左上角的Word图标(通常显示为“Microsoft Word”)。
- 在下拉菜单中选择“最近使用”,这里列出了最近打开的文档。
- 将鼠标悬停在要删除的文档上,会出现一个“移除”选项,点击即可。
- 若要清除所有记录,可能需要通过Word的偏好设置进行更详细的调整。
2. **通过Finder删除**:
- 打开Finder,点击屏幕顶部的“前往”菜单,选择“最近使用”。
- 在这里,你可以看到包括Word文档在内的所有最近使用文件的列表。
- 右键点击想要删除的Word文档,选择“从边栏中移除”或类似选项。但这通常不会从Word的最近列表中删除。
以上就是win11主文件夹怎么删除最近使用的文件的全部内容,还有不清楚的用户就可以参考一下小编的步骤进行操作,希望能够对大家有所帮助。