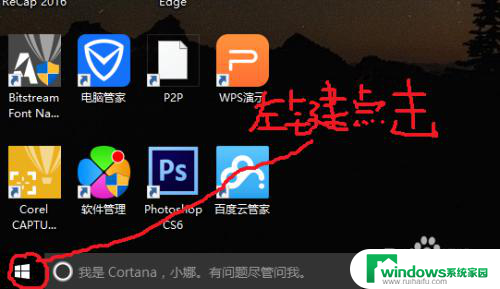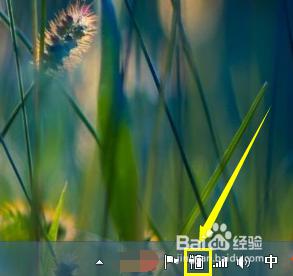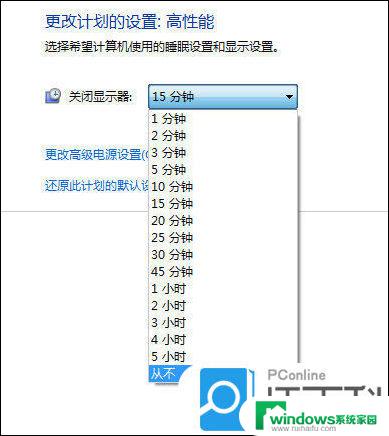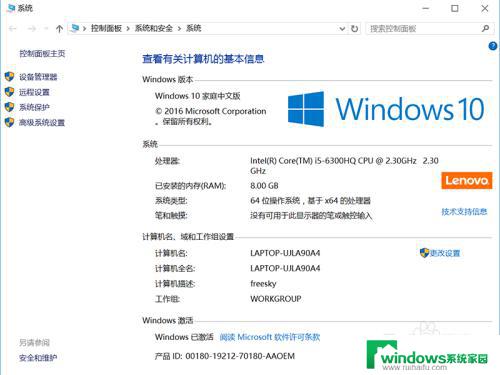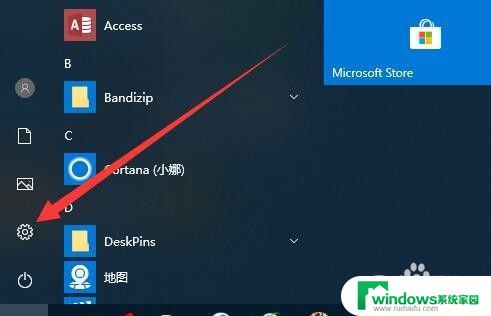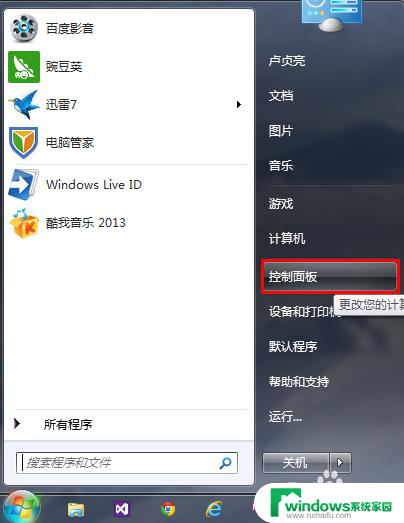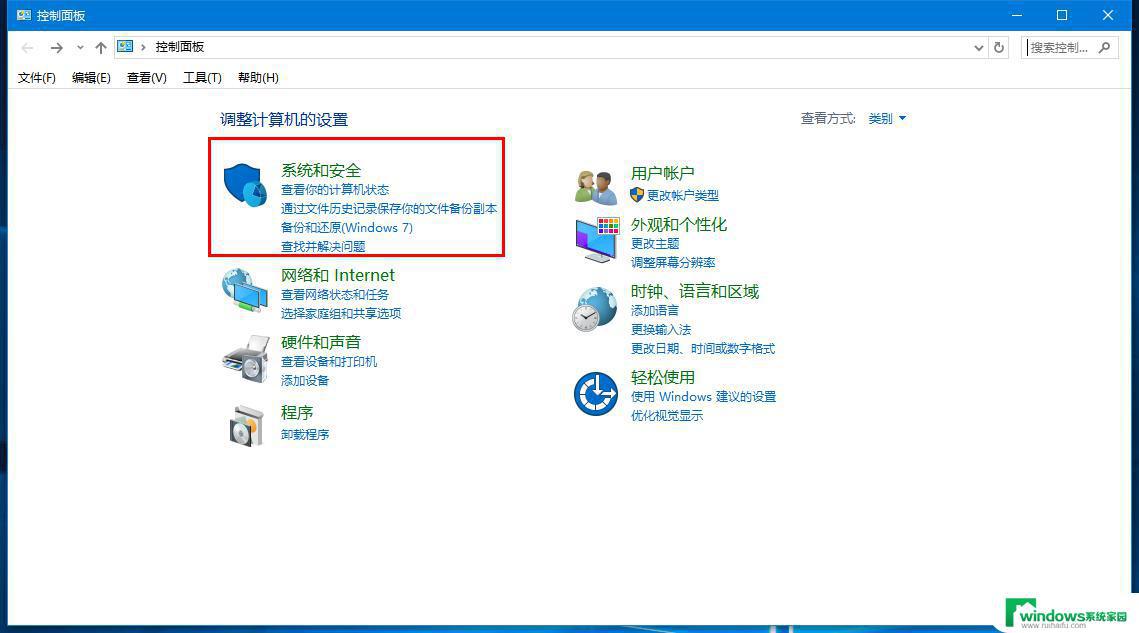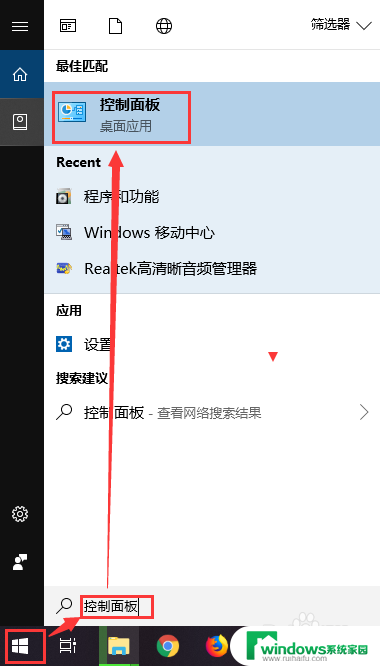笔记本电脑盖上不休眠怎么设置 笔记本合盖不休眠的设置方法
笔记本电脑盖上不休眠怎么设置,如今随着科技的迅猛发展,笔记本电脑已成为人们生活中不可或缺的必备品,有时候我们在使用笔记本电脑的过程中,希望它能在合盖时不自动进入休眠状态,以便更加便捷地完成任务。该如何设置笔记本电脑合盖不休眠呢?在本文中我们将介绍一些方法和技巧,帮助您轻松实现笔记本电脑合盖不休眠的设置。无论您是学生、职场人士还是科技爱好者,这些技巧都能为您带来更高效的使用体验。接下来让我们一起来探索吧!
笔记本合上盖子不休眠怎么设置?win7系统:
1.首先点击左下角的开始键,再点击“控制面板”;
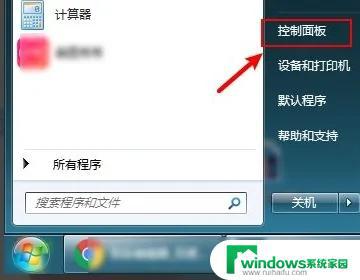
2.然后在控制面板页面,点击“硬件和声音”;
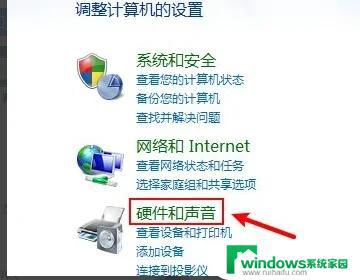
3.在硬件和声音界面,点击“电源选项”;
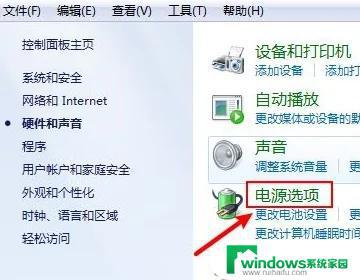
4.在电源选项界面,点击“选择关闭盖子的功能”;
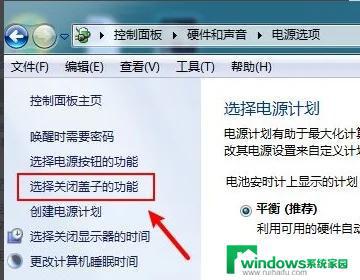
5.在关闭盖子时,用电池下方,点击“睡眠”。选择“不采取任何操作”;
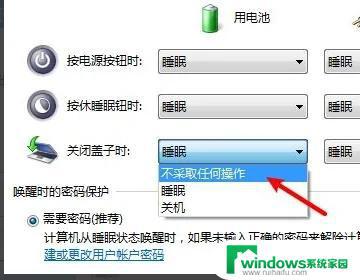
6.最后接通电源下方,点击“睡眠”。选择“不采取任何操作”,就可以设置笔记本合上不休眠了。
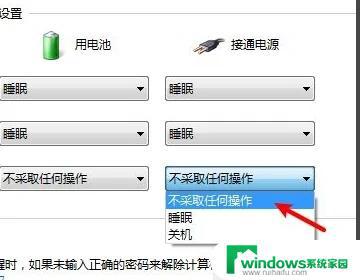
win10系统:
1.进入“设置”界面以后,在弹出的界面里找到“系统”选项;
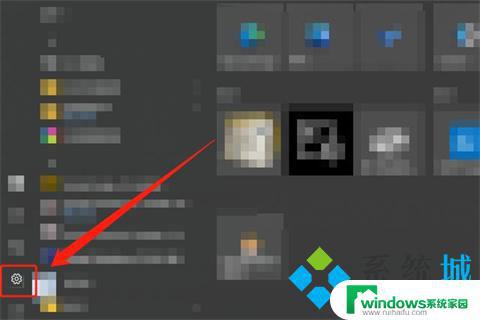
2.点击进入“系统”选项,在弹出的界面里找到“电源和睡眠”选项;
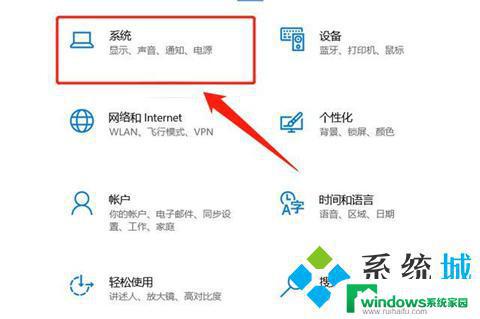
3.点击进入“电源和睡眠”选项,在弹出的界面里找到“其他电源设置“选项;
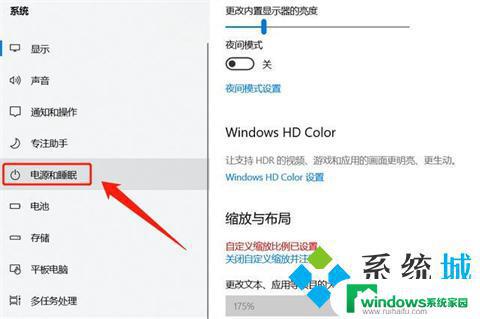
4.点击进入“其他电源设置”选项,在弹出界面的右侧。找到“选择关闭计算机盖的功能”;
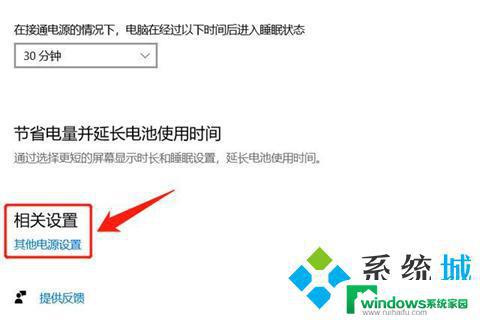
5.点击进入“选择关闭计算机盖的功能”选项,将“关闭盖子时”的两种情况都设置为“不采取任何操作”即可。
以上是如何设置笔记本电脑不休眠的全部内容,如果你遇到这种情况,只需按照本文的操作步骤解决,非常简单和快速。