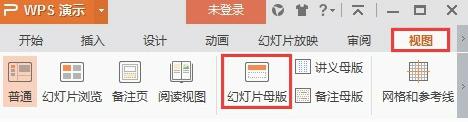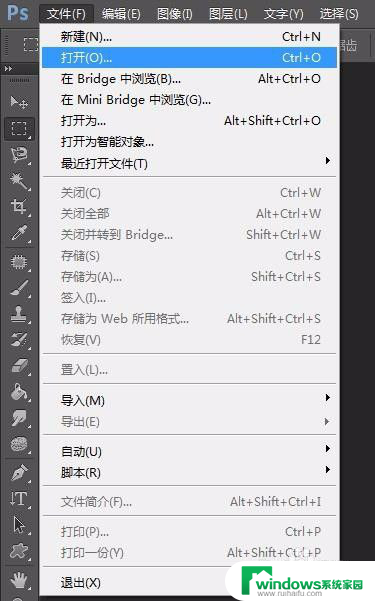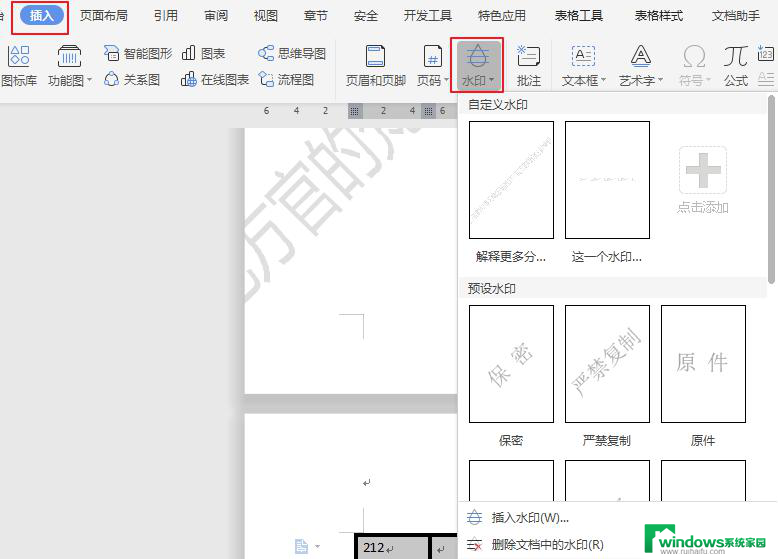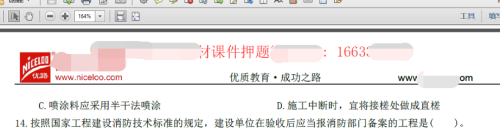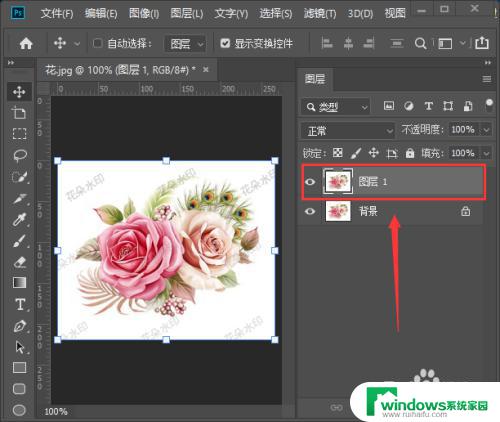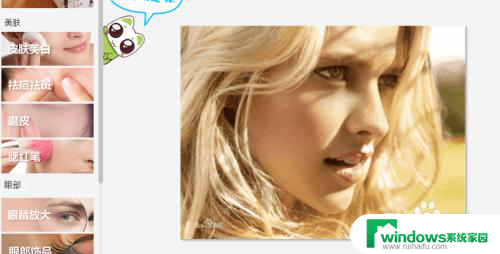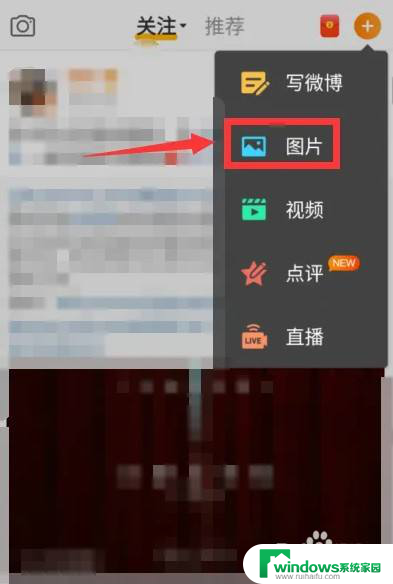照片批量加水印 PS如何给照片添加水印
在如今社交平台盛行的时代,照片已经成为人们记录生活、分享快乐的重要方式,随着照片被大量传播,很容易被人盗用或者篡改。为了保护自己的作品权益,很多人选择在照片上添加水印。而在PS等图像处理软件中,给照片添加水印是一个常见的操作。下面我们就来看看如何批量给照片添加水印,保护自己的作品不受侵权。
操作方法:
1.首先,要先把水印模板给做出来。新建一张250像素*250像素的透明图(此处大小按需设置)。点击“文件”->“新建”。在弹出的对话框中宽度设为“250像素”,高度也设为“250像素”,背景内容设为“透明”,接着点“确定”。
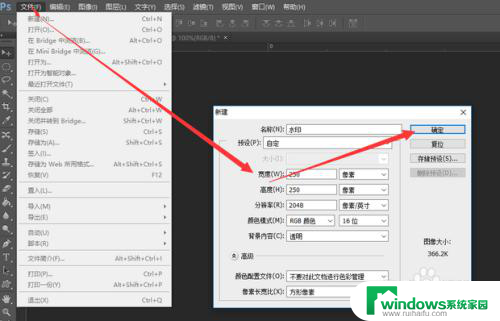
2.选择“横排文字工具”,把字体设为“华文楷体”(看自己喜好),大小设为“2点”(根据自己需要设),文字颜色就不要紧了,反正待会要清空文字的。输文字的目的只是为了给文字描上一层灰色的边,要的就是那层"边"。
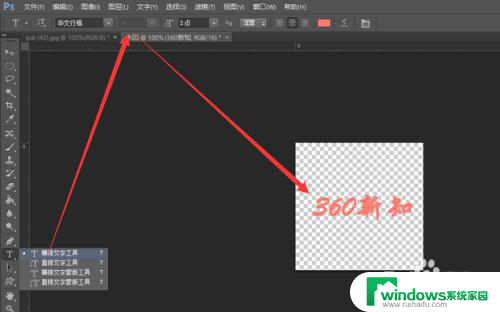
3.打完文字后,先不急着描边,先把文字放斜点。按一下“Ctrl+T”,进入“自由变换”模式,在文字的周围“按住鼠标左键就可以旋转文字”,按“回车键”退出自由变换模式。
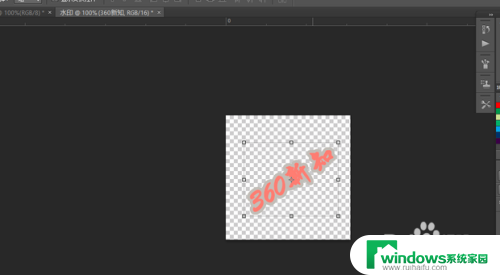
4.现在该给文字描边了,描边就是沿着字体的周围涂一层不厚也不薄的颜色。最后看到的水印其实就是这层边,一般的水印都是灰色的,就给文字描一层灰色的边。点击“图层”->“图层样式”->“描边”
5.进入“图层样式”对话框,大小为6像素,位置为外部,不透明度为100%,这些按自己的情况设置就行了。关键是要设置颜色。绝对不是要“黑色”,点击“黑色”部分进入“选取描边颜色”对话框。一路点击确定关闭
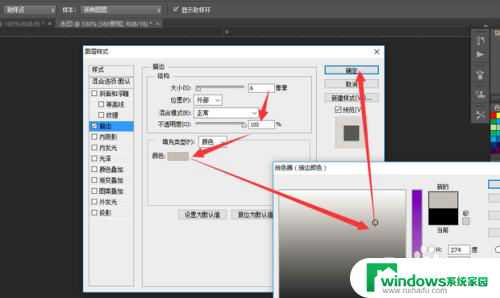
6.描完边后就成这样子了。
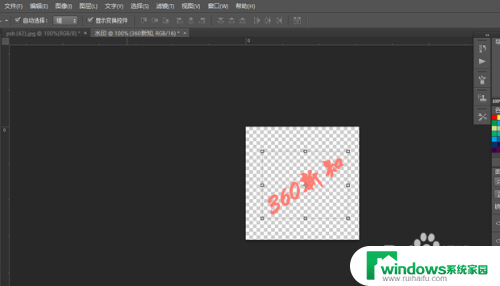
7.接下来要把红色的字给清除了,把图层的“填充”调为0%就可以了。想要效果好还可以按需调整一下不透明度选项就站在填充上方
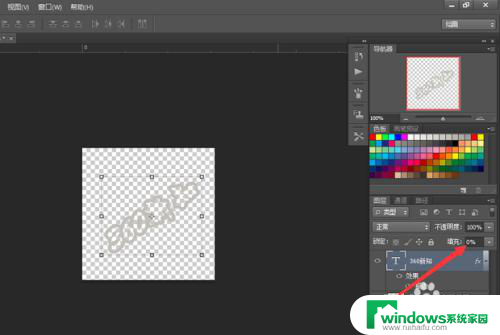
8.把水印模板“自定义为图案”,随时可以为自己调用。点“编辑”->“定义图案”。在弹出的对话框中,随便填个“名称”,点“确定”,主要工作到这里基本结束了。剩下的就是如何调用的问题了。
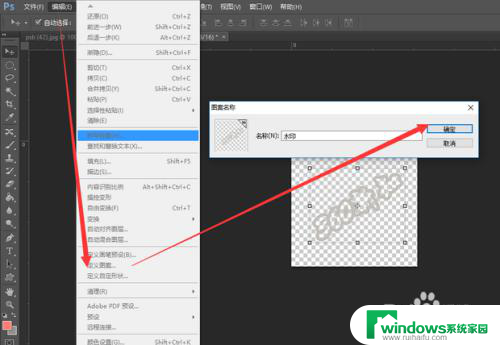
9.用photoshop 随便打开一张图片,点击“编辑”->“填充”,在弹出的填充对话框中点击自定图案的“下三角箭头”,在弹出的图案框中,拖动窗口的滚动条到最下面就可以看到自己制作的图案了,选定它,然后点“确定”。
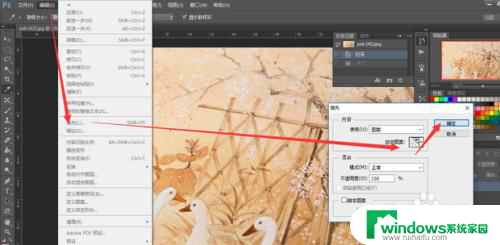
10.效果图,如果你嫌整张图片布满水印不好看。可以把做成的“水印模板”定义为“画笔预设”,以后想在图片的哪个地方添加水印,只要选择画笔,在那个地方一点就可以了。
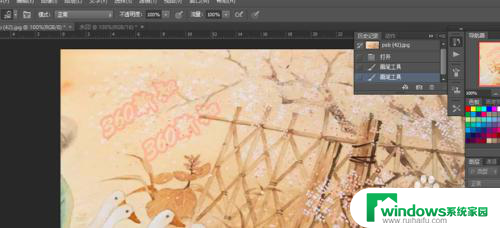
11.来试一下,点击“编辑”->"定义画笔预设"。设置名称后点击确定
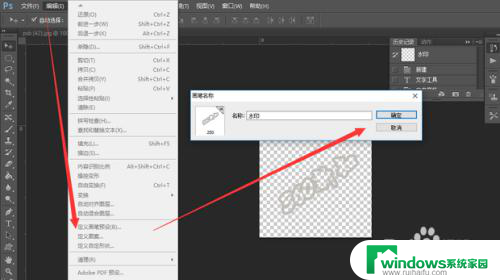
12.选用“画笔工具”。
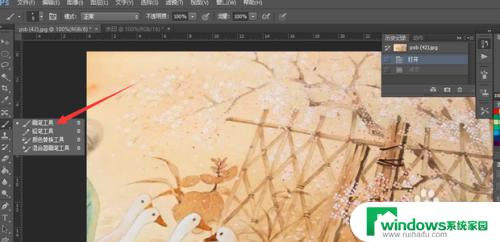
13.选择“画笔预设”,选中刚才制作的“水印模板”。
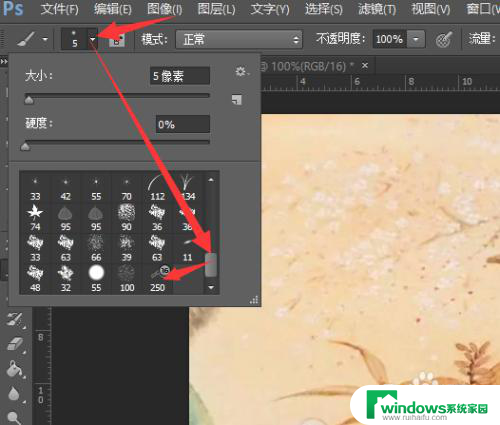
14.然后在图片上一点就是一个水印,再点一下,又一个水印,可以非常灵活。由于“画笔工具”一般是以“前景色”为画笔颜色的。所以,“前景色”的设置不同,也会导致水印的颜色不同。
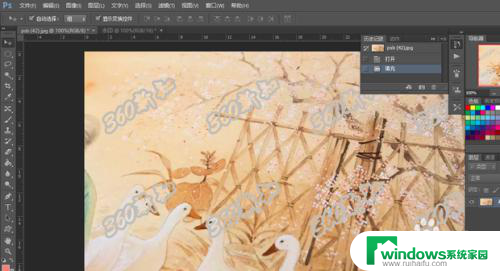
15.前景色可以配合着photoshop自带的“色板”使用,只要在“色板”上一点中,前景色就会换成相应的颜色。
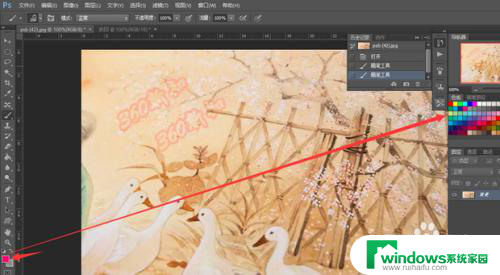
以上就是照片批量加水印的全部内容,如果有不了解的用户可以按照小编的方法进行操作,希望能够帮助到大家。