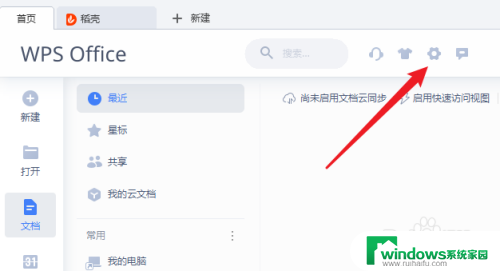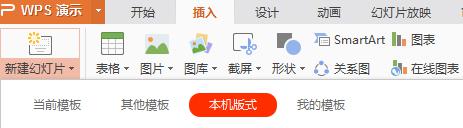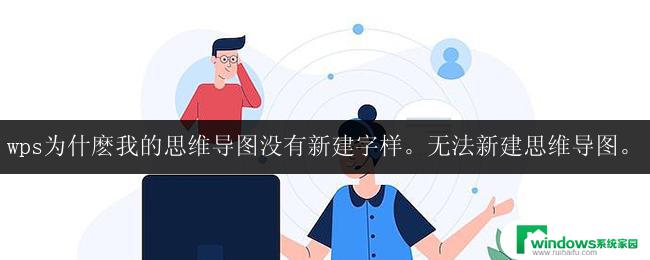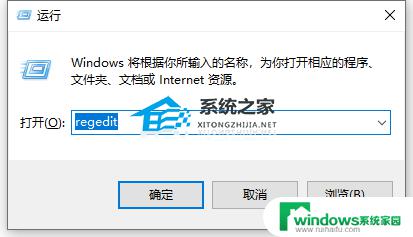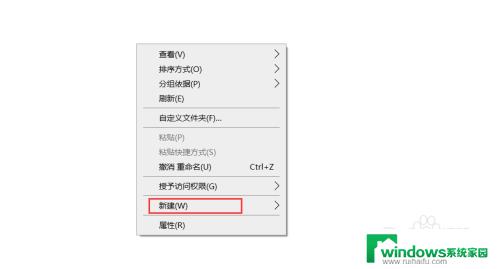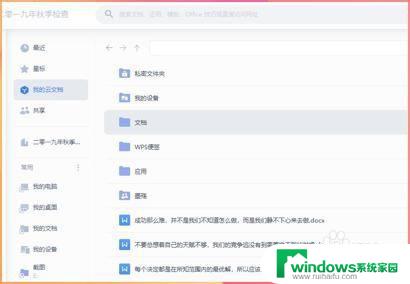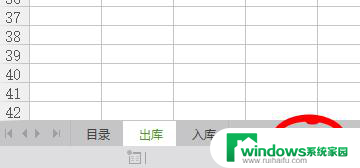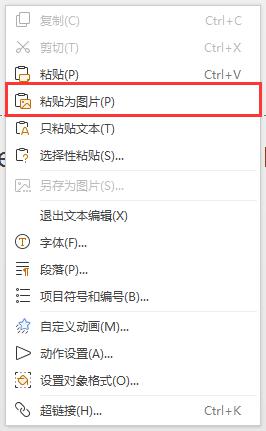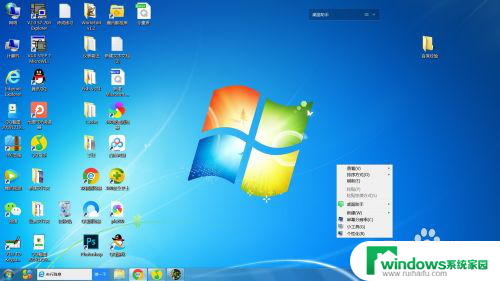为什么右键没有新建wps 如何在新版WPS中建立右键新建菜单
为什么右键没有新建wps,在日常使用电脑时,我们经常需要新建各种类型的文件,而右键菜单的快捷方式为我们提供了便利,有些用户在使用新版WPS时却发现右键菜单中没有新建WPS文件的选项。这一情况可能会让用户感到困惑和不便。为什么右键菜单中没有新建WPS的选项呢?如何在新版WPS中建立右键新建菜单呢?让我们一起来探究解决这个问题的方法。
具体步骤:
1.找到WPS文字默认的文件类型。
打开WPS文字,新建,然后另存为,可以看到默认文件类型为*.wps,记下备用
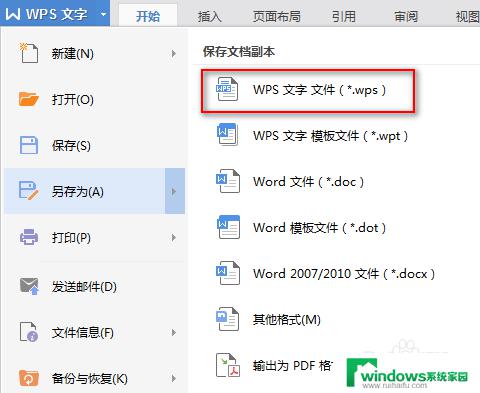
2.打开开始菜单-运行,输入regedit,打开注册表编辑器。
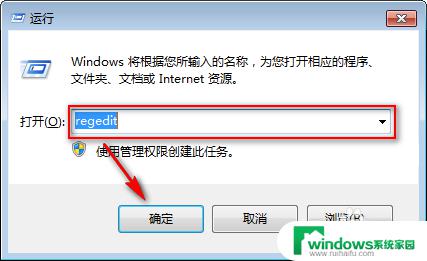
3.定位到HKEY_CLASSES_ROOT\下WPS文字的默认文件类型 .wps 。
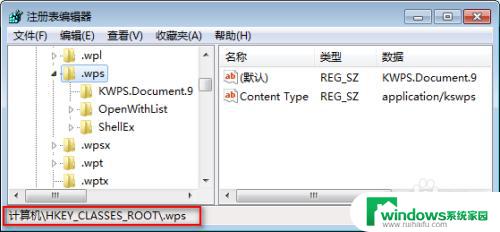
4.在HKEY_CLASSES_ROOT\.wps下的主键(也称为“项”)“KWPS.Document.9”下新建一个主键(项),并改名为“ShellNew”。
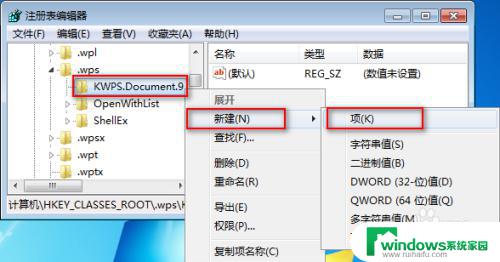
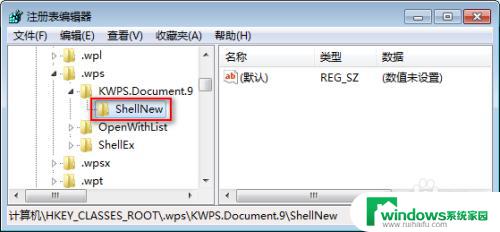
5.点击刚才创建的“ShellNew”项,在右侧窗格。新建“字符串值”,请改名为“NullFile”。
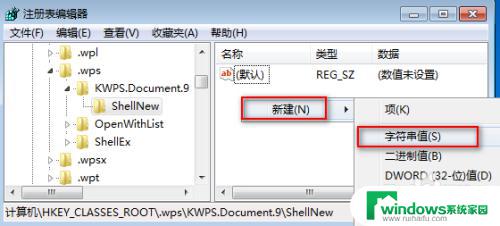
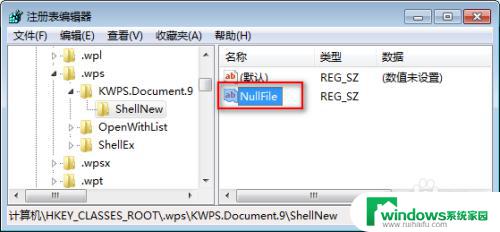
6.回到桌面,F5刷新桌面。打开一次鼠标右键新建菜单,然后取消,再次打开新建菜单时会发现已经出现一个“WPS文字 文档”项目。
如果没有出现,可以尝试重启电脑。
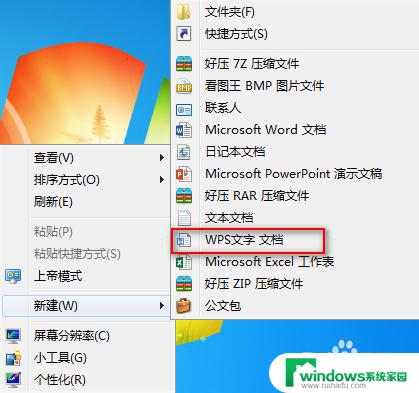
以上就是为什么右键没有新建WPS的全部内容,需要的用户可以根据小编的步骤进行操作,希望本文能够对大家有所帮助。