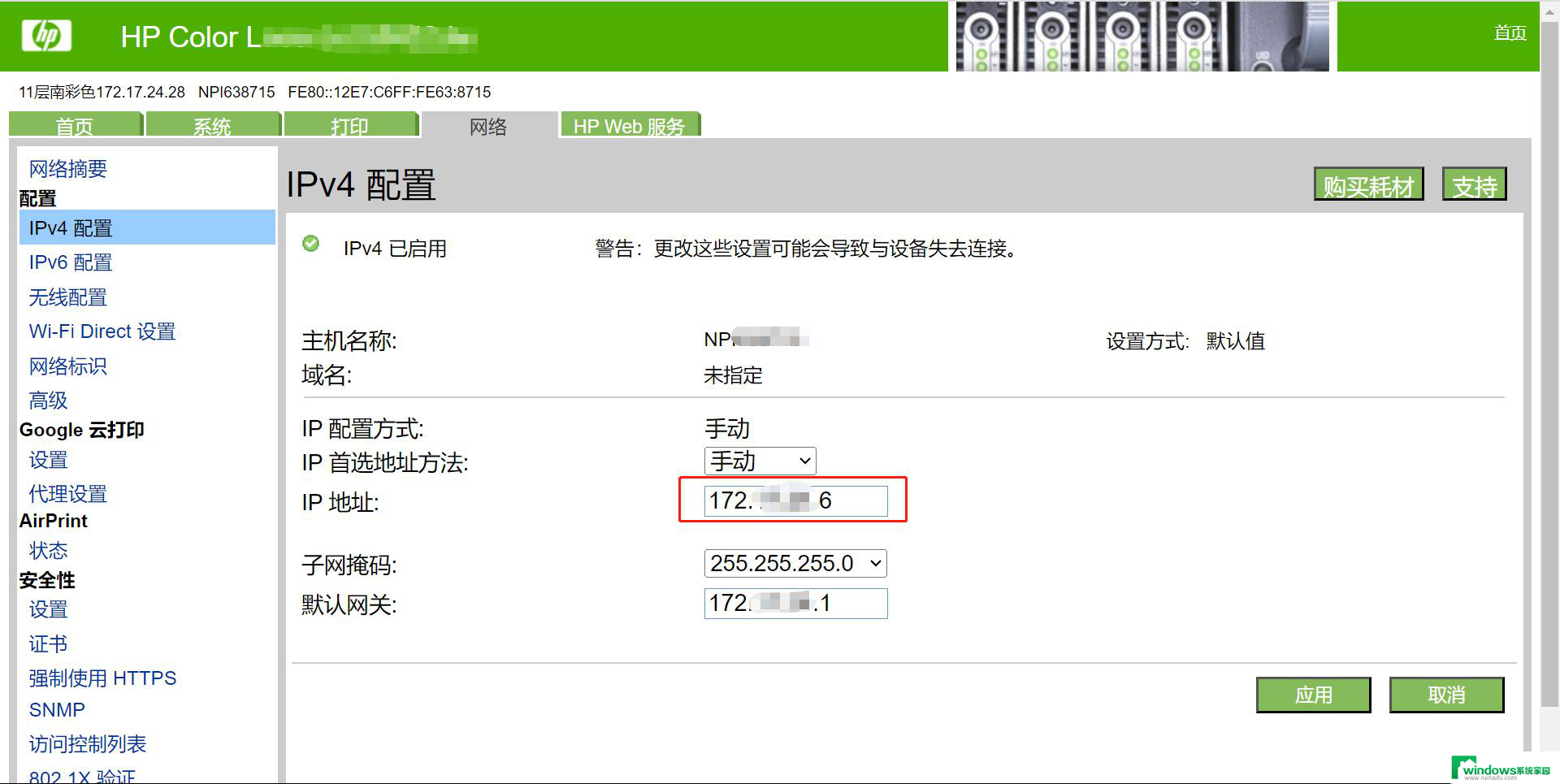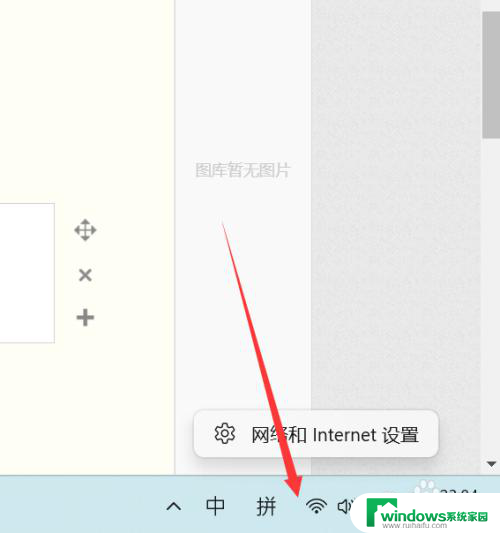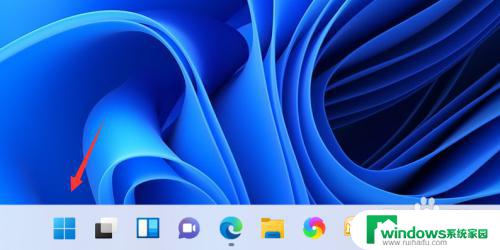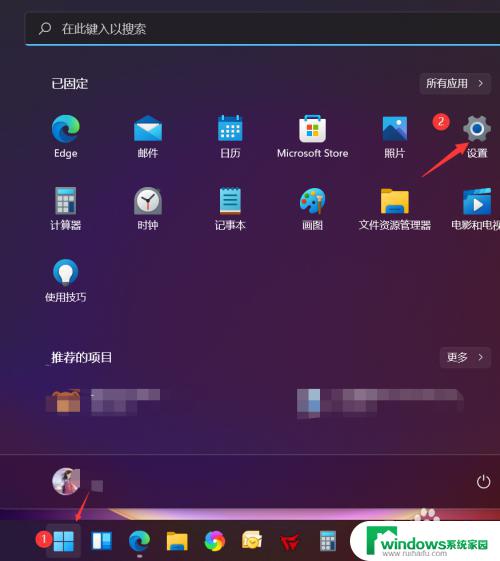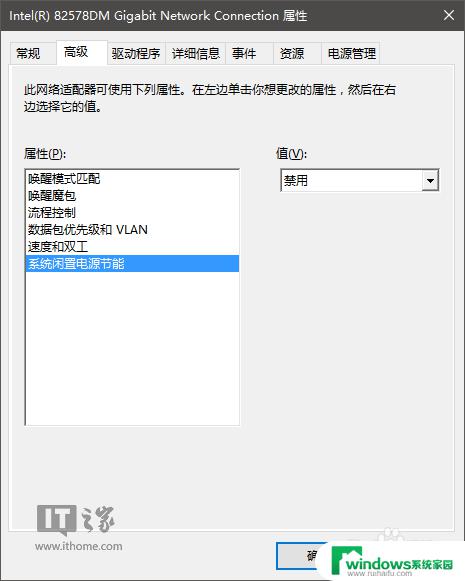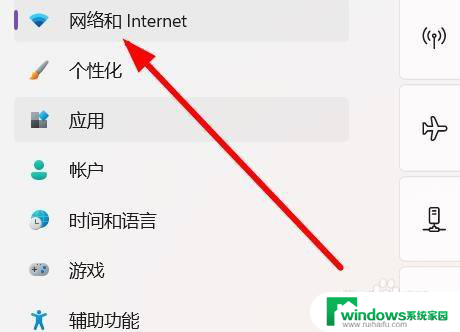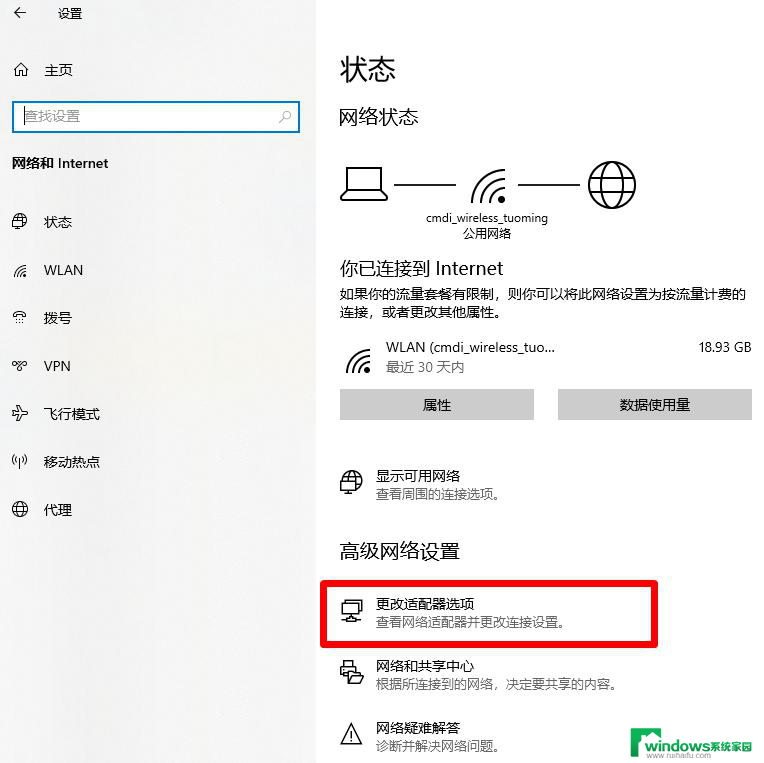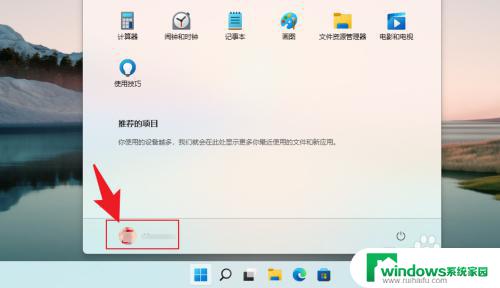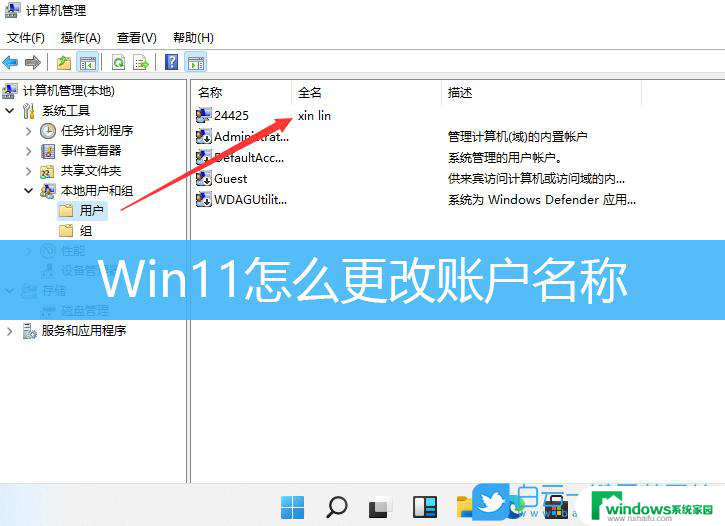windows11ip地址修改 Windows11如何手动设置IP地址
windows11ip地址修改,Windows11如何手动设置IP地址?在日常使用Windows11操作系统时,有时我们需要手动设置IP地址来满足特定的网络需求,通过手动设置IP地址,我们可以更好地管理网络连接,并确保网络的稳定和安全。在Windows11中,设置IP地址可以帮助我们定制化网络设置,以便实现更高效的网络使用体验。接下来我们将介绍如何在Windows11操作系统中手动设置IP地址,以便您能够轻松地进行网络配置和管理。
具体步骤:
1.打开进入windows11系统桌面,在任务栏上鼠标右击开始菜单图标。在打开的菜单中点击【设置】
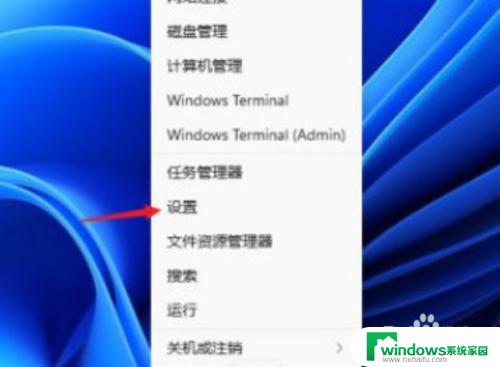
2.打开设置窗口,左左侧的导航菜单中点击进入“网络&internet”界面。
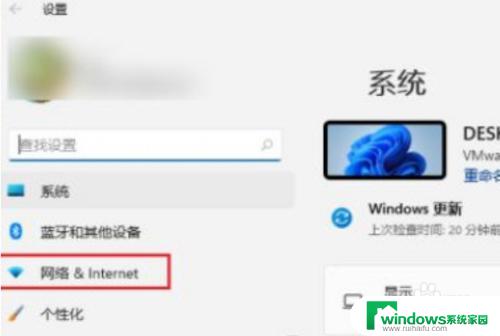
3.在页面中就可以看到已连接的网络图标,如果你有多个网口都是已经连接上网络的话。选择要设置的网络点击【属性】
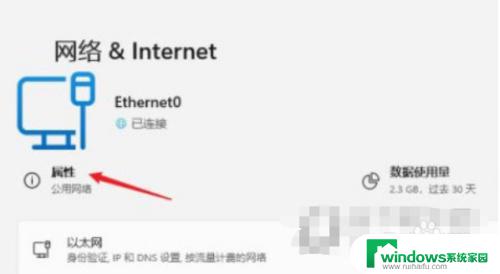
4.进入网络属性界面,找到“IP分配”选项。现在是自动(DHCP)方式获取IP 地址的,点击旁边的【编辑】按钮。
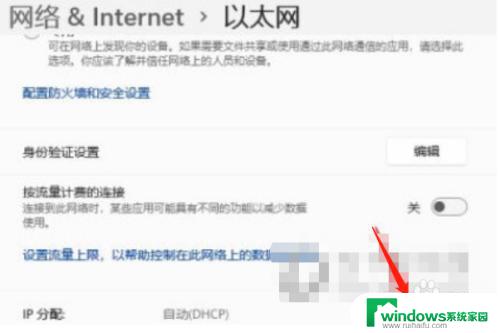
5.在弹出的编辑IP设置列表中选择“手动”,此时会显示IPV4与IPV6的开关,点击开启IPV4。
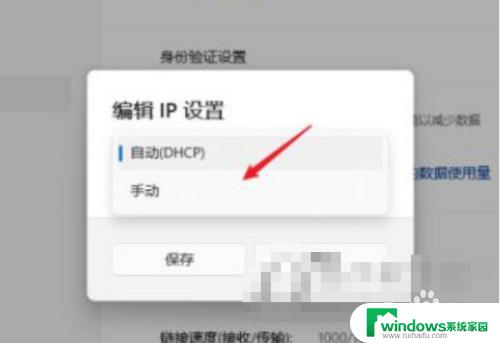
6.根据自己局域网的网段正确输入IP地址、子网掩码、网关等信息,完成后点击【保存】按钮。
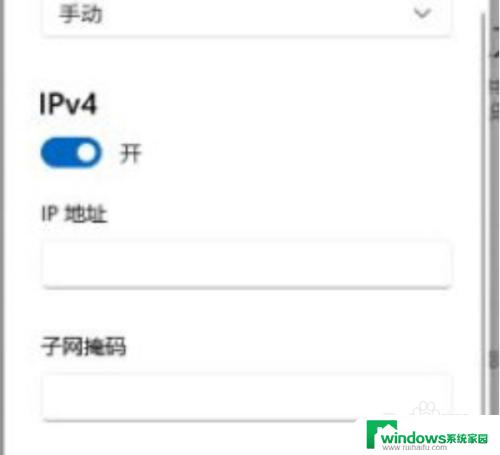
7.返回后就可以看到手动设置后的IP信息了。
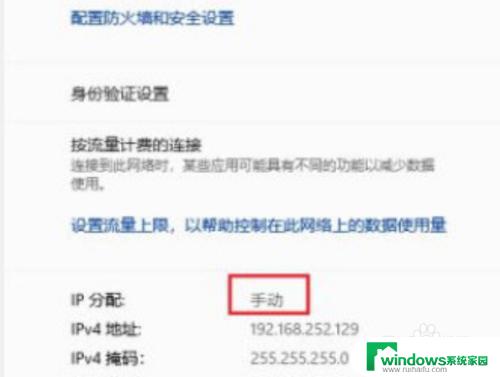
以上就是更改Windows 11 IP地址的全部内容,如果您还有疑问,可以参考小编的步骤进行操作,希望对大家有所帮助。