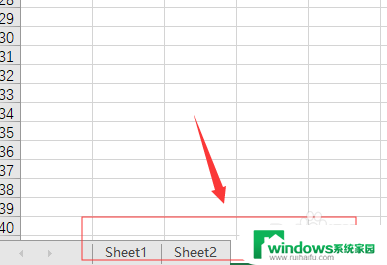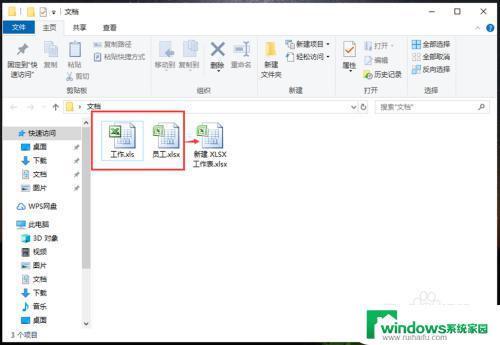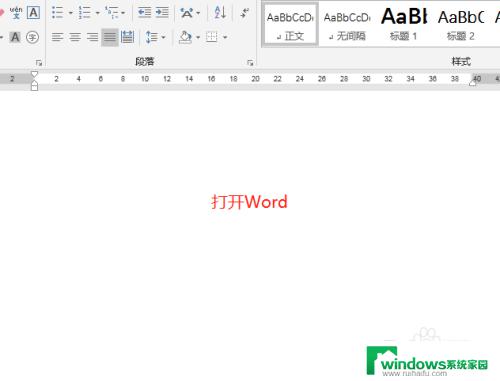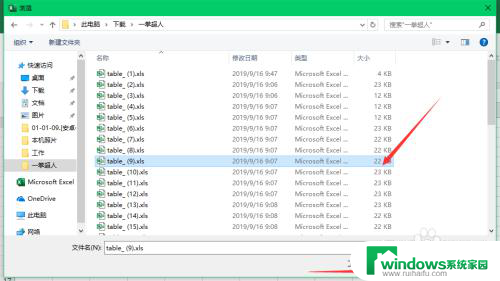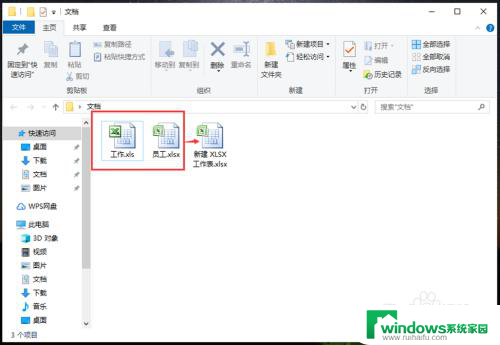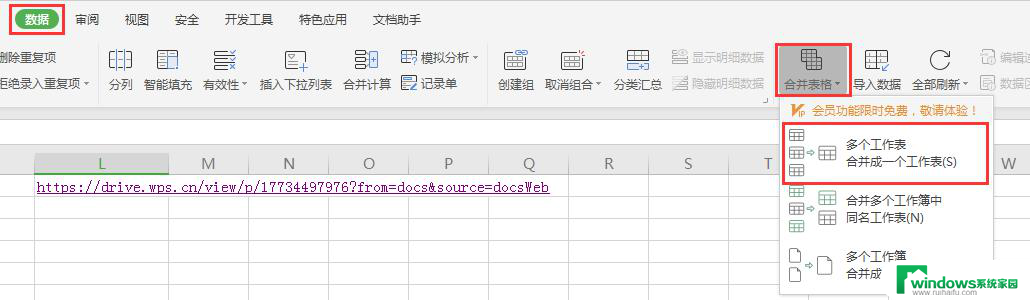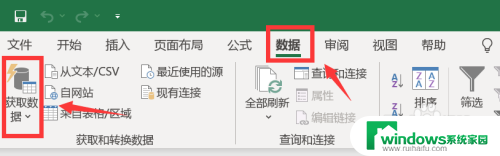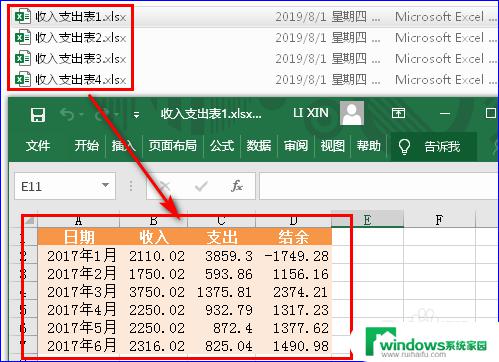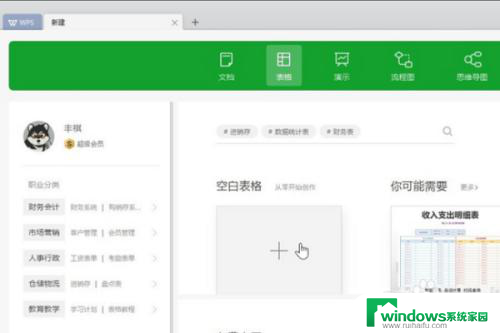excel多个折线图合并成一个 Excel多个折线图合并步骤
在Excel中,我们经常需要展示多个数据系列的趋势变化,而折线图是一种常用的数据可视化工具,当数据系列较多时,单独展示多个折线图会显得拥挤且不易阅读。将多个折线图合并成一个图表是一种更加清晰和简洁的展示方式。接下来我们将介绍如何在Excel中实现多个折线图的合并,让数据分析更加高效和直观。
具体方法:
1.将所需绘制折线图的数据输入到excel中去。这里我们以两组数据为例。
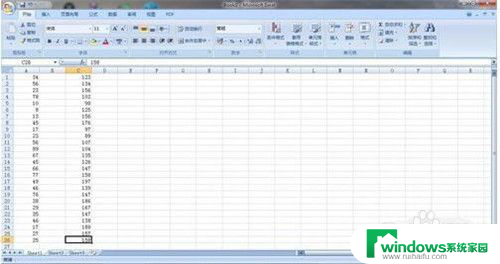
2.选择“插入”菜单,单击“折线图”,在“二维折线图”中选择第一个。

3.在excel自动生成的空白折线图区域任意位置鼠标右键单击一下,在弹出下拉菜单中单击“选择数据”。
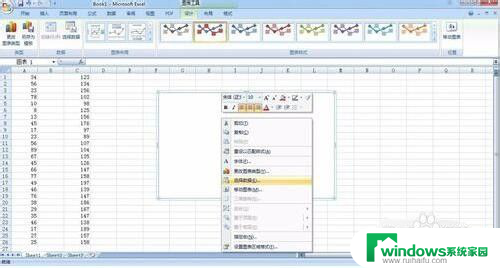
4.在弹出的对话框中单击“图例项(系列)”下的“添加”按钮。

5.在弹出的“编辑数据系列”对话框中,在“系列名称”下方的文本框填上“数据1”。
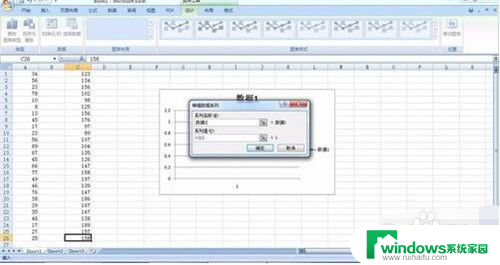
6.鼠标左键单击“编辑数据系列”对话框中“系列值”下方的文本框,并用键盘将文本框中的内容删除。然后用鼠标在excel表格中框选所要绘制折线图的数据。最后点击对话框右下方的“确定”按钮。
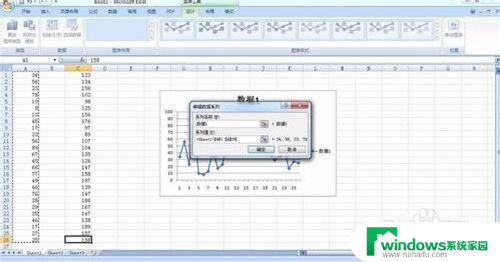
7.回到“选择数据源”对话框后,单击“图例项(系列)”下方的“添加”按钮。

8.弹出“编辑数据系列”对话框后,在“系列名称”下方的文本框内输入“数据2”。

9.鼠标单击“编辑数据系列”对话框的“系列值”下方的文本框,并将其中的内容删除。

10.鼠标框选excel表格中的另外一组数据,并点击对话框中的“确定”。

11.回到“选择数据源”对话框后,点击对话框右下角的“确定”。

12.完成上述步骤后,便可看到两组数据的折线图已经画好了。
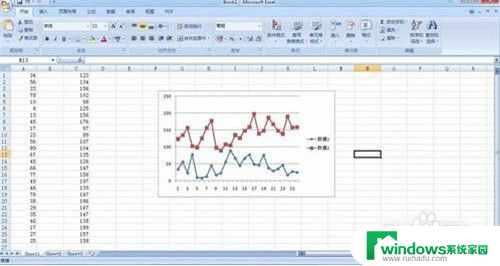
以上是关于如何将多个折线图合并成一个的全部内容,如果你遇到相同的情况,可以按照这个方法来解决。