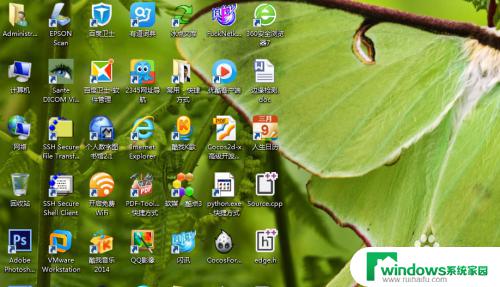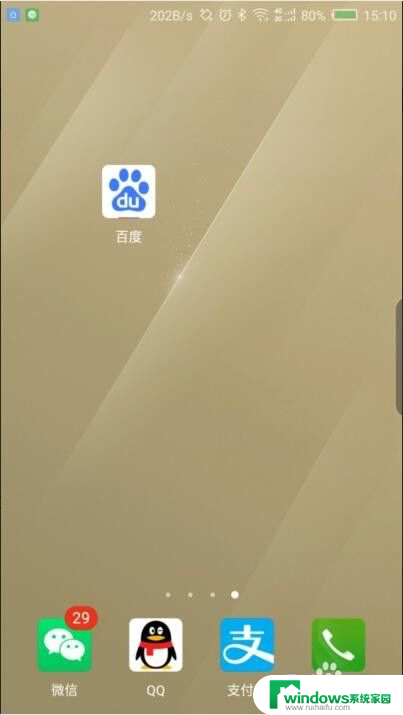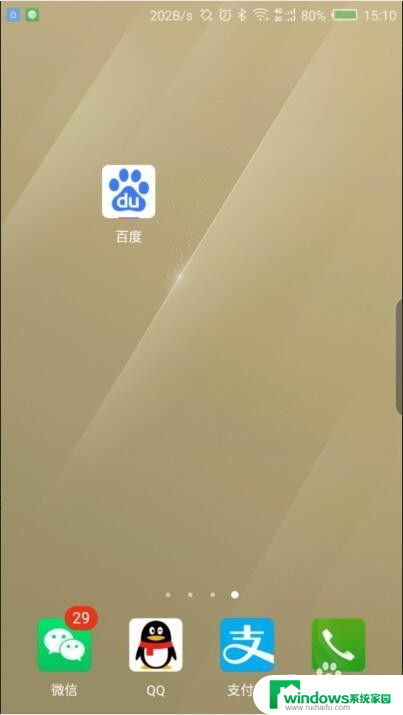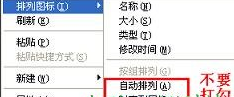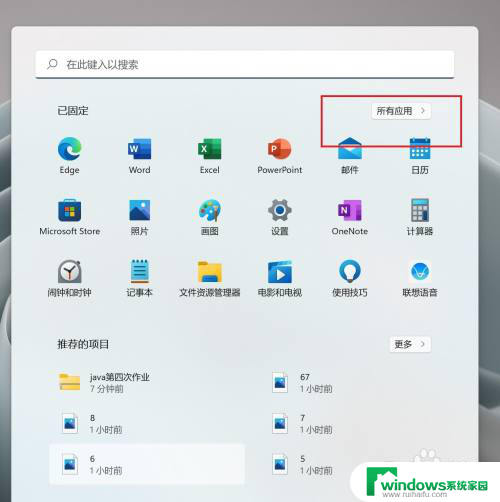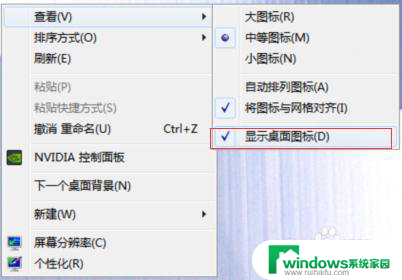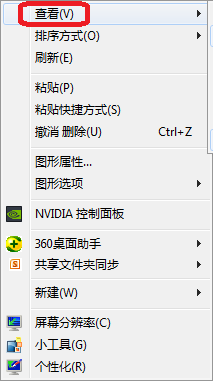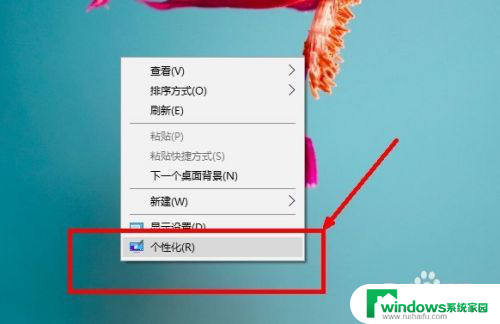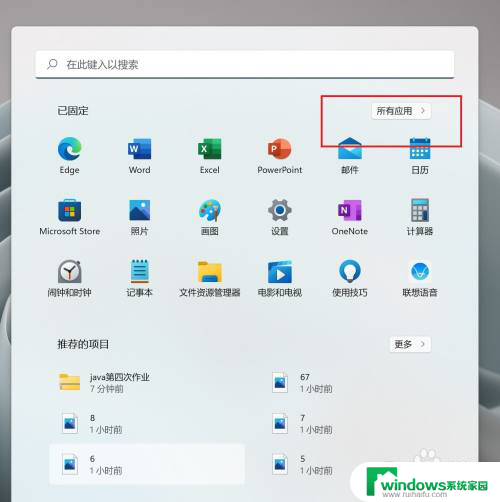电脑桌面图标怎么移动到任意位置 win电脑桌面上的图标怎么拖动到任意位置
更新时间:2023-11-21 13:57:21作者:yang
电脑桌面图标怎么移动到任意位置,在使用Windows电脑时,桌面上的图标是我们经常需要操作的元素之一,有时候我们可能希望将某些图标移动到其他位置,以便更方便地访问或组织桌面上的内容。如何才能轻松地移动这些桌面图标呢?在本文中我们将介绍一些简单的方法,帮助您在Win电脑上将桌面图标拖动到任意位置。无论是为了美化桌面布局还是提高工作效率,这些技巧都将为您带来便利和灵活性。让我们一起来探索吧!
具体方法:
1.我们将鼠标移动到桌面上,空白的地方右键单击一下。

2.然后我们可以看到很多选项,咱们选择查看。
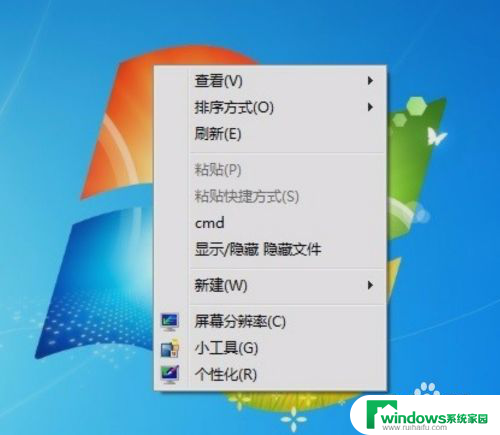
3.咱们可以看到这里有一个,自动排列图标的选项
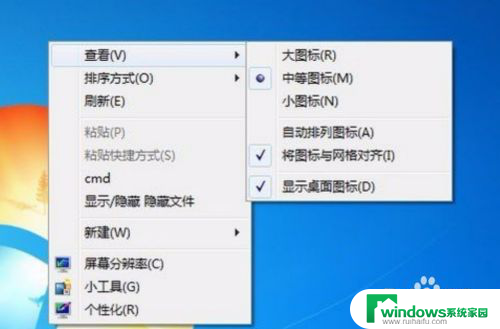
4.咱们将这个自动排列图标选项后面的勾,点一下去掉。
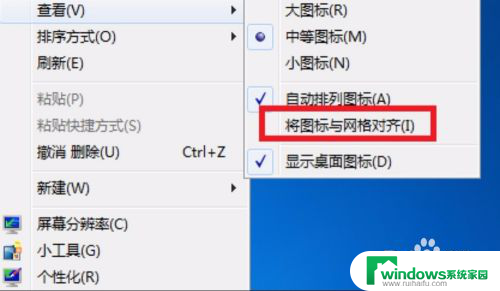
5.去掉之后可以刷新一下,然后我们可以用鼠标拉动电脑桌面的图标
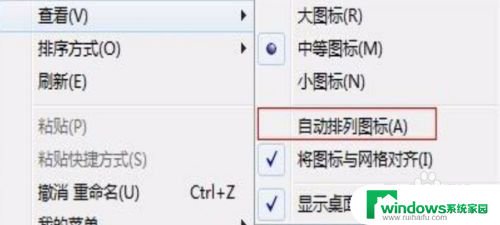
6.将他拉到你想放的地方松开鼠标,就可以放在哪里了。

以上是关于如何将电脑桌面图标移动到任意位置的全部内容,如果你也遇到了同样的情况,可以参照我的方法来处理,希望对大家有所帮助。