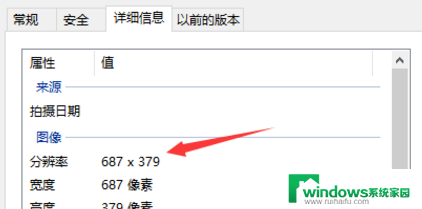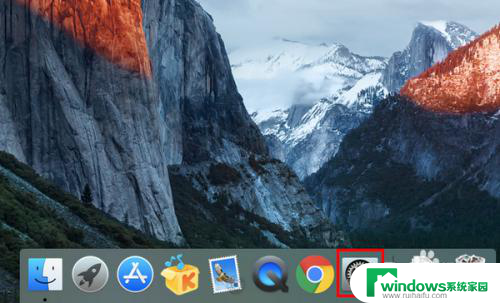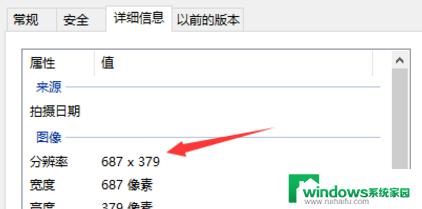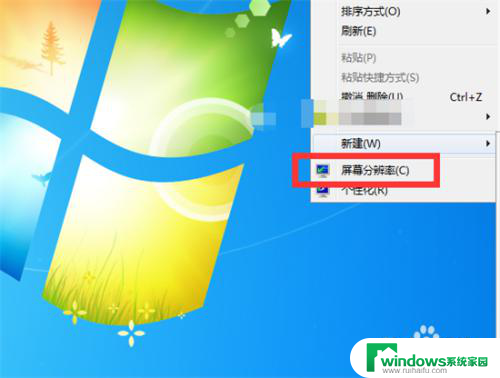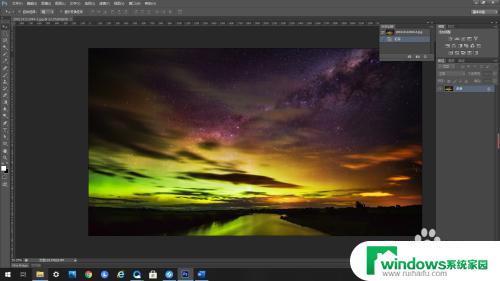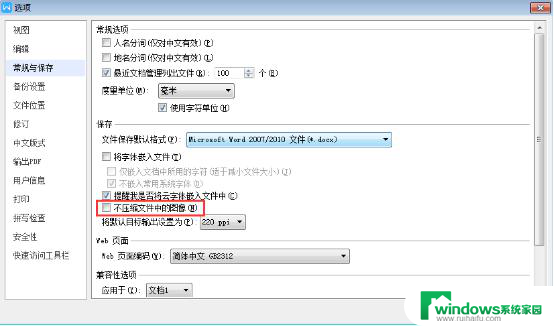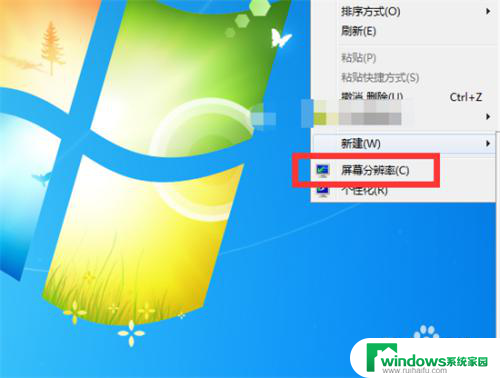电脑照片怎么改分辨率 电脑上如何快速修改图片大小和分辨率
电脑照片怎么改分辨率,在如今数字化的时代,我们经常需要对电脑上的照片进行修改,其中一个常见的需求就是改变照片的分辨率和大小,无论是为了适应不同的平台或是网站要求,还是为了提高照片的清晰度,快速修改图片的分辨率和大小是非常重要的。我们应该如何在电脑上快速完成这项任务呢?本文将为大家介绍几种简单方便的方法,帮助大家轻松应对各种图片修改需求。
具体方法:
1.首先,鼠标右键点击我们需要调整分辨率大小的图片。鼠标移动到下拉菜单中找到“打开方式”,选择“画图”,鼠标左键点击打开。
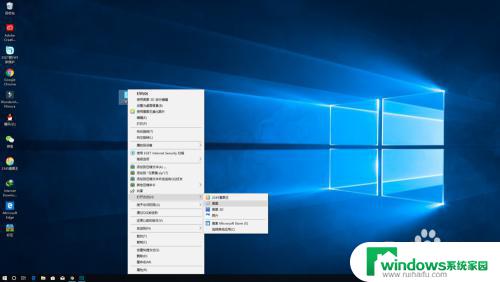
2.打开画图工具之后,我们需要在软件左上方找到“重新调整大小”。
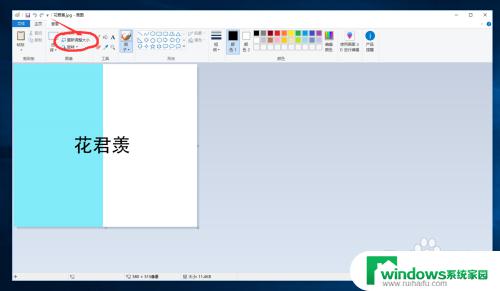
3.在弹出的选框中找到“像素”,鼠标点击“像素”前面的空心圆,将其变成实心圆。
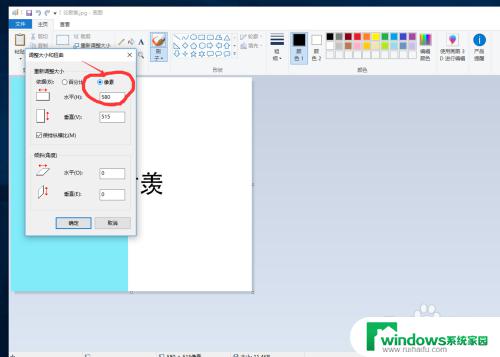
4.然后再找到“保持纵横比”,属于移动到前面的小方框,将里面的“√”去掉。
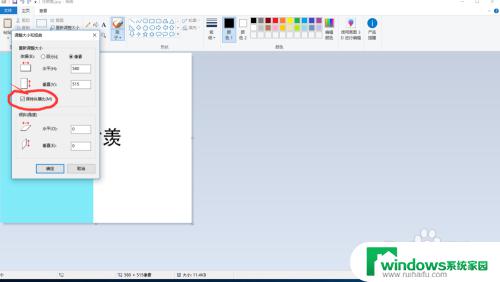
5.接下来将“水平”和“垂直”也就是宽和高两个数值修改成我们想要的数值,比如“1920和1080”。点击确定后图片就会变成我们所修改的分辨率大小。
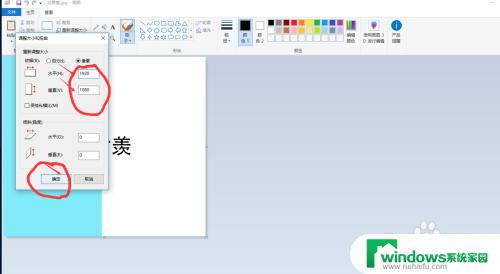
6.图片大小修改之后,我们需要将我们修改的图片进行保存。鼠标左键点击左上角的文件选项,找到“另存为-JPEG图片”,鼠标左键点击确定。
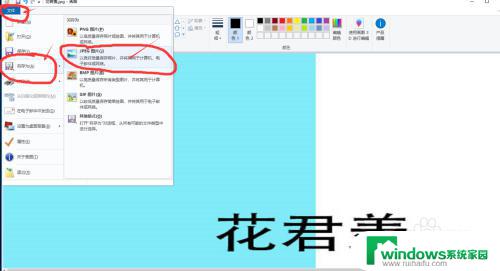
7.在弹出来选框中,找到桌面或者我们想要保存的文件夹。打上名字之后,点击确定,图片分辨率大小就已经修改完成了。
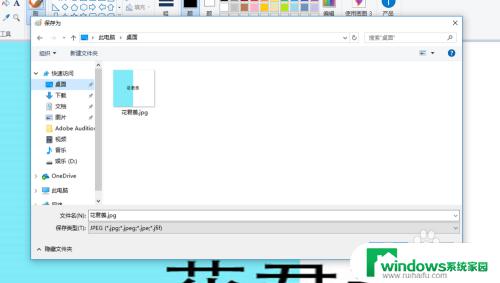
以上就是电脑照片如何改变分辨率的全部内容,如果您还有疑问,请参考小编的步骤进行操作,希望这篇文章能对您有所帮助。