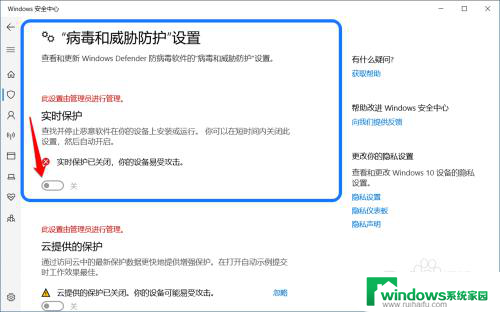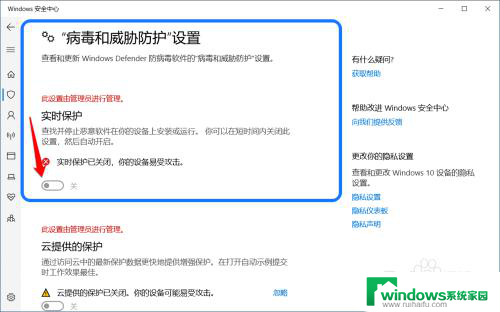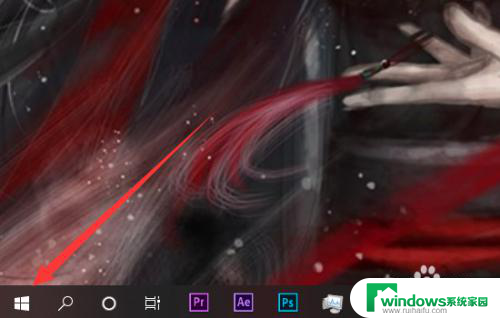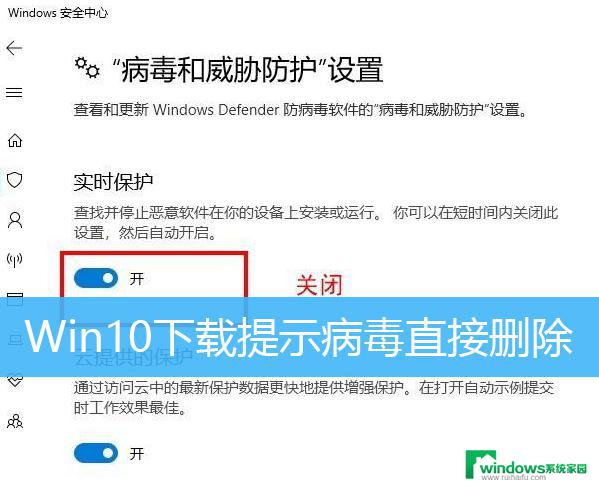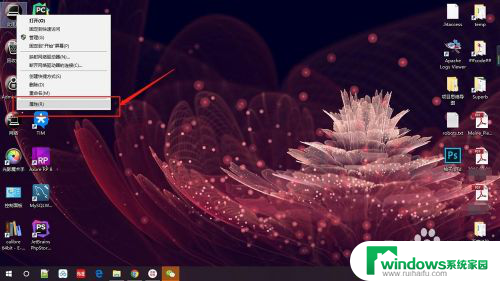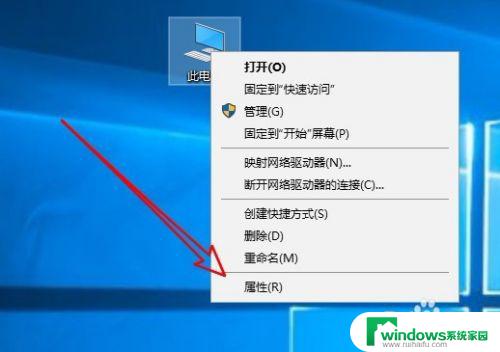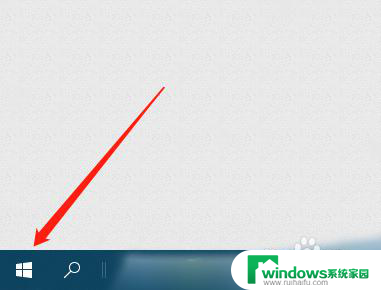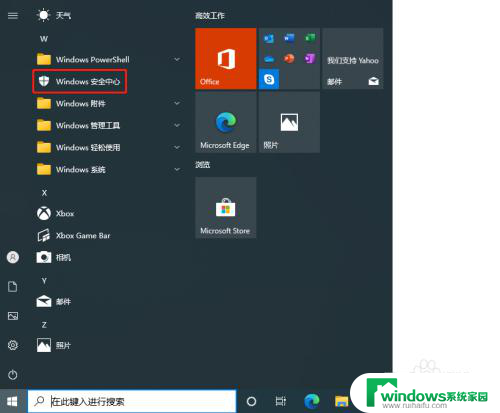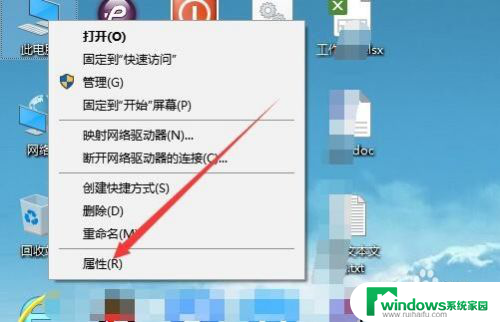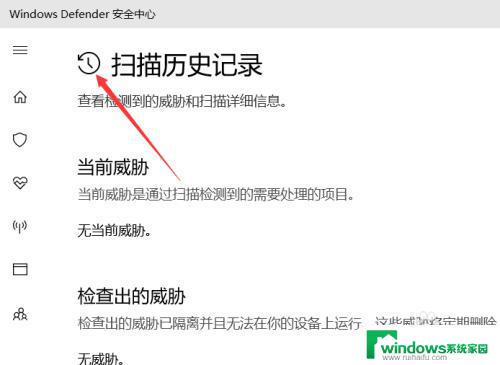系统保护已关闭 如何开启 Win10系统病毒和威胁防护无法打开
在使用Windows 10系统时,我们经常会遇到一些问题,比如系统保护关闭导致病毒和威胁防护无法打开的情况,这可能会让我们的电脑变得容易受到恶意软件的攻击。我们需要及时采取措施来解决这个问题,保护我们的电脑和个人信息的安全。接下来我们将探讨如何开启Windows 10系统的病毒和威胁防护,让我们的电脑更加安全可靠。
具体步骤:
1.在Windows 设置 - Windows 安全中心 - 病毒和威胁防护 - 实时保护按纽开关呈灰色,为不可点击状态。且显示:此设置由管理员进行管理,实时保护已关闭,你的设备易受攻击。
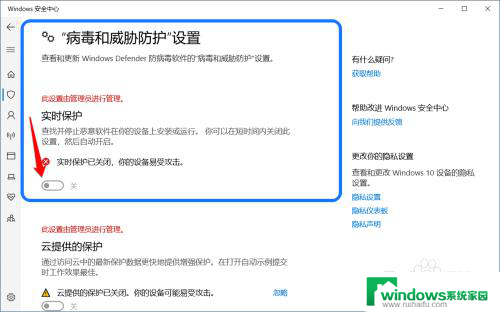
2.系统保护已关闭 如何开启的解决方法
步骤:
在【运行】对话框中输入:gpedit.msc 命令,点击确定或按下键盘上的回车键,打开本地组策略编辑器;
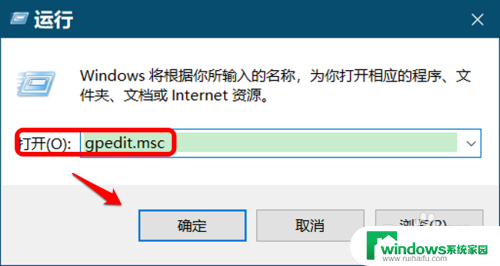
3.在本地组策略编辑器窗口中,展开【计算机配置】-【管理模板】-【Windows 组件】;
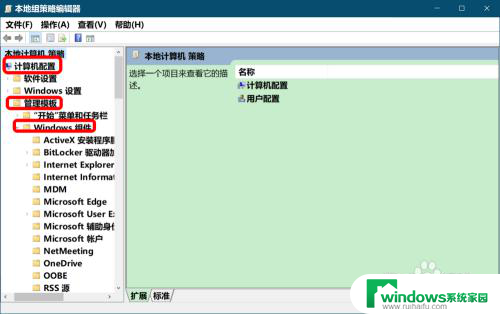
4.在 Windows 组件展开项中找到并展开 Windows Defender 防病毒程序 - 实时保护,在实时保护右侧窗口中。找到并左键双击:配置本地设置替换以打开实时保护;
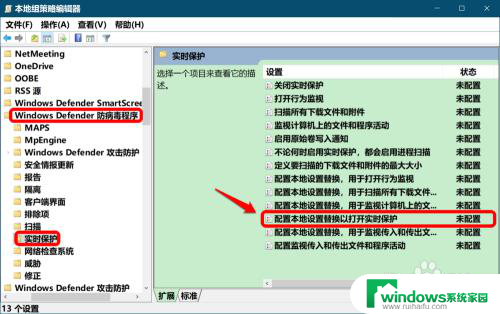
5.在打开的配置本地设置替换以打开实时保护窗口中,我们看到运行状态为:未配置;
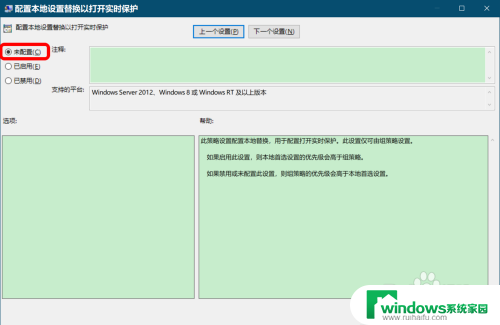
6.点击【已启用】,再点击:应用 - 确定;
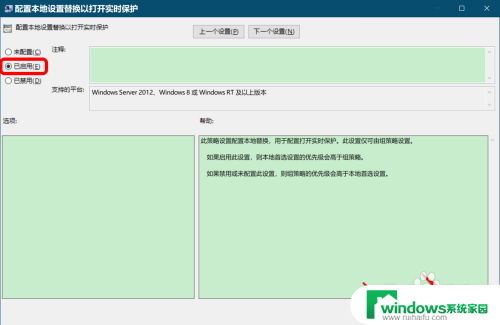
7.回到本地组策略编辑器窗口中,可以看到:
配置本地设置替换以打开实时保护 已启用
点击窗口左上角的【文件】,在下拉菜单中点击【退出】,退出组策略编辑器。
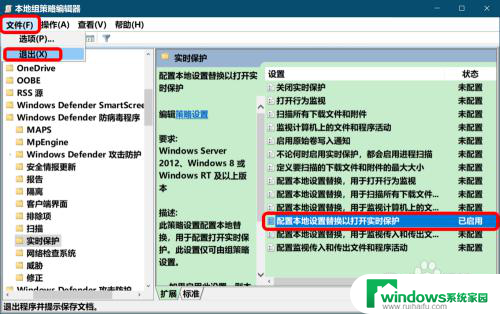
8.进入 Windows 设置 - 更新和安全,点击窗口左侧的Windows 安全中心;
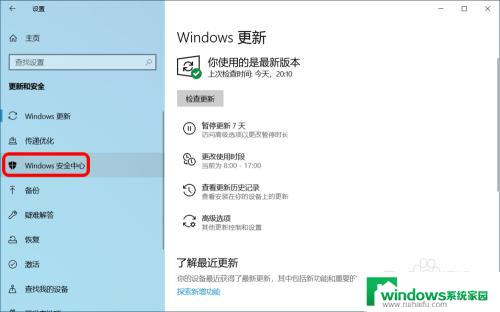
9.在Windows 安全中心窗口中,我们点击:病毒和威胁防护;
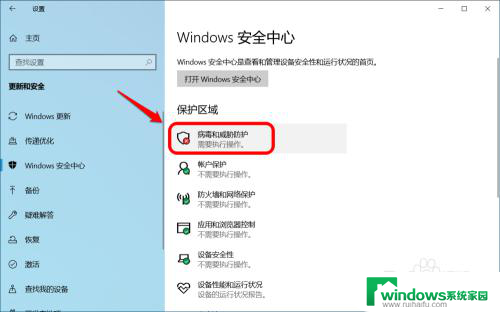
10.在病毒和威胁防护设置 - 实时保护下,我们看到按纽已经可以打开了。且处于【开】的位置,Windows 10系统病毒和威胁防护-实时保护开关打不开的问题已解决。
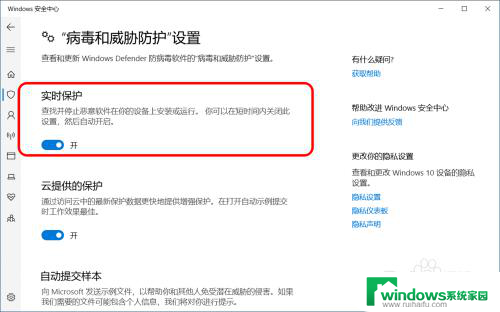
11.如果我们安装了其他防病毒软件,则会显示:你正使用其他防病毒提供程序,实时保护开关也会呈灰色打不开。
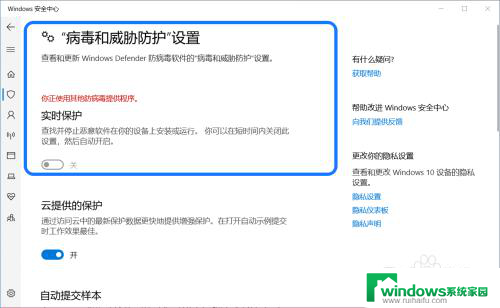
12.如果关闭其他防病毒软件,则 你正使用其他防病毒提供程序 消失,实时保护开关 会恢复可打开状态。
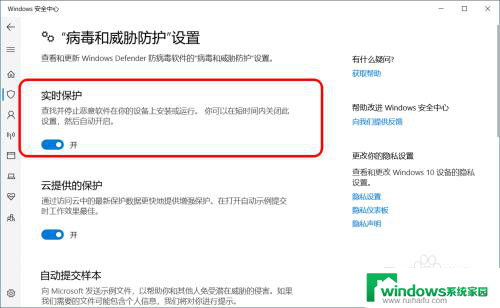
13.以上即:Windows 10系统病毒和威胁防护-实时保护开关打不开问题的解决方法,供参考。
以上是有关系统保护已关闭如何开启的全部内容,如果您遇到相同的问题,您可以参考本文中介绍的步骤进行修复,希望这对您有所帮助。