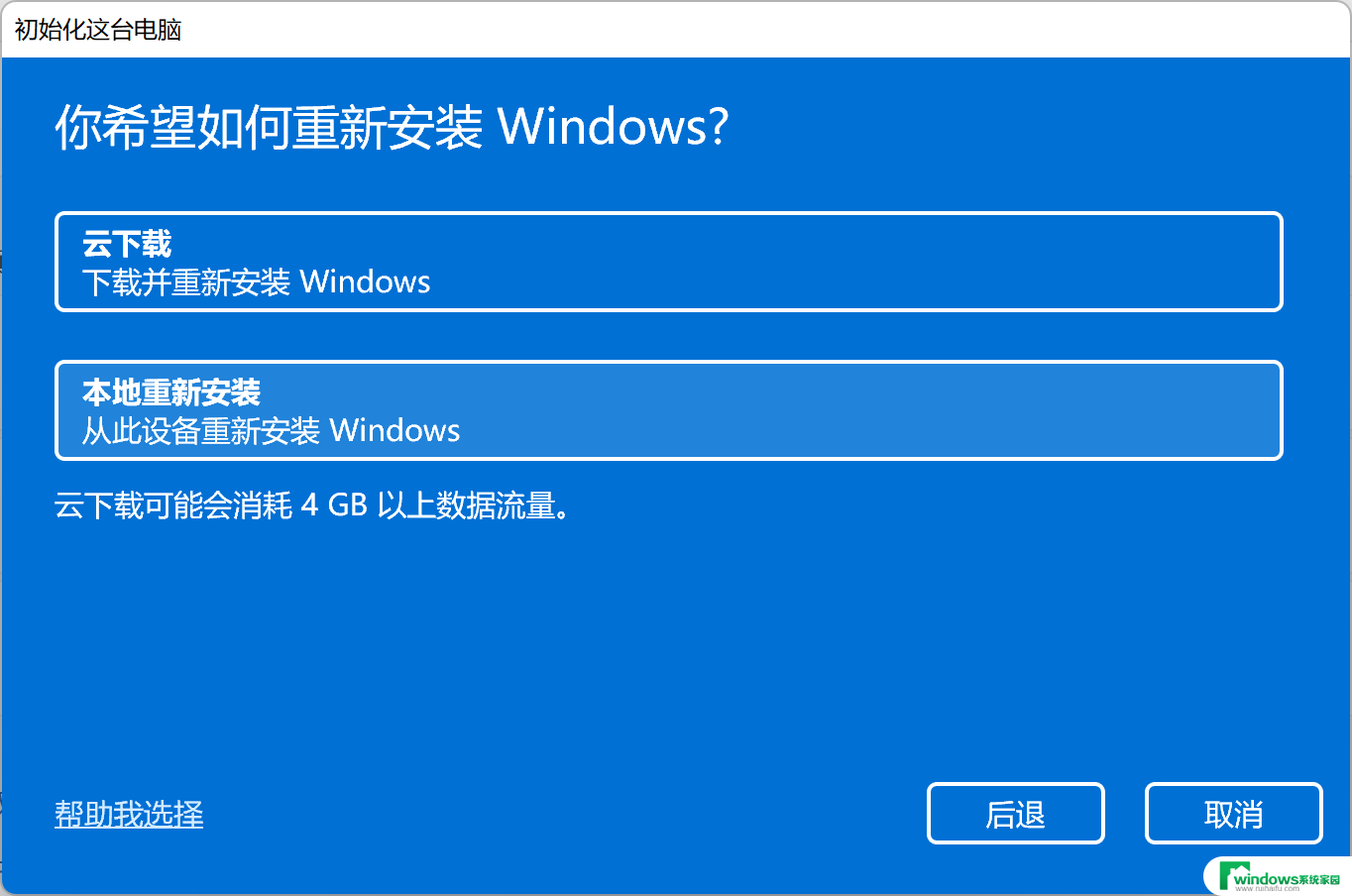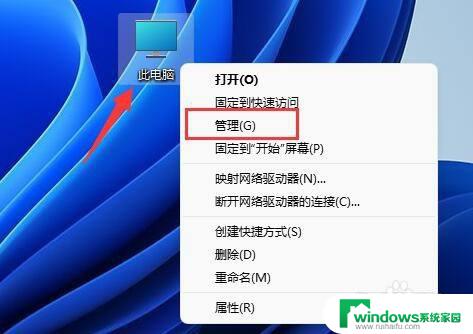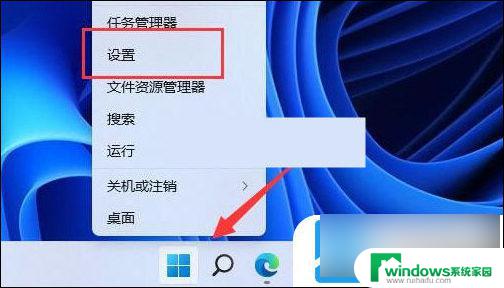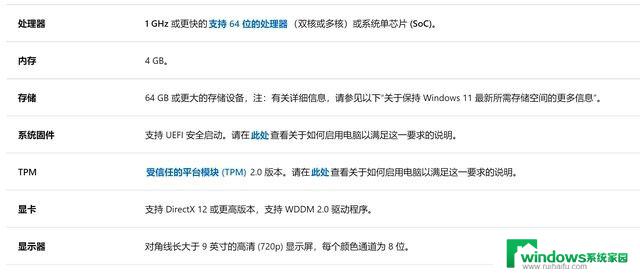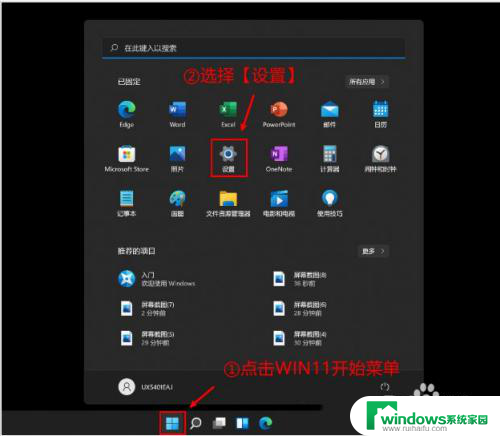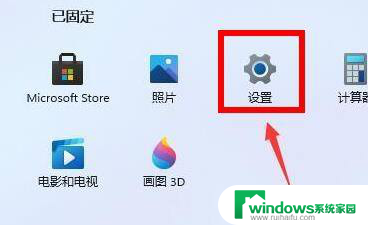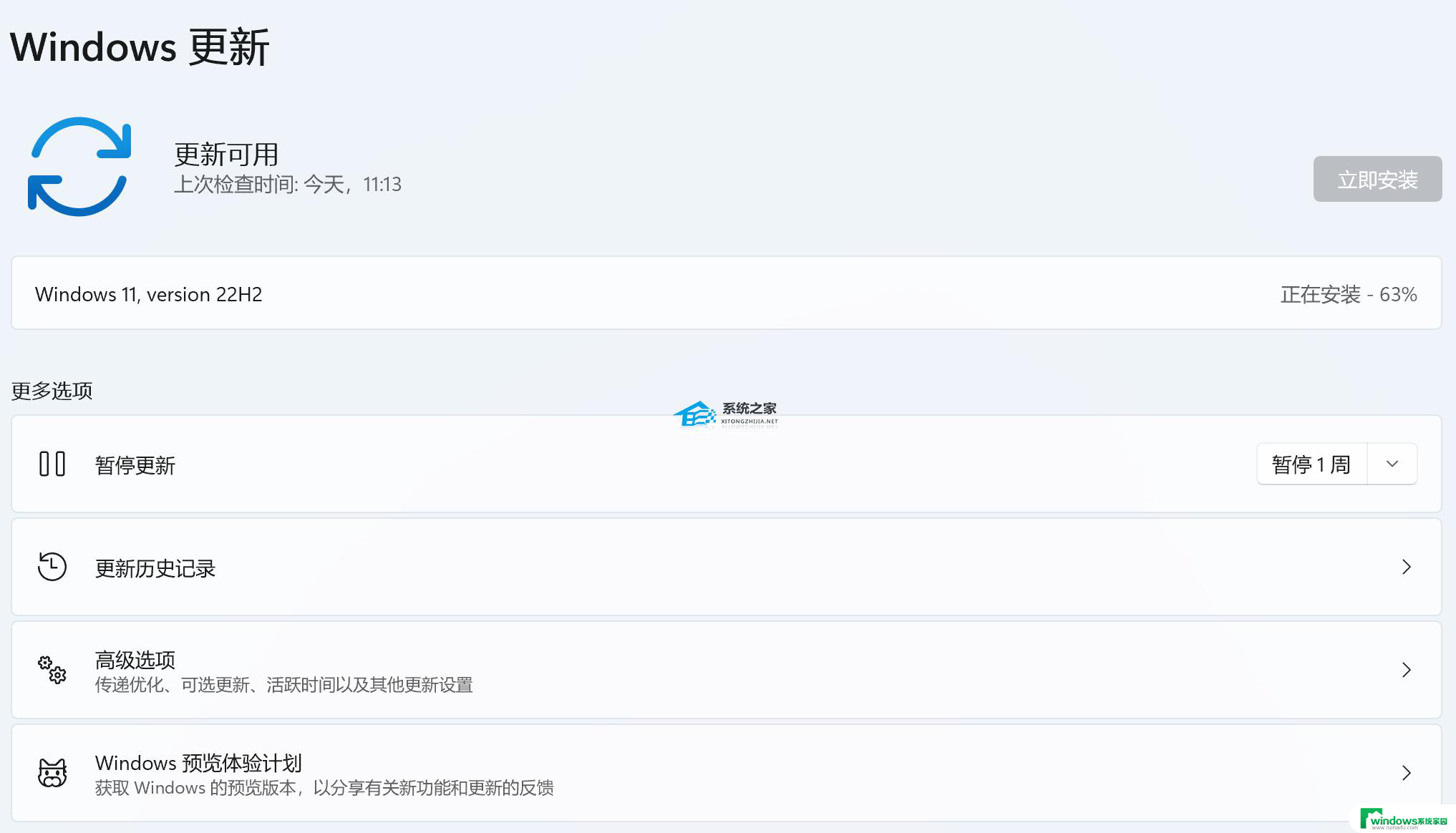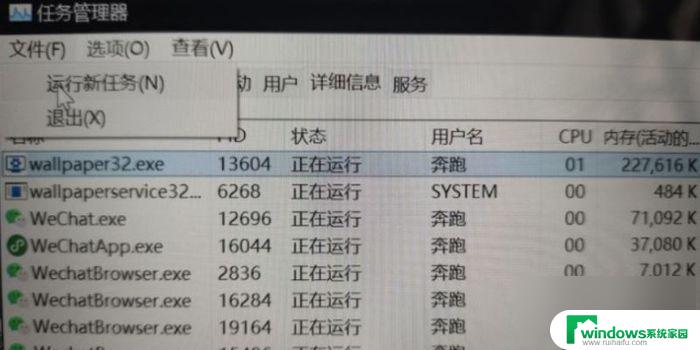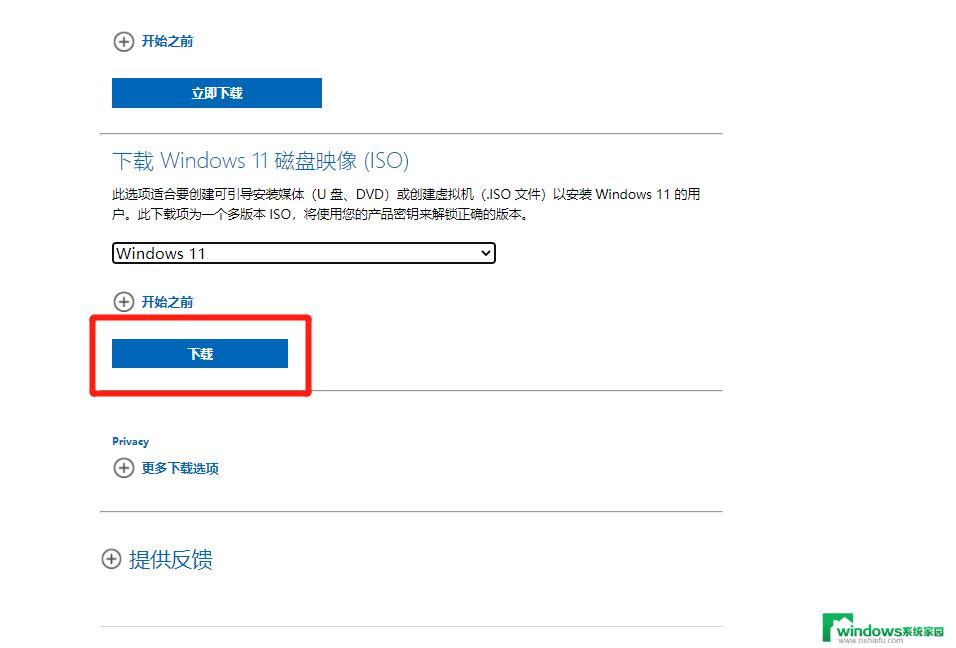更新win11c盘满了怎么处理 win11系统更新后C盘空间不足怎么办
随着win11系统的更新,C盘空间不足的问题越来越普遍,用户常常会遇到C盘满了的困扰,在这种情况下,用户可以尝试清理临时文件、卸载不常用的软件、移动文件到其他磁盘等方式来释放C盘空间,或者通过系统自带的磁盘清理工具进行清理操作。同时也可以考虑对C盘进行扩容或者添加外部存储设备来解决空间不足的问题。通过这些简单的方法,用户可以有效解决C盘空间不足的困扰,保证系统的正常运行。

1、首先,进入此电脑,找到并选择【本地磁盘 (C:)】,然后点击【右键】,在打开的菜单项中,选择【属性】;
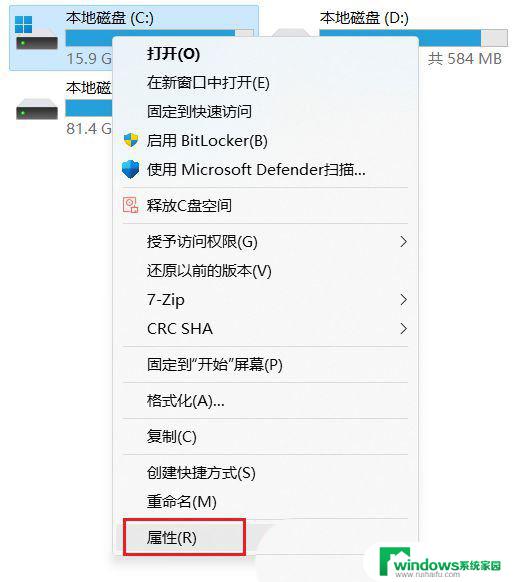
2、本地磁盘 (C:) 属性窗口,点击【详细信息】;
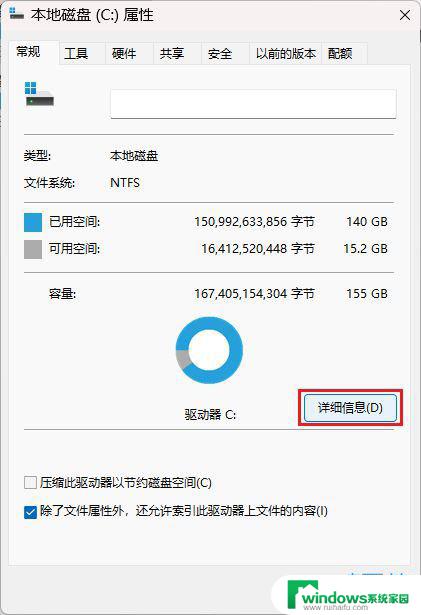
3、弹出设置窗口,页面跳转到存储使用情况,这里我们点击【临时文件(选择要删除的临时文件)】项目;
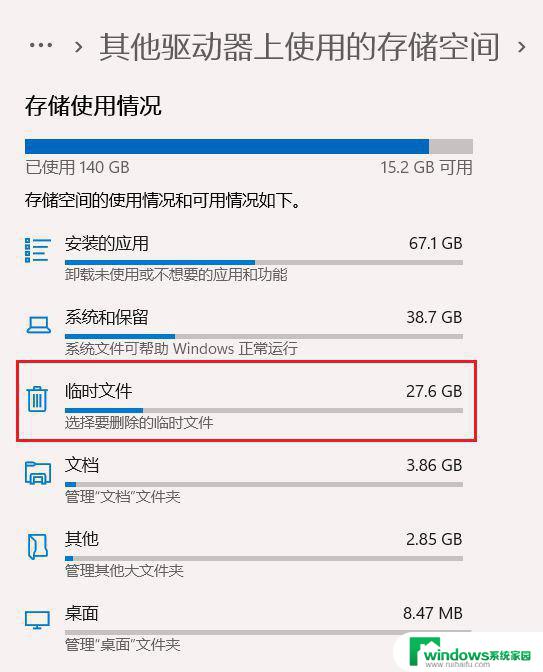
4、进入临时文件页面,可以看到当前系统中所有的临时文件项目。准确来说,这里的临时文件都是可以删掉的,但是系统把个人账户下的下载文件夹也定义为临时文件夹,如果你不想删除下载文件夹里面的文件,这个项目可以不勾选。勾选【以前的 Windows 安装文件】,然后点击【删除文件】,即可进行删除Windows.old文件夹操作;
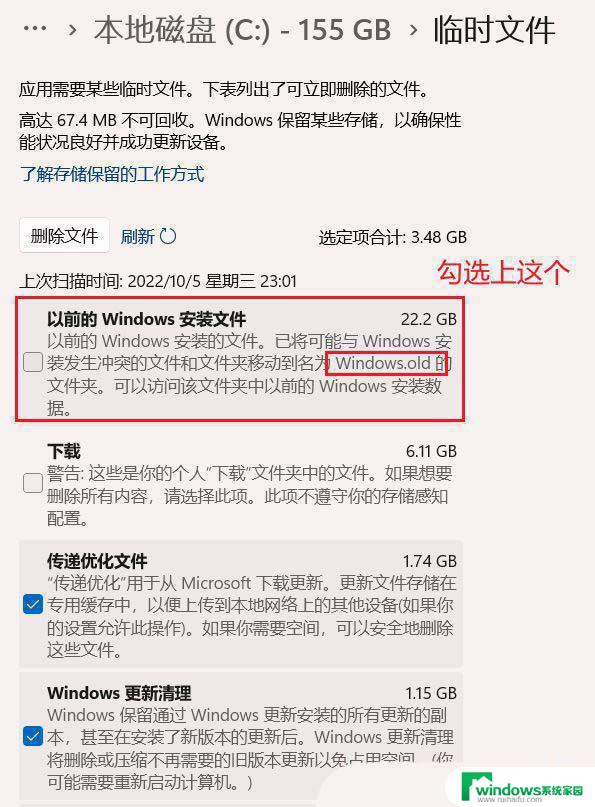
5、除了下载文件夹外,其他都可以勾选;
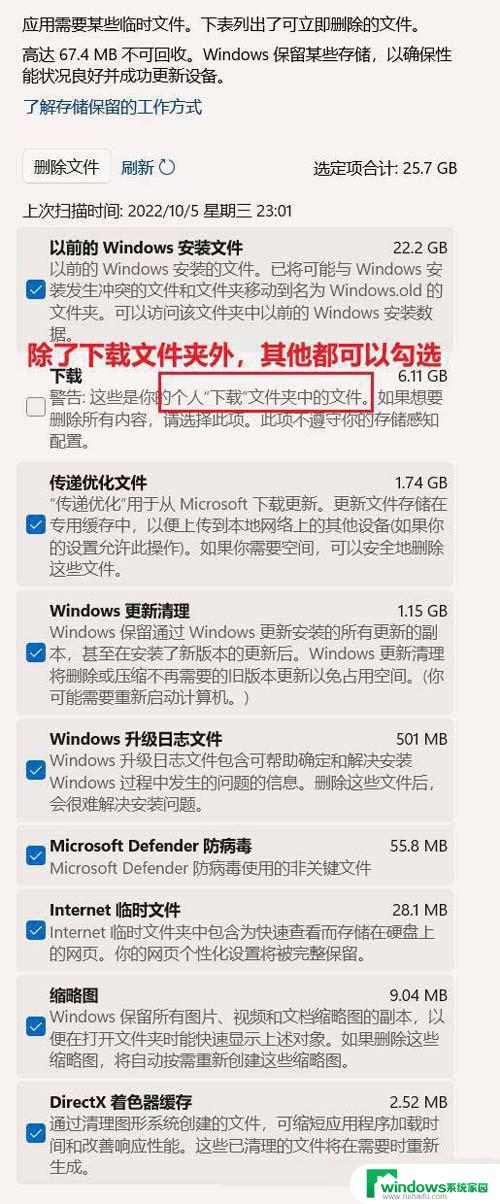
6、提示正在清除:Windows 更新清理;
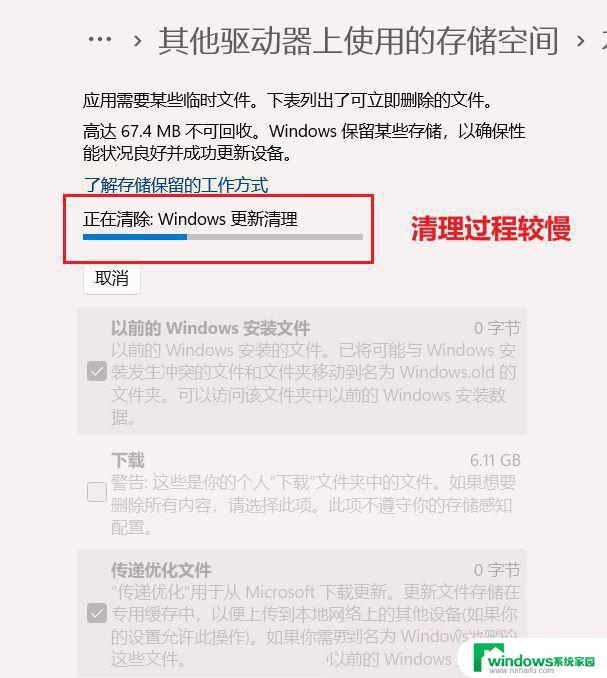
7、最后,可以使用【刷新】按钮进行刷新,查看系统存在的临时文件信息;
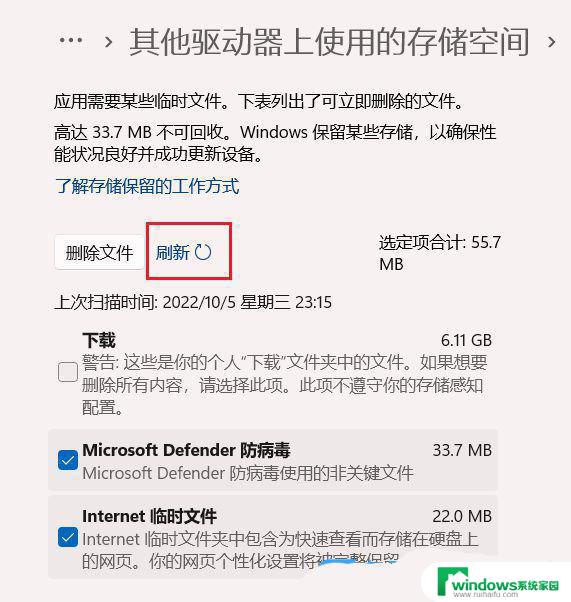
一、首先,要确认C盘。D盘都是在同个磁盘上的分区,而且C盘和D盘要相邻,不能隔开1个或多个磁盘分区,同时还得有卷标;
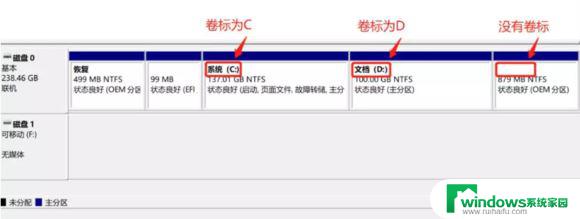
右键点击左下角的开始菜单,或按 Win + X 组合键,打开隐藏开始菜单,在打开的菜单项中,选择磁盘管理,查看磁盘情况;
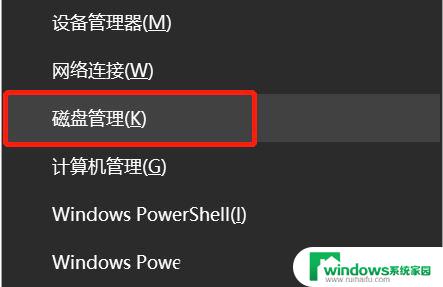
以上就是关于更新win11c盘满了怎么处理的全部内容,有出现相同情况的用户就可以按照小编的方法了来解决了。