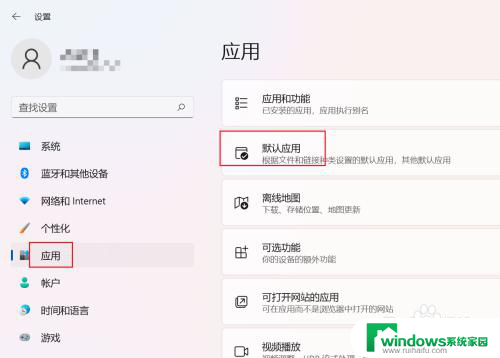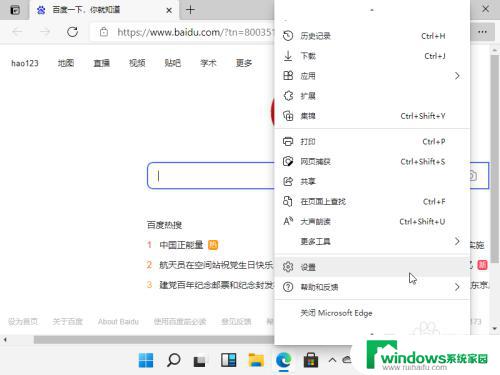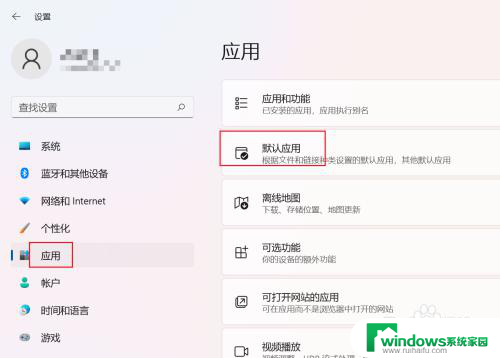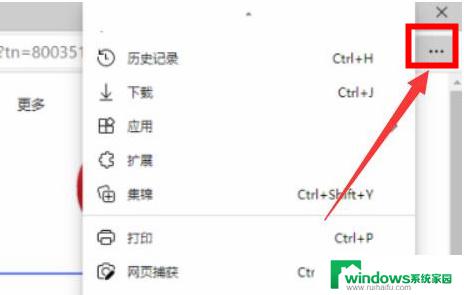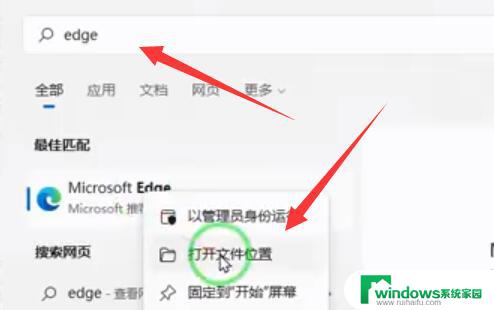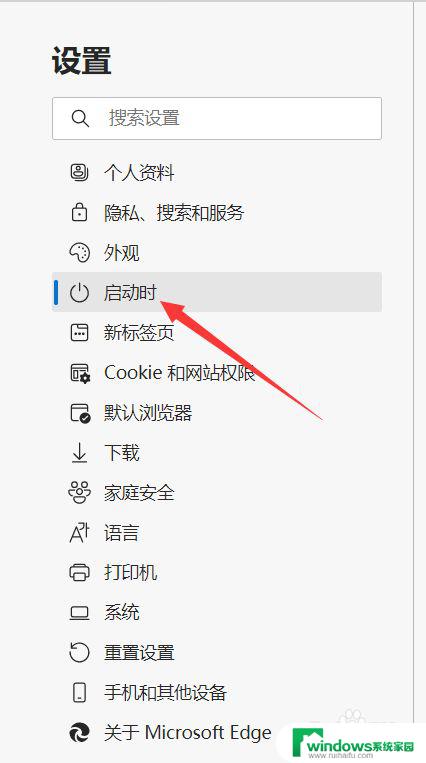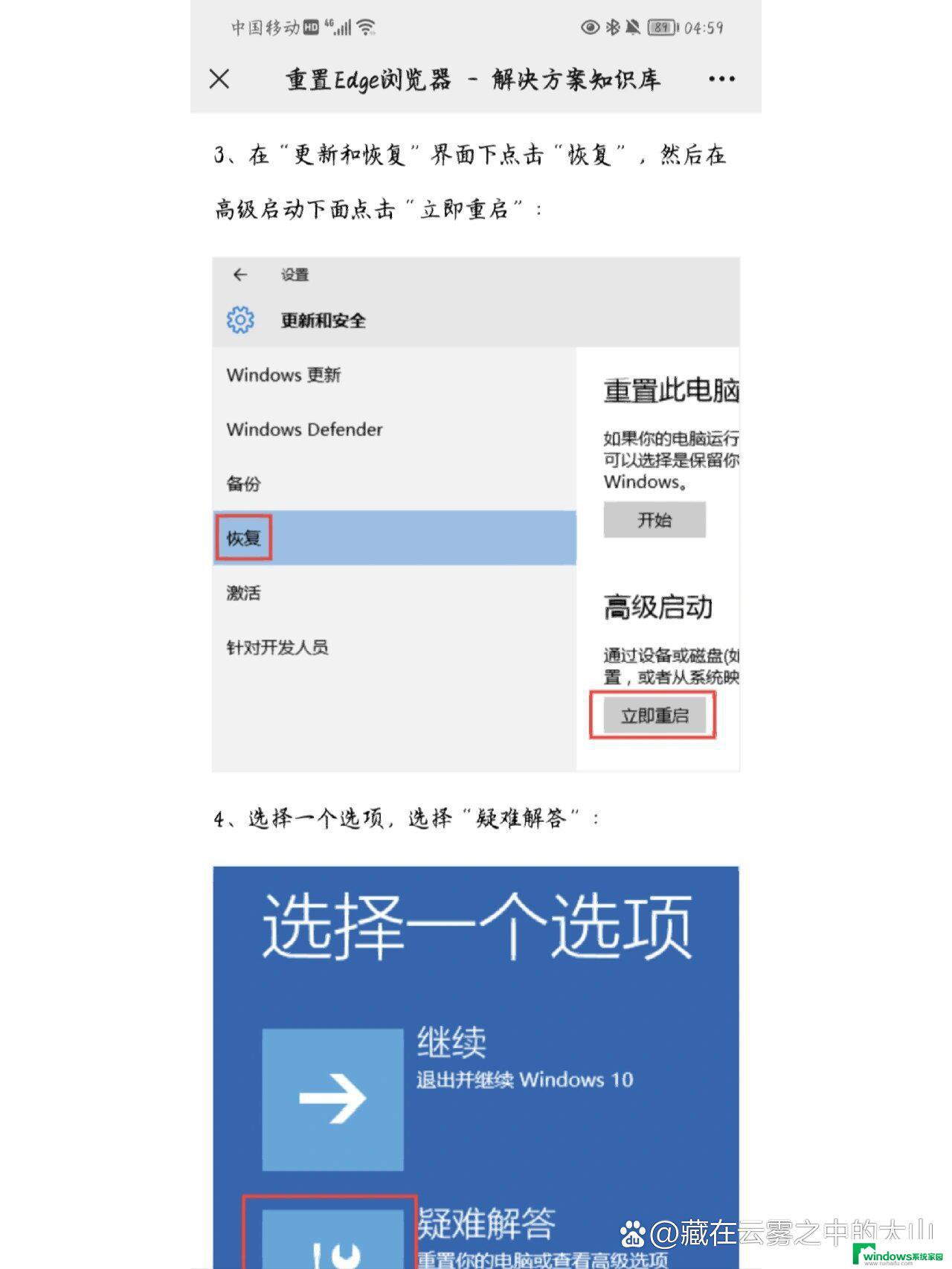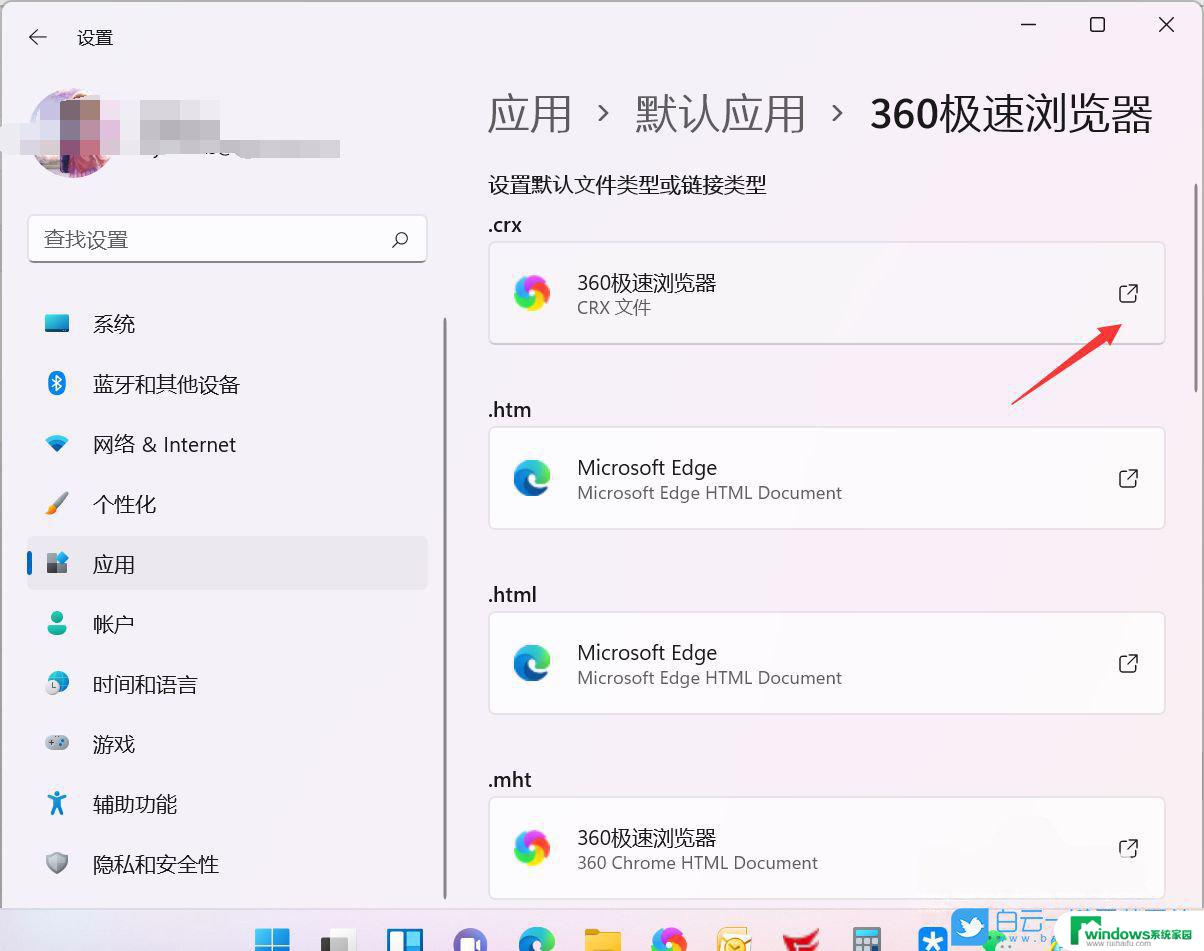win11怎么把谷歌浏览器设置成默认浏览器 电脑上Chrome浏览器如何设置为默认浏览器
更新时间:2023-06-08 14:12:10作者:xiaoliu
win11怎么把谷歌浏览器设置成默认浏览器,Win11系统上的默认浏览器是微软自带的Edge浏览器,但如果你更喜欢谷歌浏览器的话,也可以将其设置为默认浏览器,那么该怎么操作呢?在电脑上使用Chrome浏览器时,如何将其设置为默认浏览器?下面我们就来一一解答。
操作方法:
1.从电脑桌面,打开谷歌浏览器Google Chrome。
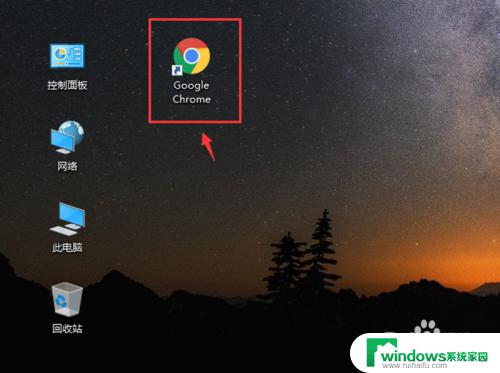
2.进入页面后,点击右上角三个点。
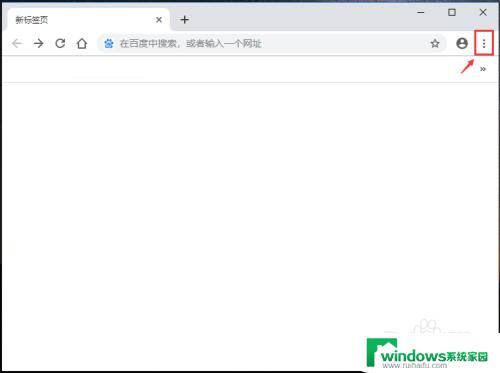
3.出现下拉选项窗口,点击【设置】如图所示。
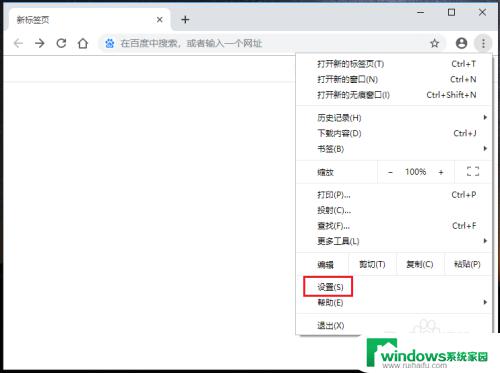
4.进入设置页面,往下滑动页面,在默认浏览器下方,点击【设为默认浏览器】。
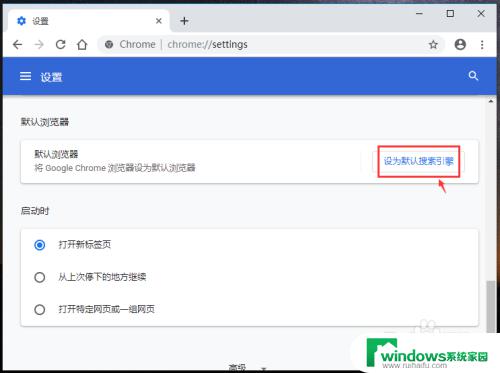
5.出现以下页面,在web浏览器下方,点击“+”。
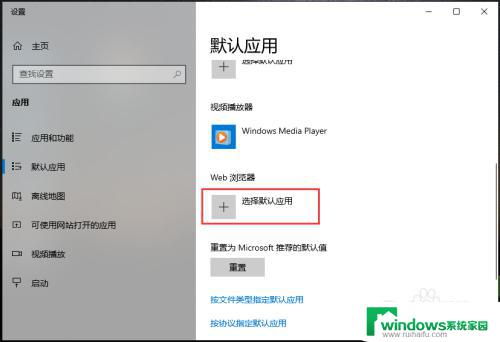
6.出现窗口,点击【Google chrome】这样就把谷歌浏览器设置为默认浏览器了。
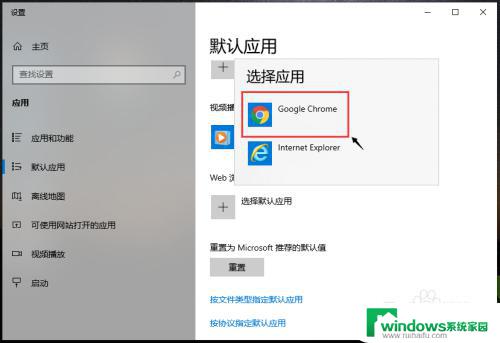
以上就是如何将谷歌浏览器设置为默认浏览器的全部内容,如果遇到此问题,您可以按照本人的步骤进行解决,非常简单快速,一步到位。