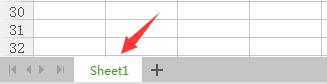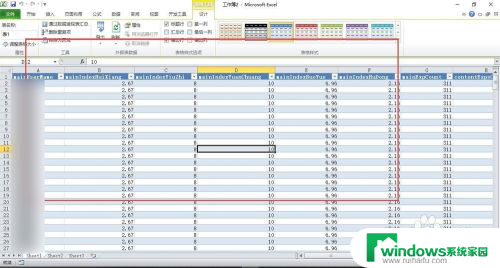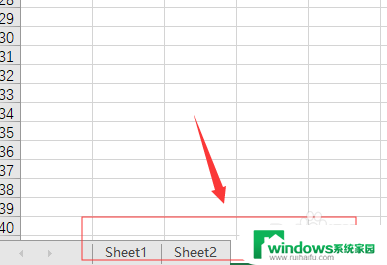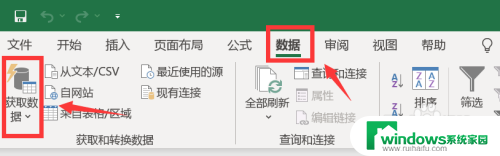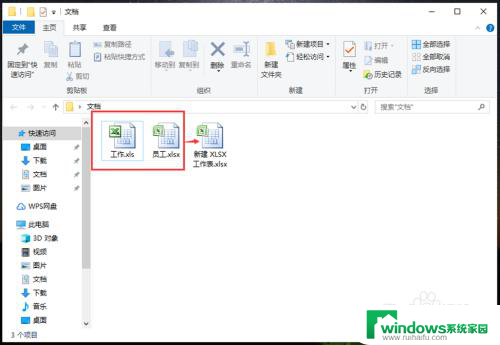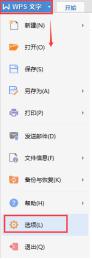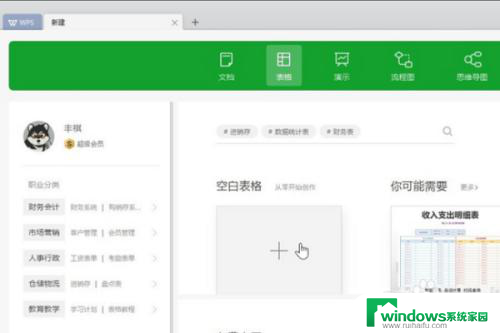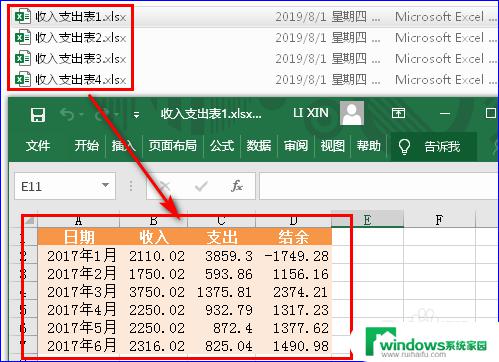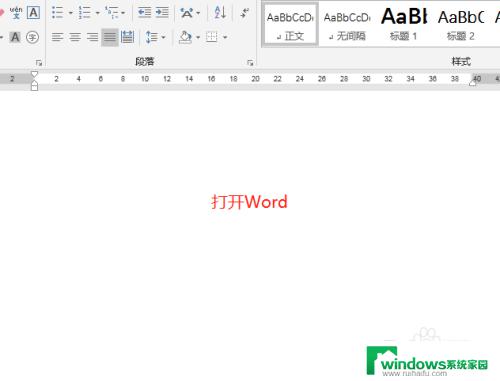excel将文件夹中的一个表格移出 如何将Excel工作簿中的一个工作表单独导出保存
更新时间:2023-09-15 14:32:54作者:xiaoliu
excel将文件夹中的一个表格移出,在日常工作和学习中,我们经常会使用到Excel软件来处理数据和制作表格,有时候我们可能会遇到需要将Excel工作簿中的一个工作表单独导出保存的情况。这样做的好处是可以方便地与他人分享、备份或者进行进一步的分析。如何将Excel工作簿中的一个工作表单独导出保存呢?下面我们将介绍几种简单且实用的方法。
方法如下:
1.打开【Excel表格】。
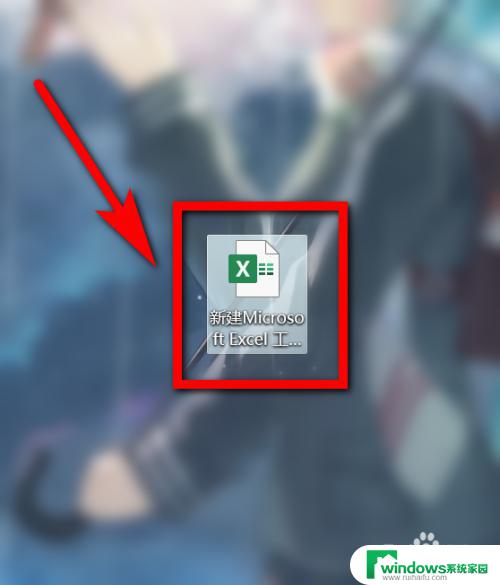
2.选择要单独提取出来的工作簿。
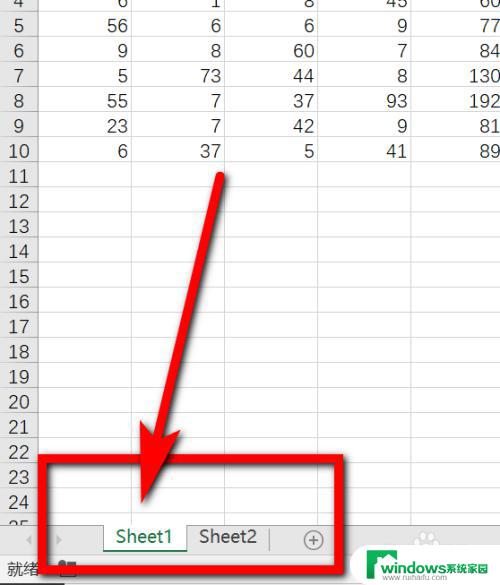
3.在工作簿的标签上,单击鼠标右键调出菜单。
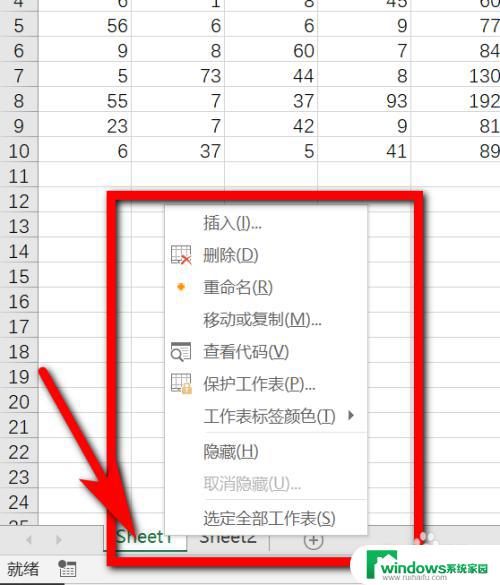
4.选择【移动或复制】。
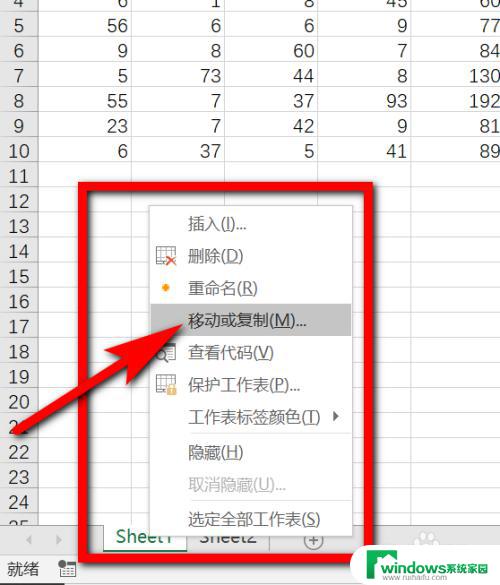
5.将其移动或者复制到你需要的文档中。
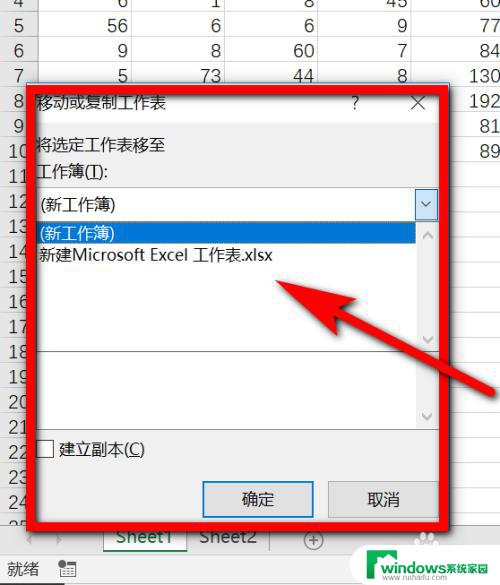
6.点击确定,最后保存即可。

7.总结:
1.打开【Excel表格】。
2.选择要单独提取出来的工作簿。
3.在工作簿的标签上,单击鼠标右键调出菜单。
4选择【移动或复制】。
5.将其移动或者复制到你需要的文档中。
6.点击确定,最后保存即可。
以上就是如何将文件夹中的一个表格移出的全部内容,如果有任何疑问,用户可以按照本文提供的方法操作,希望这篇文章能够帮助到大家。