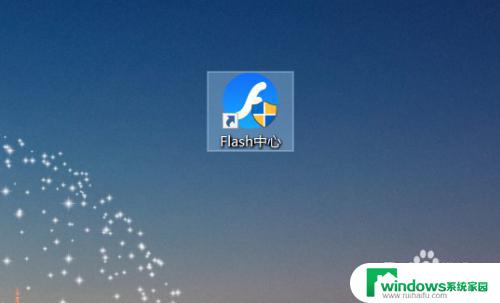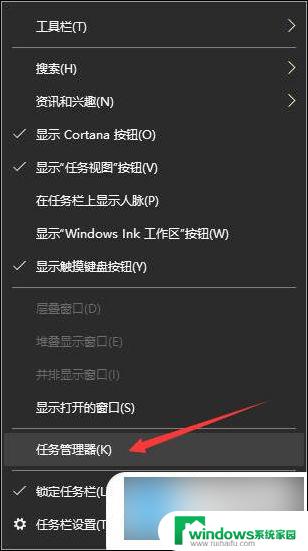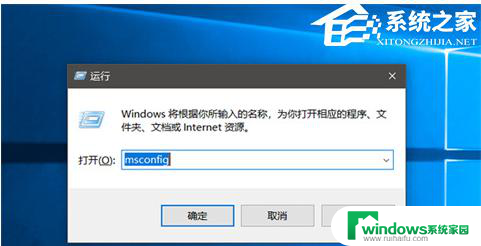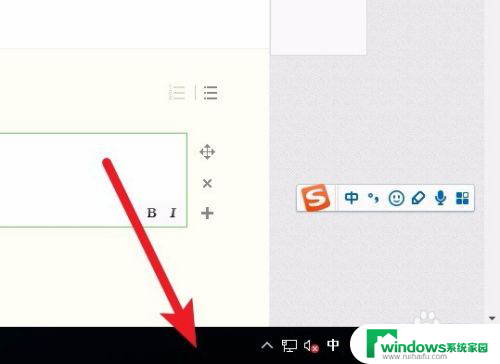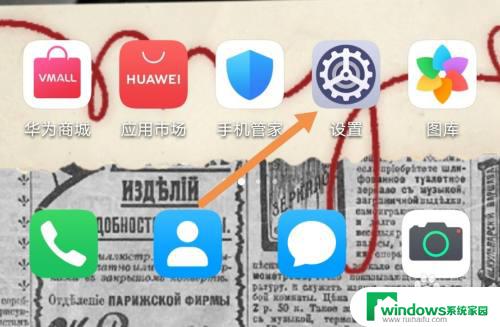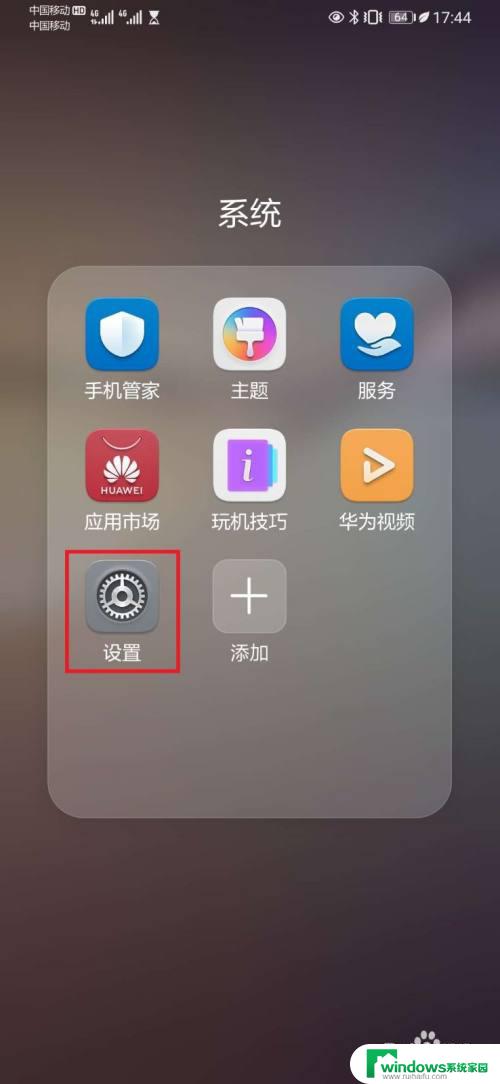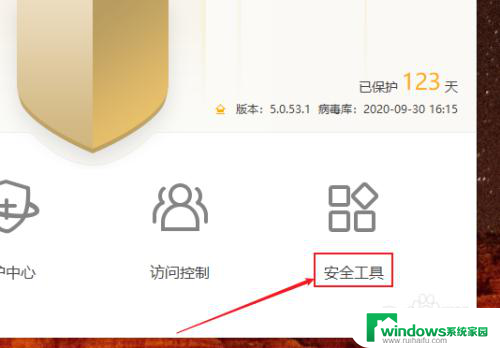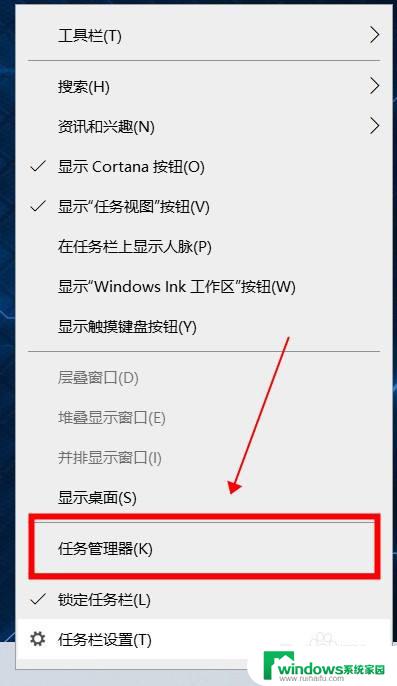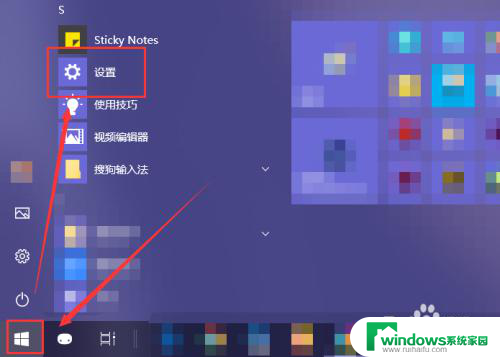怎么关闭flash中心开机启动 闪退如何关闭flash助手
怎么关闭flash中心开机启动,随着时代的发展,各种软件的开机启动也成为常态,其中就包括了Flash中心和Flash助手,但有时候用户可能并不需要这些软件在开机时自动启动。而且还有可能遇到闪退的情况,这让用户甚为烦恼。那么如何关闭Flash中心和Flash助手的自动启动,以及解决闪退问题呢?大家不妨看看以下介绍。
具体方法:
1.右击任务栏的空白处,弹出右击下拉子菜单,在子菜单中找到“启动任务管理器”。
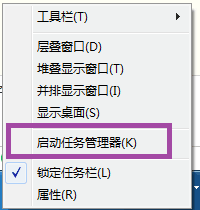
2.点击“启动任务管理器”,打开电脑的任务管理器。进入到进程选项卡页面,在进程中找到“FlashHelperService.exe*32”,然后关闭FlashHelperService.exe*32进程。
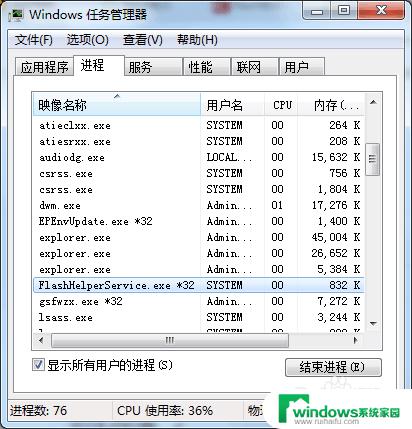
3.进程结束后,点击电脑开始,在开始的下拉子菜单中找到“运行”。
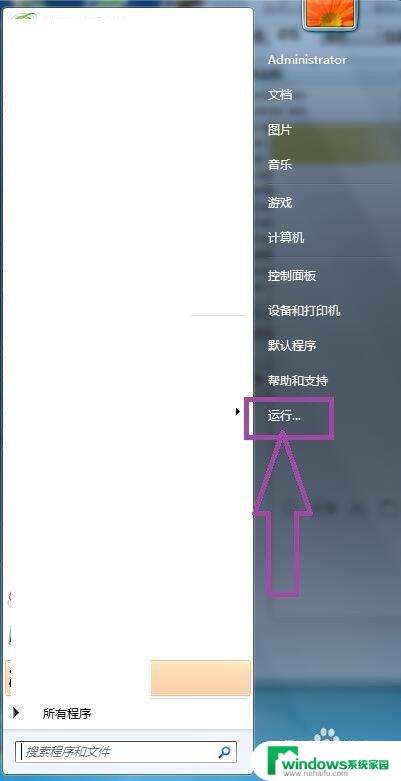
4.点击“运行”,弹出运行窗口,
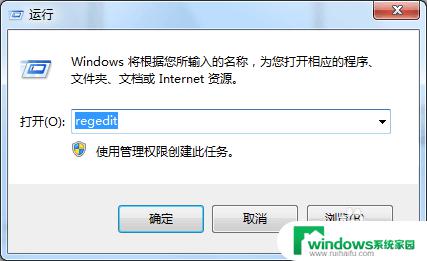
5.在窗口中输入“regedit”,然后回车,打开注册表编辑器。
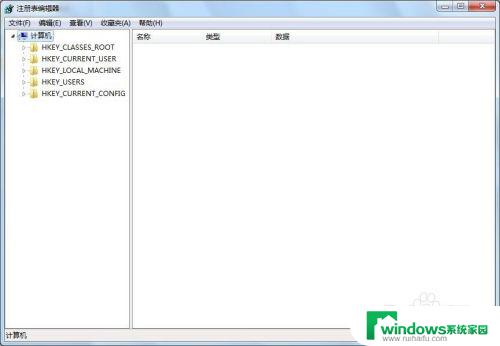
6.然后点击注册表编辑器上方的“编辑”,弹出下拉子菜单,在子菜单中找到“查找”。
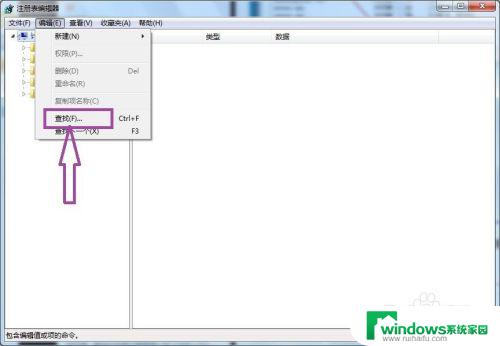
7.点击“查找”,弹出查找窗口。在窗口中输入“FlashHelperService.exe”,进行查找,找到后将其删除。在注册表中可能会找不到FlashHelperService.exe,这时可以忽略,直接进行下一步。
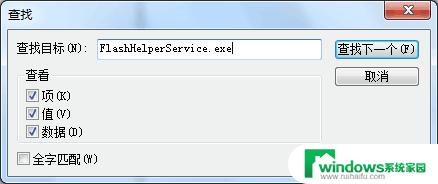
8.打开电脑的C盘,依次找到下列目录C:\Windows\System32\Macromed\Flash\(32位系统)或者C:\Windows\SysWOW64\Macromed\Flash\(64位系统)。在FLASH目录中可见FlashHelperService.exe文件,将这个文件删除,即可关闭flash助手。
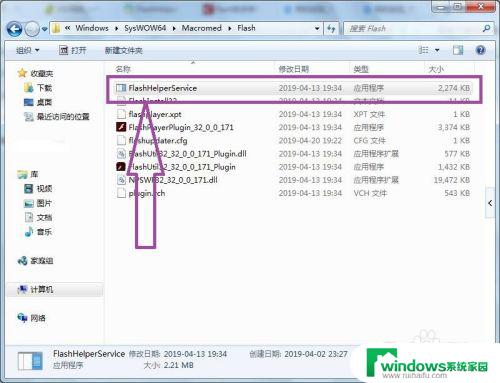
以上就是关闭Flash中心开机启动的步骤,希望本文对您有所帮助。