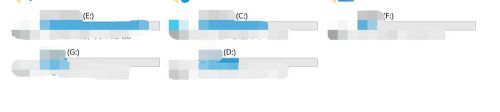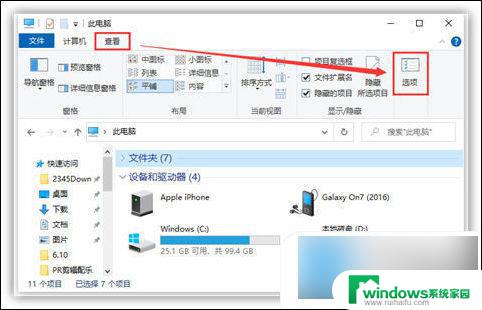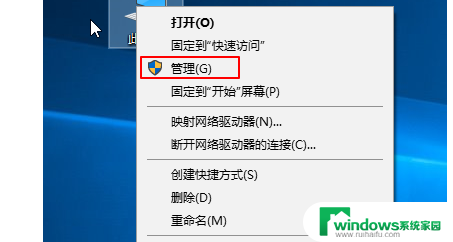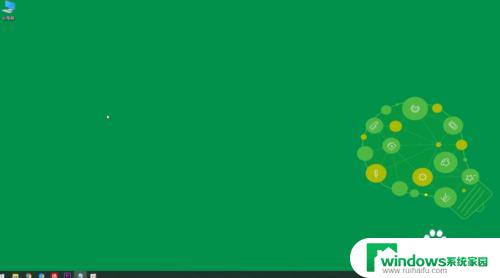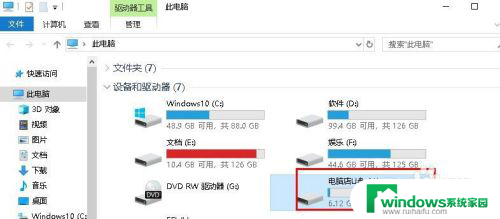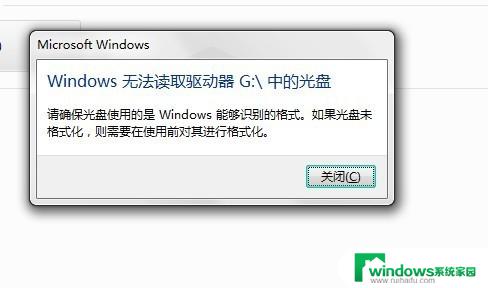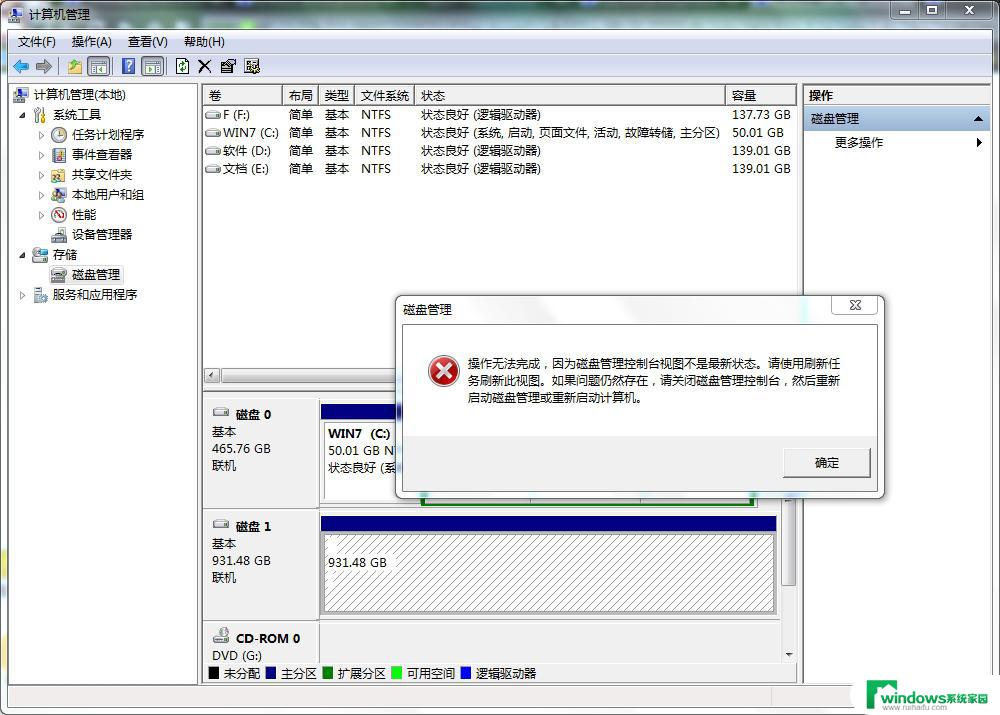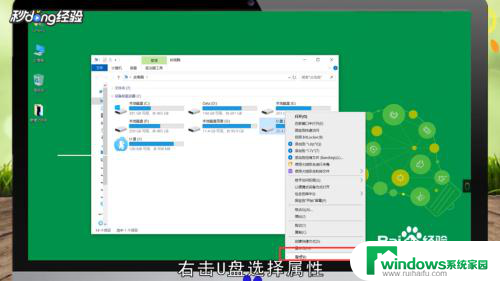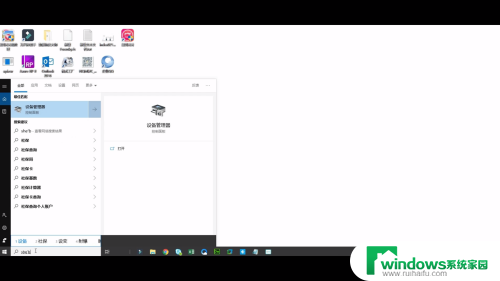电脑怎么读取不了u盘 电脑无法读取U盘的解决方法
更新时间:2023-12-06 14:34:08作者:jiang
在当今数字化时代,U盘已经成为我们日常生活中不可或缺的一部分,有时我们不可避免地会遇到电脑无法读取U盘的问题。当我们插入U盘时,电脑可能会完全无反应,或者显示错误信息,这让我们感到困惑和沮丧。不要担心下面将为您介绍几种解决电脑无法读取U盘的有效方法。无论是硬件问题还是软件问题,我们都可以找到合适的解决方案,确保我们能够顺利读取U盘上的数据。
方法如下:
1.我们插入U盘发现电脑没有显示U盘。
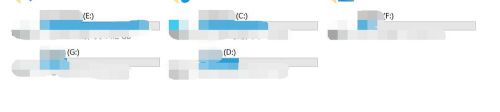
2.打开电脑,右键【管理】。
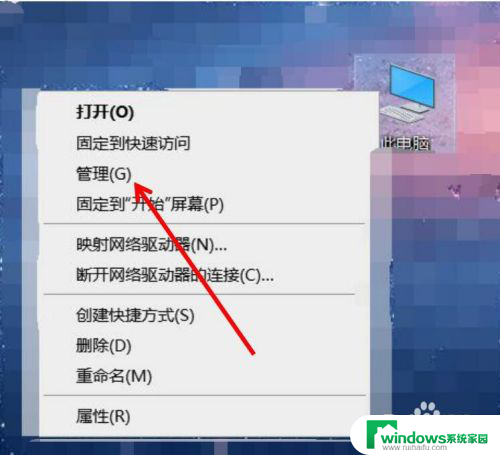
3.在管理中,点击【设备管理器】。
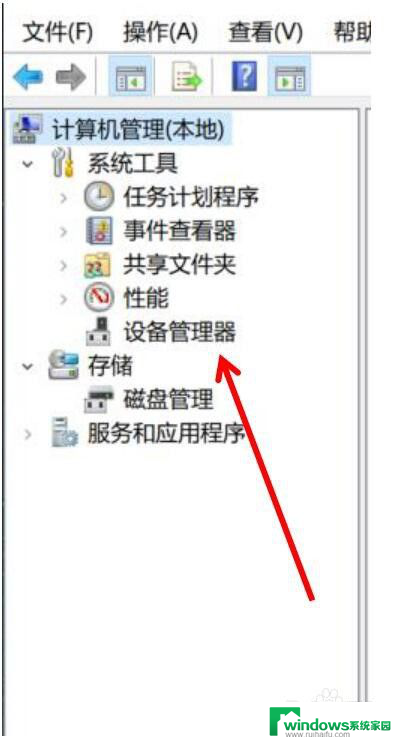
4.在设备管理器中找到【通用串行总线控制器】。
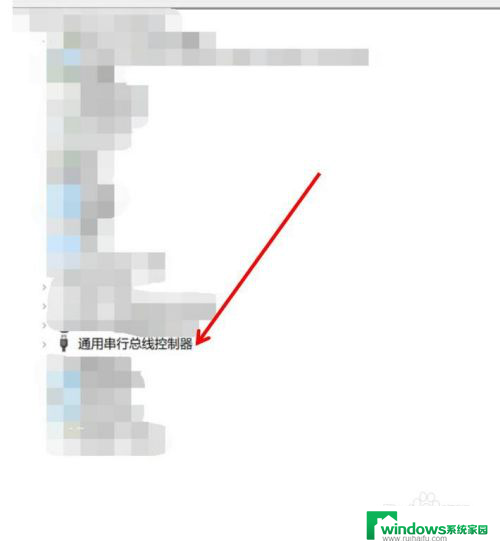
5.打开左边小箭头,找到【USB大容量存储设备】。根据自己U盘名字定。
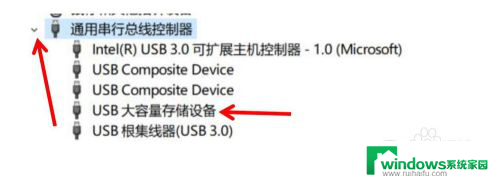
6.右键点击【卸载设备】,之后拔出U盘。再插入一次。
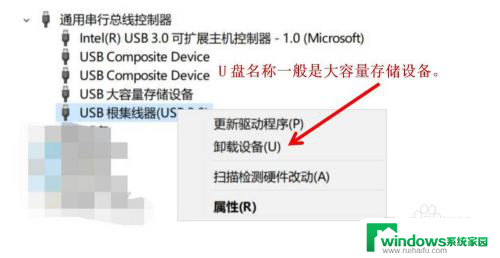
7.电脑又读取出U盘了。
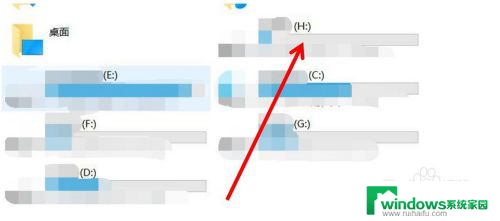
以上就是电脑无法读取U盘的全部内容,如果你遇到这种情况,不妨尝试上面的方法来解决,希望对大家有所帮助。