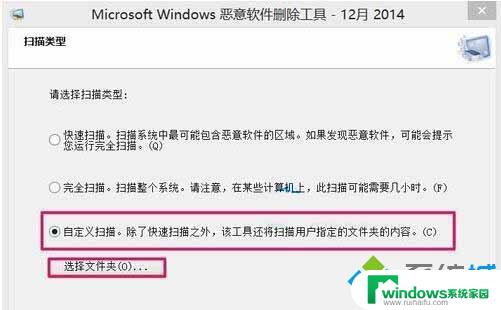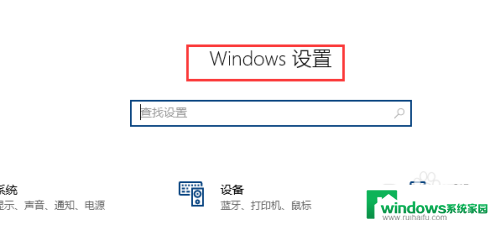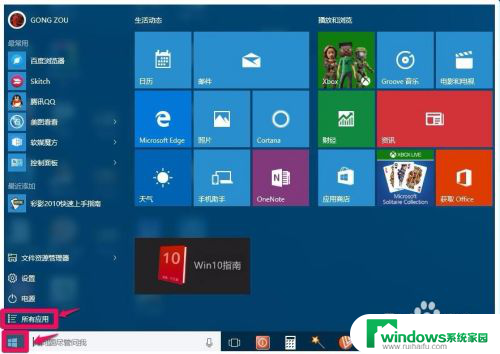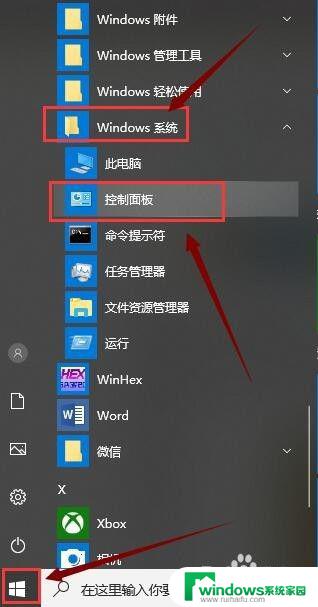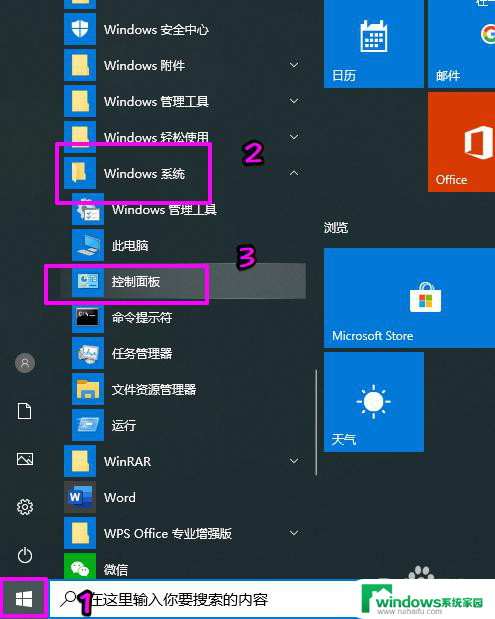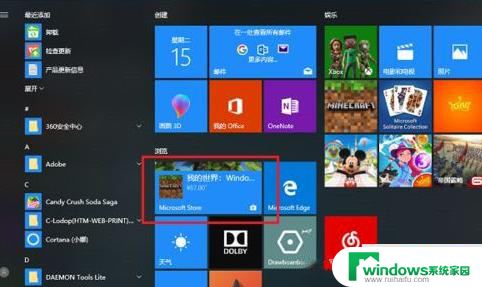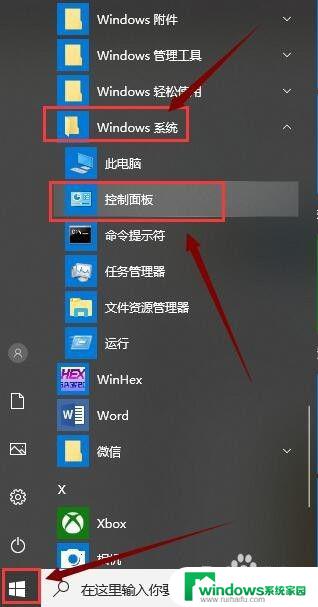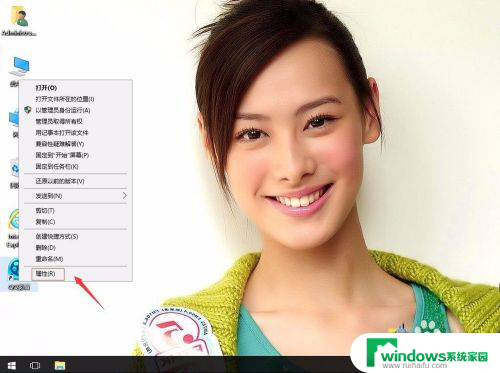怎么卸载恶意软件 Win10系统如何删除恶意软件程序
怎么卸载恶意软件,在当今数字化时代,恶意软件已经成为我们使用电脑时不可忽视的威胁之一,而Win10系统作为广泛使用的操作系统,也不例外受到恶意软件的困扰。随着技术的不断进步,我们也可以利用各种方法来卸载和删除这些恶意软件程序。本文将介绍Win10系统下如何有效地卸载恶意软件程序,帮助我们保护个人信息和电脑安全。
具体方法:
1.操作一:打开电脑,按下电脑上的win+r键,打开电脑的运行界面,操作如下。
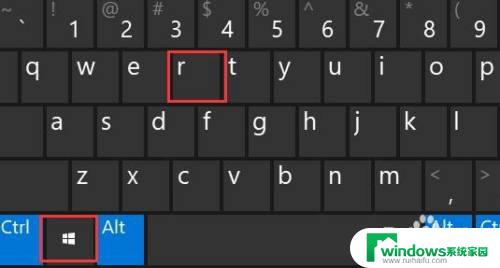
2.操作二:在打开的运行界面中输入:mrt命令,点击确定就可以打开Windows恶意软件删除工具(使用管理权限创建此任务);操作如下。
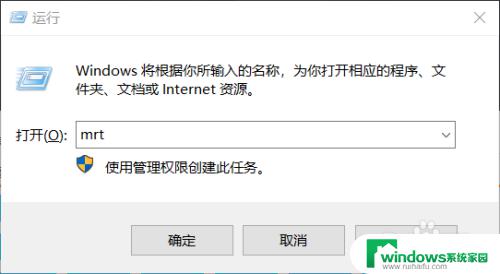
3.操作三:Windows 恶意软件删除工具,主要是用来扫描并自动删除流行的恶意软件。不能把它当做杀毒软件来使用,而且不会像杀毒软件那样及时更新病毒库,了解之后,点击下一步;操作如下
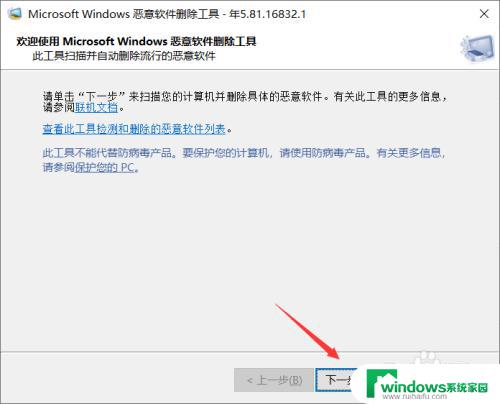
4.操作四:选择扫描类型,有快速扫描(扫描系统中最可能包含恶意软件的区域。如果发现恶意软件,可能会提示您运行完全扫描)、完全扫描(扫描整个系统。请注意,在某些计算机上。此扫描可能需要几小时)和自定义扫描(除了快速扫描之外,该工具还将扫描用户指定的文件夹的内容),大家可以根据自己的需要,选择扫描类型,默认快速扫描,用时最短,扫描速度最快,点击下一步即可开始扫描;操作如下
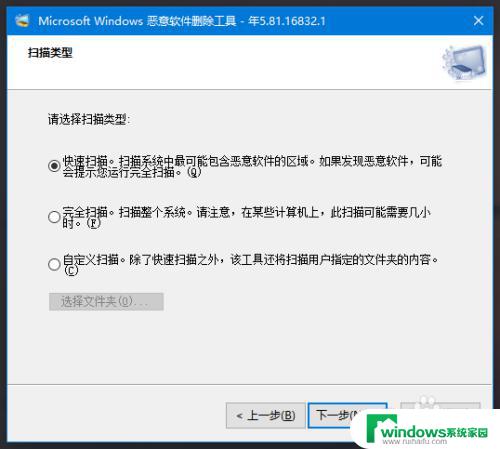
5.操作五:正在扫描您的计算机,此工具正在扫描您的计算机,查找流行的恶意软件。一旦发现恶意软件即将其删除。完成操作后,此工具将向您提供检测并删除的恶意软件报告,等待扫描完成即可;操作如下
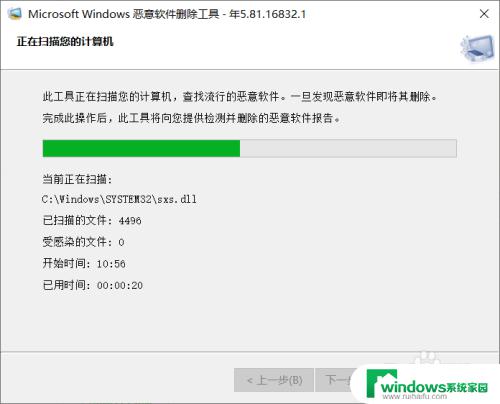
6.操作六:扫描结束后,如果提示没有检测到恶意软件就可以点击完成并关闭窗口了。如果发现恶意软件,也会被马上扫描到,然后删除的;操作如下
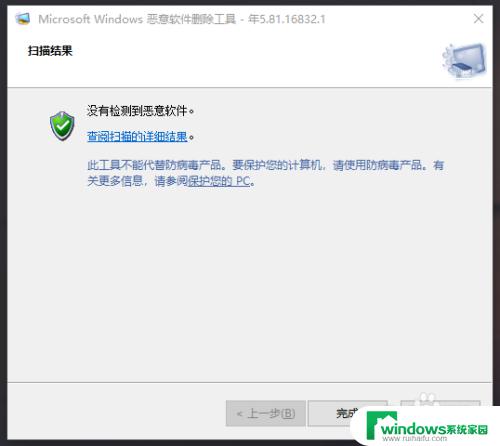
以上就是如何卸载恶意软件的全部内容,需要的用户可以根据小编的步骤进行操作,希望对大家有所帮助。