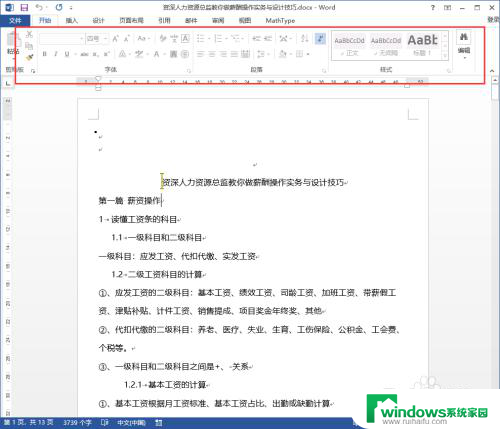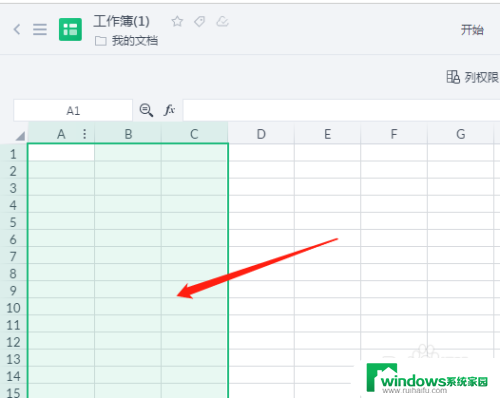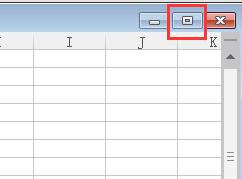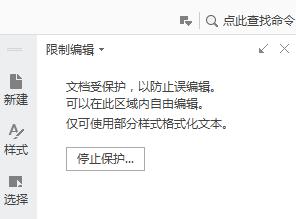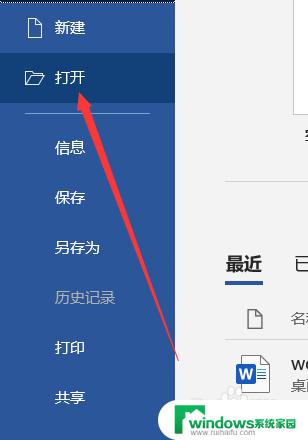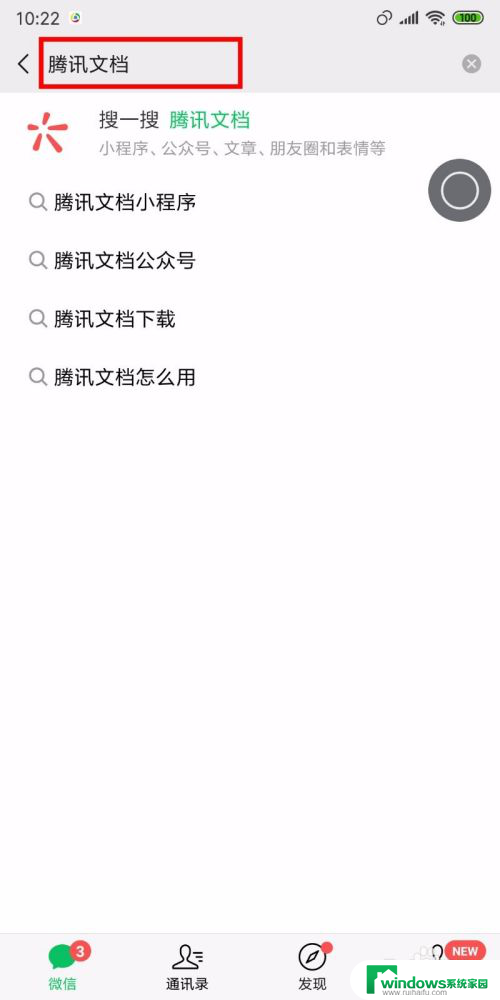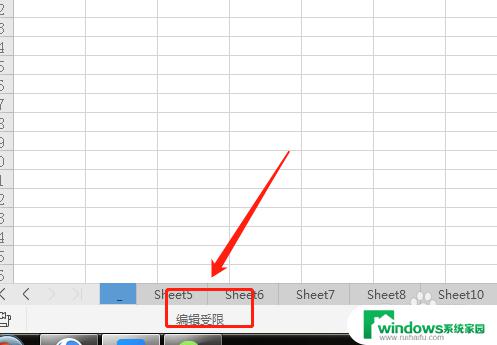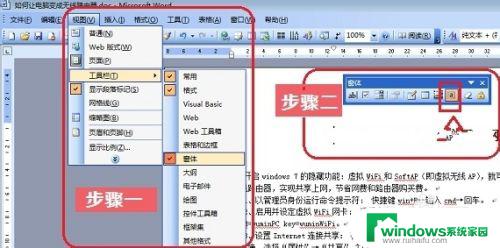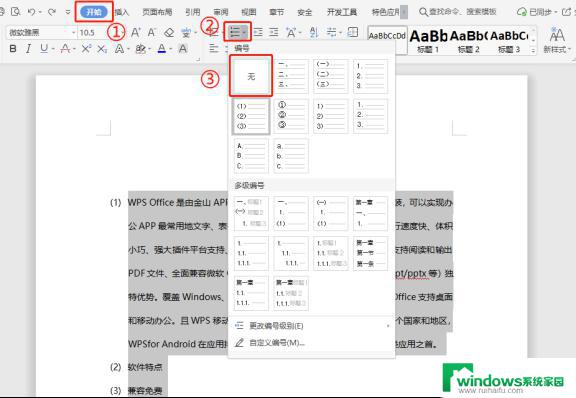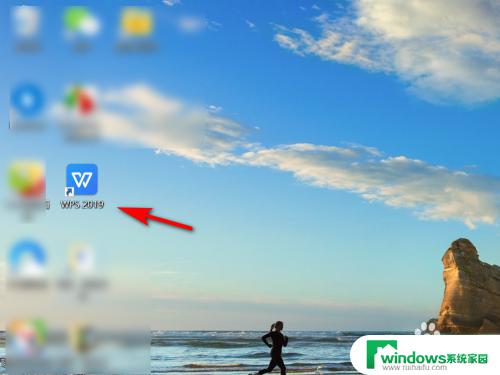word文件限制格式和编辑怎么取消 Word文档如何取消限制编辑
word文件限制格式和编辑怎么取消,在日常工作和学习中,我们经常使用到Word文档来撰写和编辑各种文件,有时候我们可能会遇到一些限制编辑的情况,比如无法修改文档内容或者无法添加新的内容。我们应该如何取消这些编辑限制呢?在本文中我们将探讨如何取消Word文档的编辑限制,以便更方便地对文档进行修改和编辑。无论是在工作中还是在学习中,这些技巧都将帮助我们提高工作效率和学习成果。接下来让我们一起来了解一下取消Word文档编辑限制的方法吧!
具体方法:
1.打开要设置限制编辑功能的文档,选择“审阅”下的“限制编辑”功能
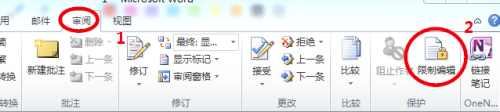
2.在弹出的“限制格式和编辑”对话框中,设置限制编辑的具体内容。其中,“格式限制编辑”是对文档中格式操作的限制,选中该选项后,即启用格式限制编辑功能,具体限制的格式可通过其下的“设置”按钮进行设置。“仅允许在文档中进行此类型的编辑”是设置可对文档进行的操作,如果是“批注”。则只允许在文档中进行批注的相关操作,若为“不允许任何更改(只读)”,则只允许阅读文档,依次类推。可通过其下的下拉列表选择允许的操作。另外,还可以设置允许操作的用户等等。
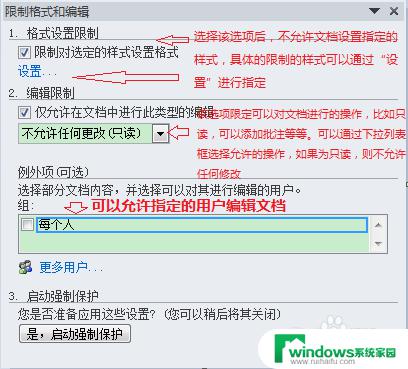
3.设置完成后,点击“是,启用强制保护”
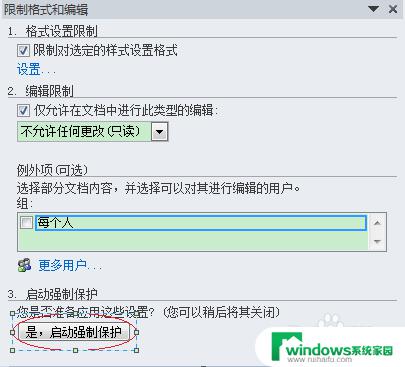
4.在弹出的“启用强制保护”对话框中,可以选择保护方法。一般使用“密码”的保护方式,如果不设置密码,则文档的保护性极低,很容易被取消保护,所以最好设置密码。设置方法为在“新密码”、“确认新密码”处设置密码。点击确定即可。“用户验证”的方式使用较少,此处不讨论
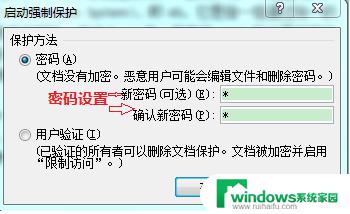
5.此时对文档进行编辑操作,发现文档不会添加、删除字符。且在文档的左下角出现“不允许修改,因为所选内容已被锁定”等类似的字体,说明文档保护成功
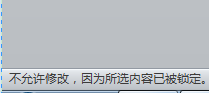
6.若要取消文档限制,则再次选择“审阅”下的“限制编辑”选项,在文档的右侧出现“限制编辑和格式”对话框
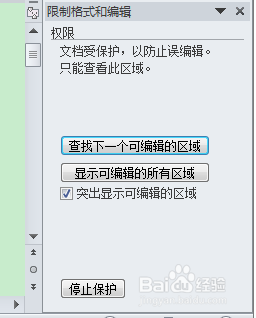
7.点击“停止保护”按钮,打开“取消文档保护”对话框
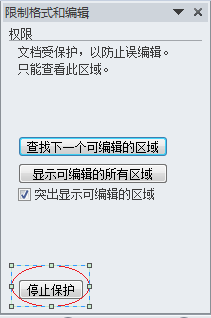
8.在打开的“取消文档保护”对话框中,输入保护文档时设置的密码,点击“确定”即可。此时可以发现文档撤销了保护的限制
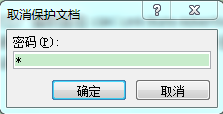
以上是关于如何取消Word文件限制格式和编辑的全部内容,若您遇到此类问题,可按照以上方法解决,希望本篇文章对您有所帮助。