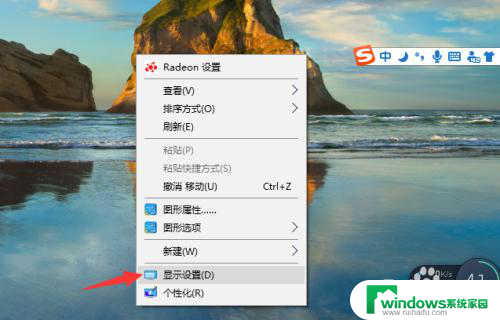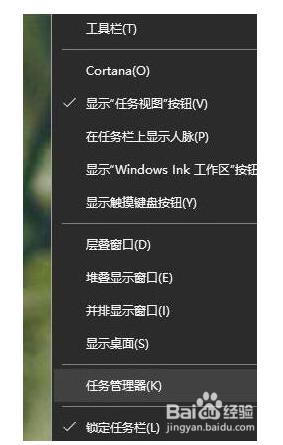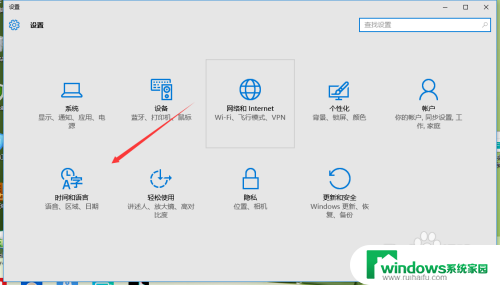windows表格怎么做 如何在win10系统下制作电子表格
在如今信息化的社会中,电子表格已经成为我们工作和生活中不可或缺的工具,在Windows操作系统下,特别是在Win10系统下,制作电子表格变得更加简单方便。无论是用于数据整理、统计分析还是制作报表,都可以通过Windows表格软件来实现。在Win10系统中,可以利用Excel等软件来创建、编辑和管理电子表格,通过丰富的功能和灵活的操作方式,让您轻松完成各种复杂的数据处理任务。不管是初学者还是资深用户,都可以通过Windows系统下的表格软件,轻松制作出专业水准的电子表格。
操作方法:
1.点击开始菜单,找到Microsoft Office文件夹,选中Excel。
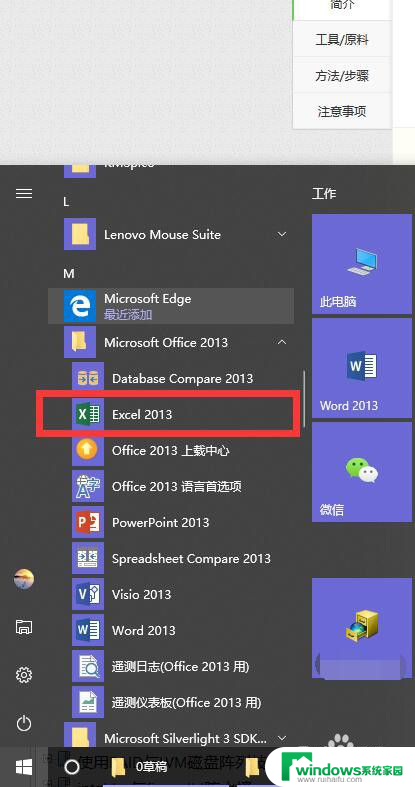
2.打开以后会默认新建一个表格,其实这个就是一个空的电子表格了。但是我们按照需求来编辑一下。
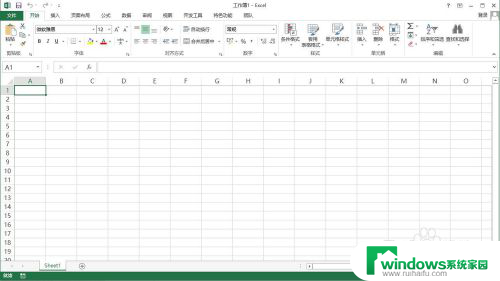
3.在左上角第一个表格内右键点击,选择设置单元格格式。
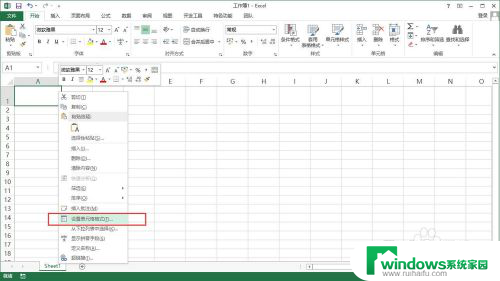
4.在弹出的设置单元格格式对话框中,选择边框标签。点击左侧样式下面任意样式,然后在右侧大概斜线上位置点击,就显示了一根斜线,点击确定。
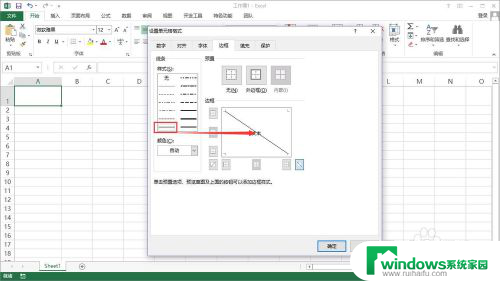
5.此时可见坐标内,出现一根分割线,这样较为符合表格的用户。在表格内先写两行文字,适当的调整位置,就出现了下图所示的效果。
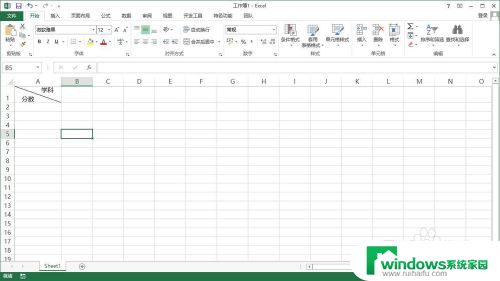
6.然后在表格的横行和竖列分别填写上需要的文字。
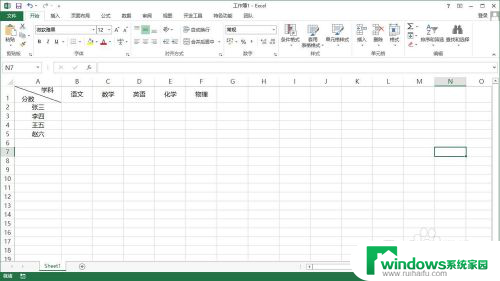
7.然后就是需要给表格添加边框,选中所有需要添加边框的单元格。然后右键点击选择设置单元格格式。
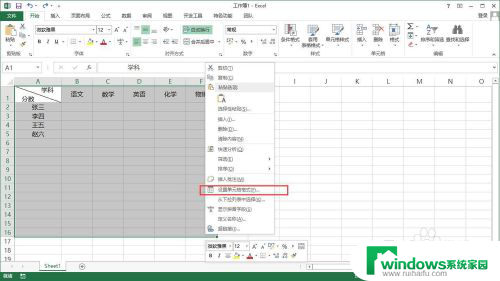
8.如前边设置边框样式一样,设置单元格边框样式。
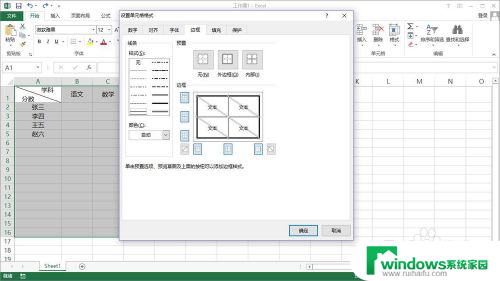
9.设置完成以后可见表格内都添加了边框,如果将本电子表格打印的话,也回显示黑色边框。
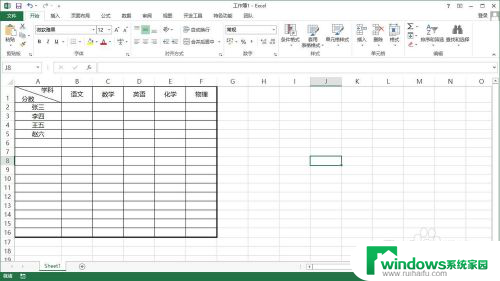
10.点击左上角的文件,然后选中另存为即可保存本电子表格。
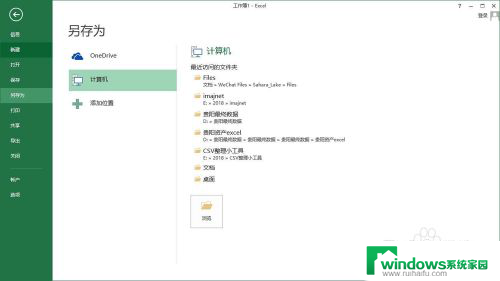
以上就是如何制作Windows表格的全部内容,碰到同样情况的朋友们可以参照本文的方法来处理,希望对大家有所帮助。