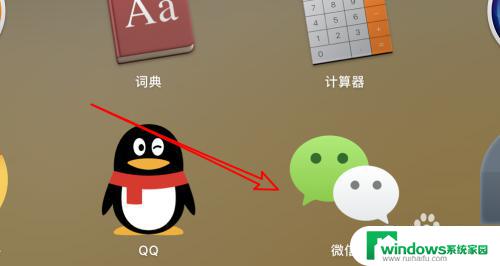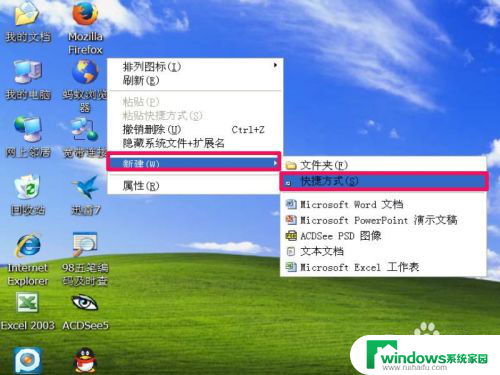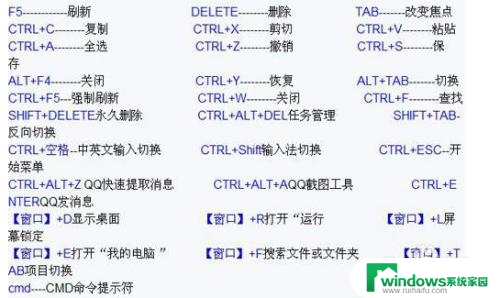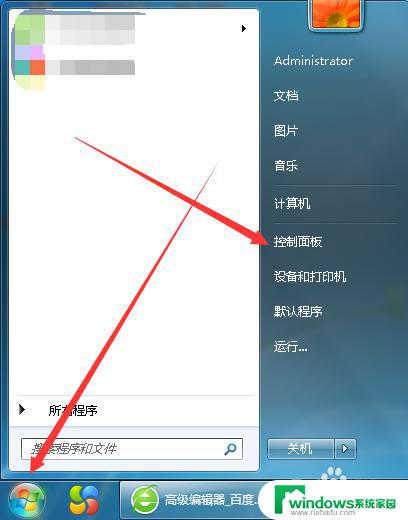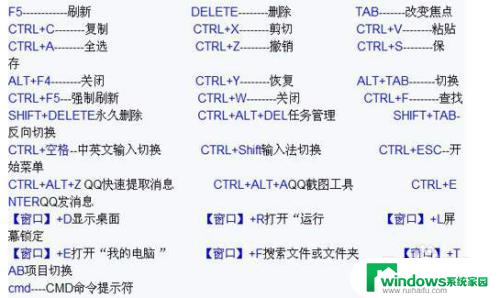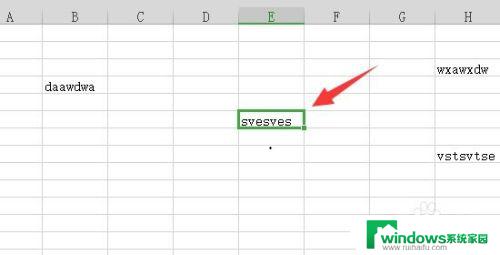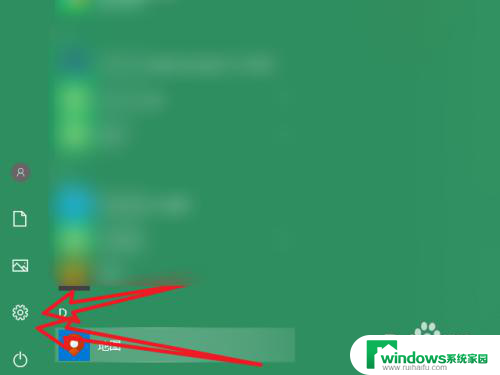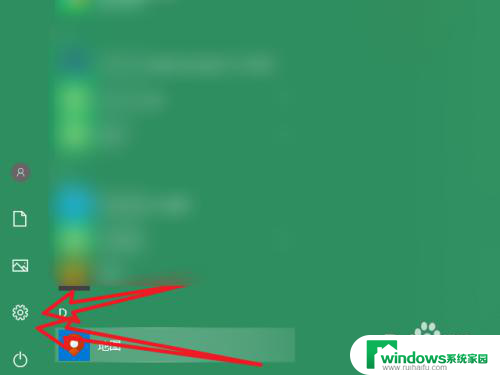电脑设置静音快捷键:如何在Windows和Mac上设置?
电脑使用广泛,我们的生活离不开它,而在使用电脑的过程中,遇到突然出现的来电或者需要保持安静的场合,就需要将电脑设置为静音状态,而设定静音快捷键是一个最方便快捷的方式,通过对电脑设置静音快捷键,我们可以在很短的时间内将电脑从有声音状态切换到无声状态,而且不占用我们太多的时间和精力,使得我们能够准确、快捷、自如地掌控电脑的音量控制。因此学会设置静音快捷键十分有必要,也是一件很实用的技巧。下面让我们一起来了解一下如何设置电脑静音快捷键吧。
解决方法:
1、右键点击桌面→新建→文本文档。
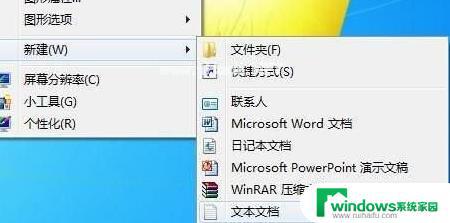
2、将一下这段批处理命令复制一下,黏贴到文本文档中去,并保存为“静音.bat”。
c:
cd/
cd C:/Users/user/desktop/
@echo off
(echo set wshshell = wscript.Createobject^(“wscript.shell”^)
echo wshshell.sendkeys “…”)》JingYin.VBs
JingYin.VBs&del /f /q JingYin.VBs
exit。
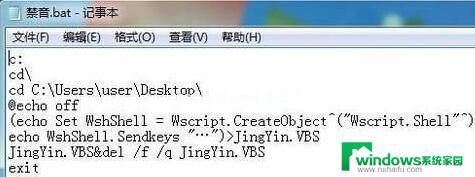
3、静音.bat文档中前1、2、3行命令依次是:进入C盘;进入C盘根目录;切进入“C:/Users/user/desktop/”,即当前使用的win10系统桌面。此处保存有我们编辑好的 “静音.bat”批处理文档。
双击这个“静音.bat”批处理文件就能实现系统静音,再双击它则又开启系统音频。
点击win10桌面左下角处的开始→附件→系统工具→任务计划程序,进入“任务计划程序“窗口。
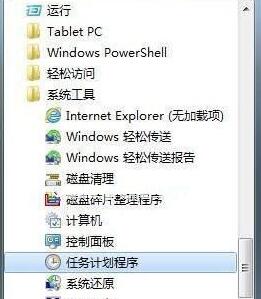
4、点击”创建基本任务。。。“,进入”创建基本任务向导“窗口。如图,根据向导步骤,依次设置计划程序启动参数,最后点击完成,这样就设定了每天在19:30时,定时关闭系统音频,即静音。
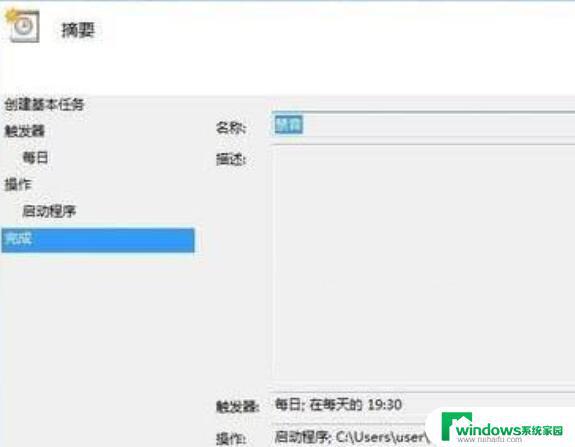
5、按照第5步骤方式,依次再重新”创建基本任务。。。“,再设置一次计划程序启动参数,修改每天的时间,作为定时自动开启系统音频的计划任务。
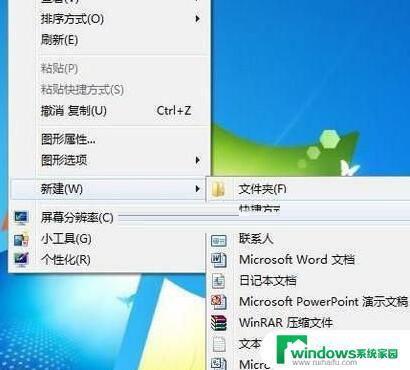
6、实现一键控制系统的静音和开启音频效果,需要通过快捷方式。鼠标右击桌面空地处,在弹出的快捷菜单上选择 新建→快捷方式→浏览→找到桌面上这个静音.bat批处理文件→下一步,命名快捷方式”禁音“,点击完成。
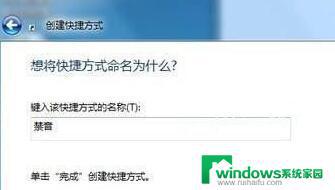
7、右键点击”禁音“快捷键图标→属性→快捷键→鼠标点击一下”快捷键(K)“右边框,键盘按F1键→确定。
8、按F1键试试吧,系统就会静音,再按一下F1键,就会开启系统音频。
以上是关于如何设置电脑静音快捷键的全部内容,如果您遇到相同的问题,可以按照本文提供的方法解决。