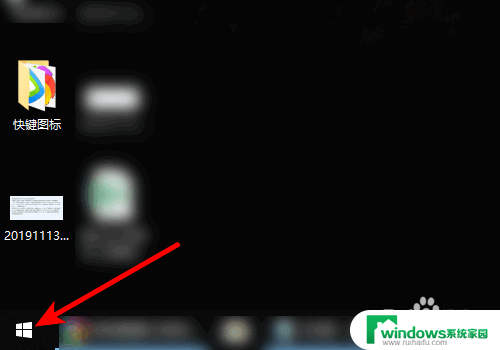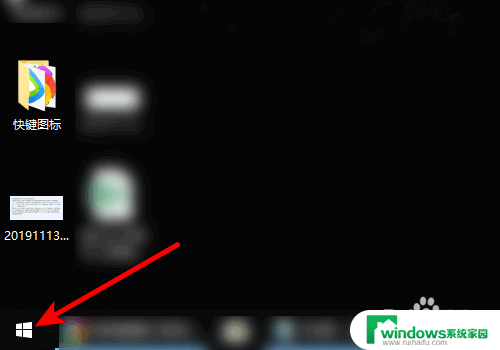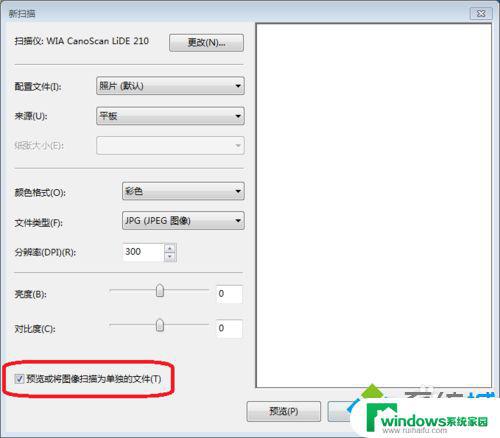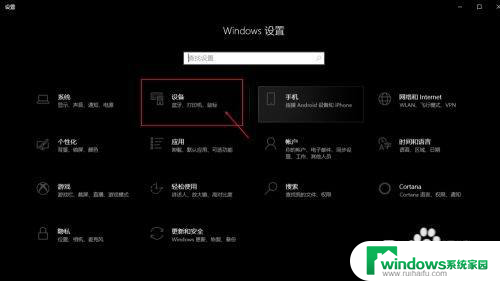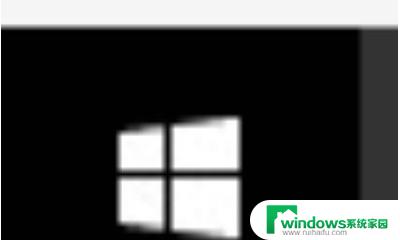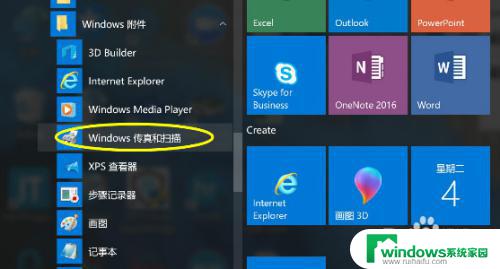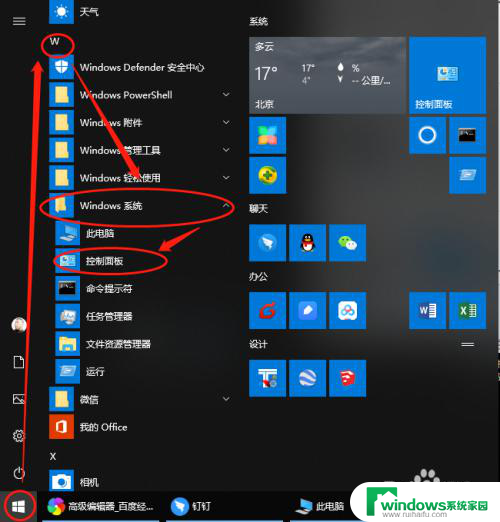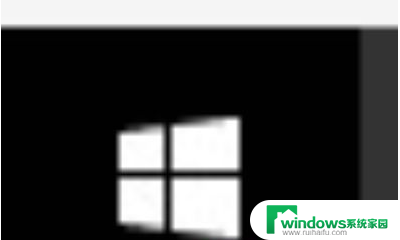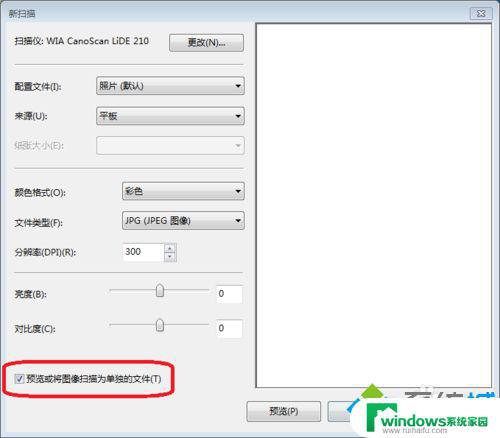电脑能打印不能扫描怎么回事 Win10打印机如何扫描多页文件
近日有用户反映他们的电脑连接的打印机能够正常打印,但却无法进行扫描操作,让人颇为困扰,尤其是在使用Win10系统时,如何让打印机实现扫描多页文件更是一个难题。面对这种情况,我们不妨从检查硬件连接、更新驱动程序等方面入手,尝试解决这一问题。希望通过这些方法能够帮助大家顺利实现打印机的扫描功能,提高工作效率。
步骤如下:
1.首先我们需要确保我们的电脑正确无误的连接上了打印机,并且可以打印文件, 如果没有的话, 请重新连接打印机。

2.有时候打印机能打印文件,但不能扫描文件。我们需要打开windows,选择“ windows传真和扫描 ”选项。
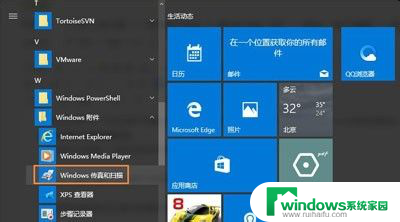
3.“windows传真和扫描打开后,我们点击左上角的“ 新扫描”, 如果你的电脑只连了一个打印机,便可以直接扫描文件了。如果你的电脑连接了多个打印机, 你需要选择用的哪台打印机扫描文件, 选择 好打印机后点击“ 确定 ”即可。
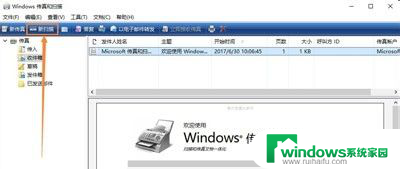
4.对于电脑操作,点击开始菜单,如图所示。选择设置按钮
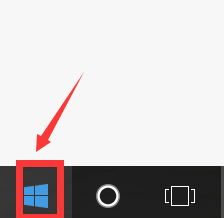
5.单击设备和打印机,进入详细的设置界面,点击“设备和打印机”,在弹出的窗口中选择“添加打印机”。
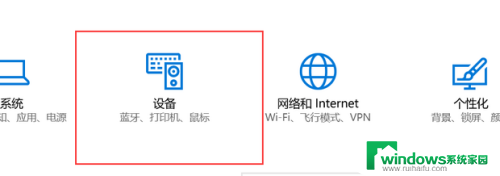
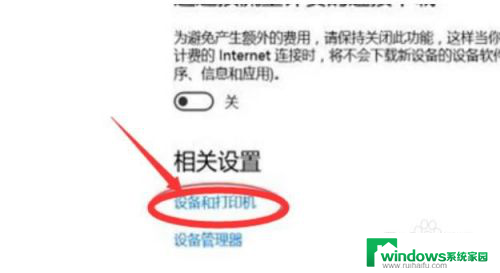
6.在弹出的窗口中选择“添加打印机”,电脑开始搜索已经添加的打印设备。右键单击已经连接的设备,在弹出的窗口中选择扫描,对将要导入的文件图片进行扫描,点击“扫描”。
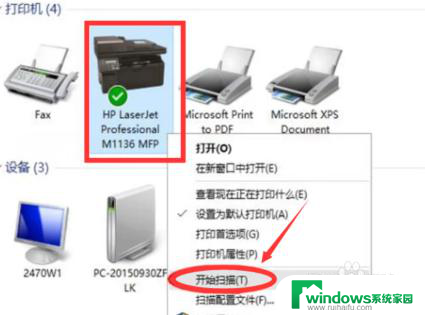
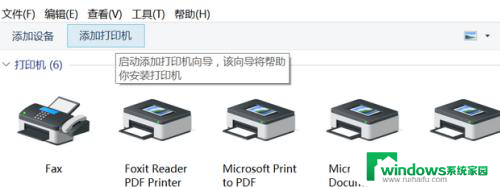
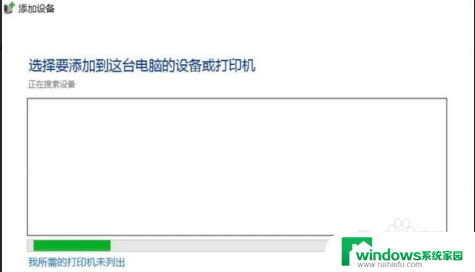
7.对文件图片的导入,点击第一项。导入完成,扫描成功后,会出现如图的自己扫描的文件, 点击另存为 ,选择命名文件的名字,选择文件要保存的位置即可完成啦
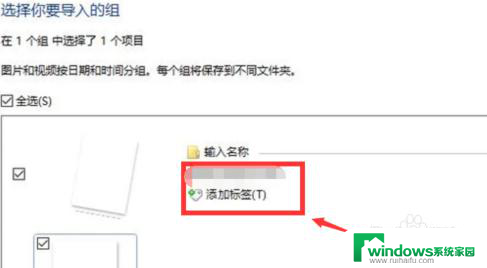
8.还可以直接从控制面板进行操作,在键盘上按下【Windows+x】组合键打开超级菜单,点击【控制面板】
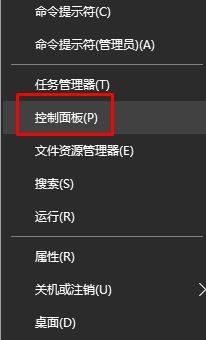
9.在控制面板中点击【查看设备和打印机】,此时我们在打印机类中可以看到扫描仪,在扫描仪上单击鼠标右键,选择【开始扫描】按钮。
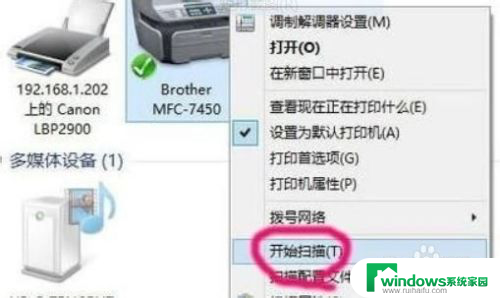
10.在扫面上放置好扫描的文件,然后在扫描仪程序上点击【开始扫描】。此时扫面一会开始运作,稍等片刻即可在win10系统的“新扫描”框中看到得到的图片。
以上是关于电脑无法扫描但能打印的解决方法,希望这些方法能帮助到遇到类似问题的用户。