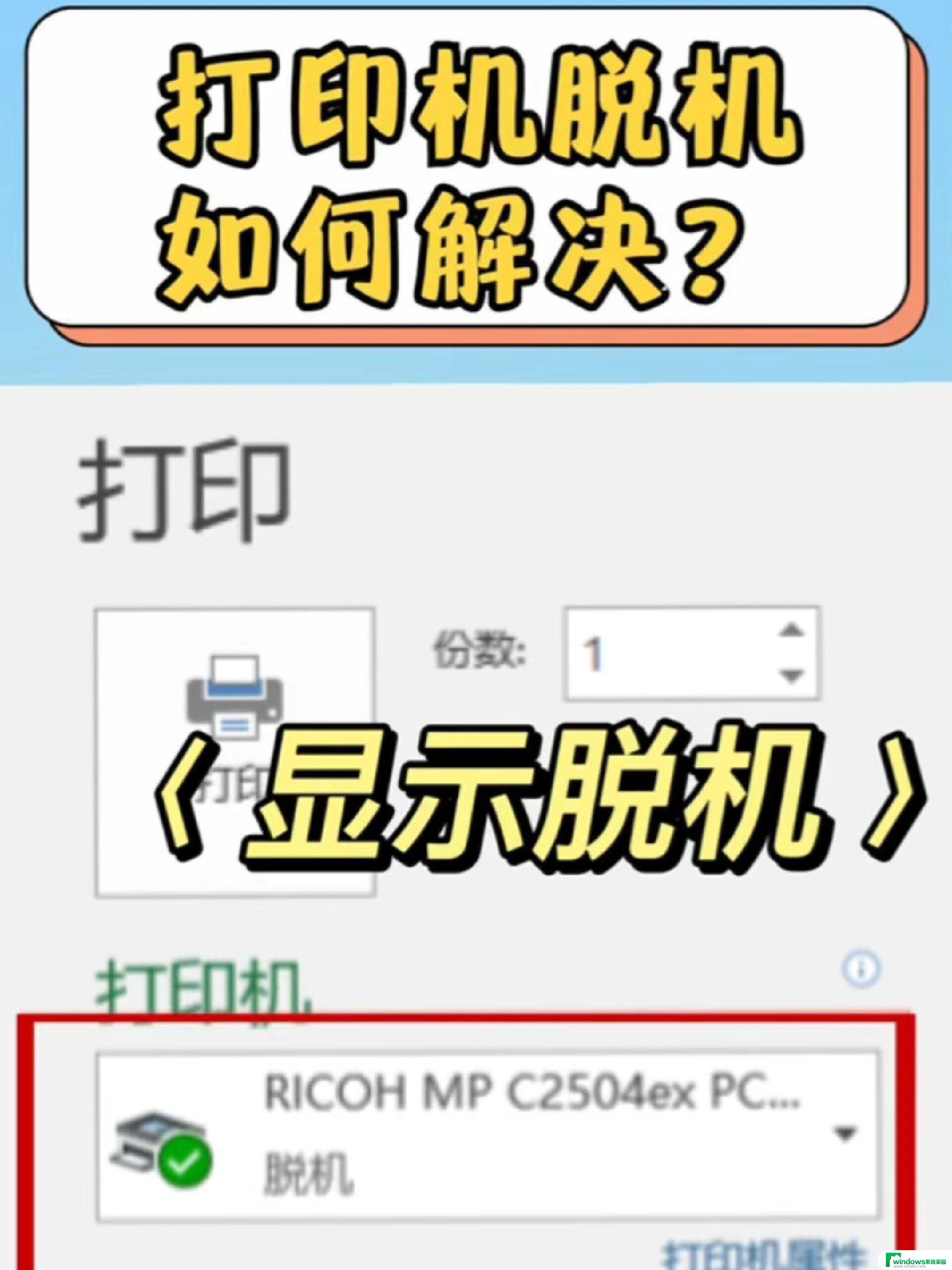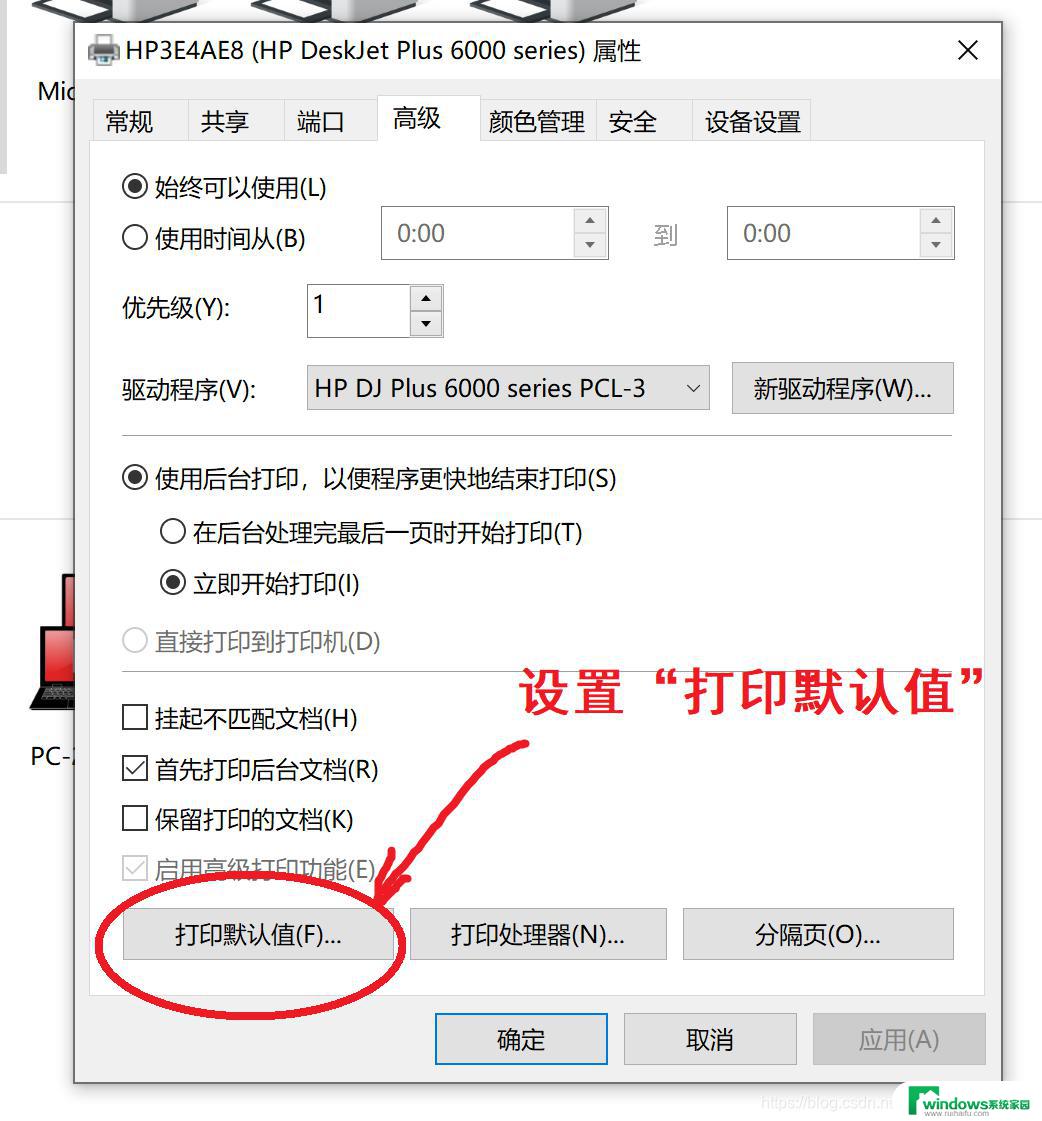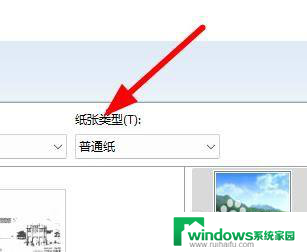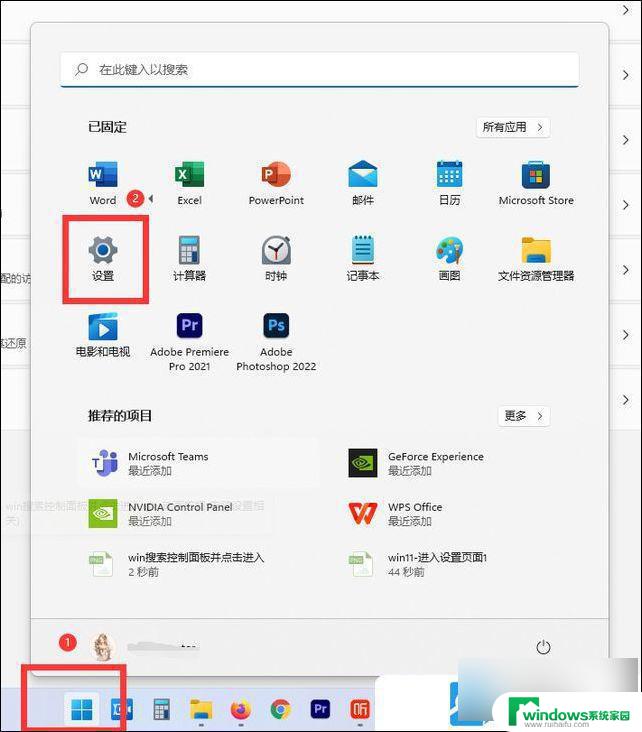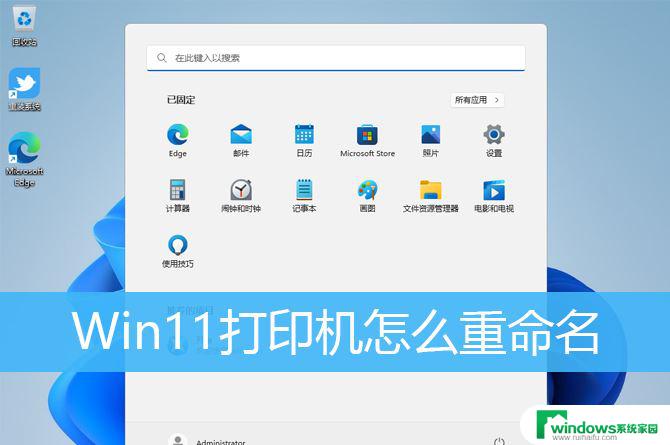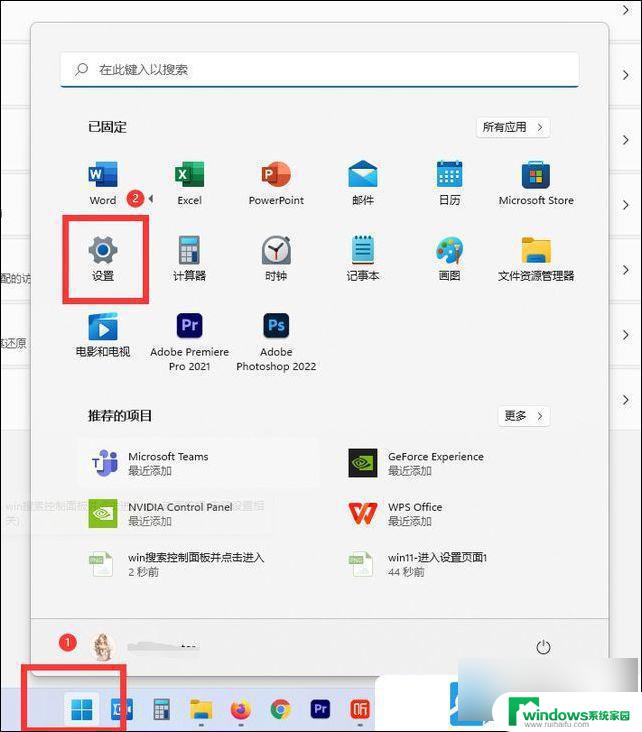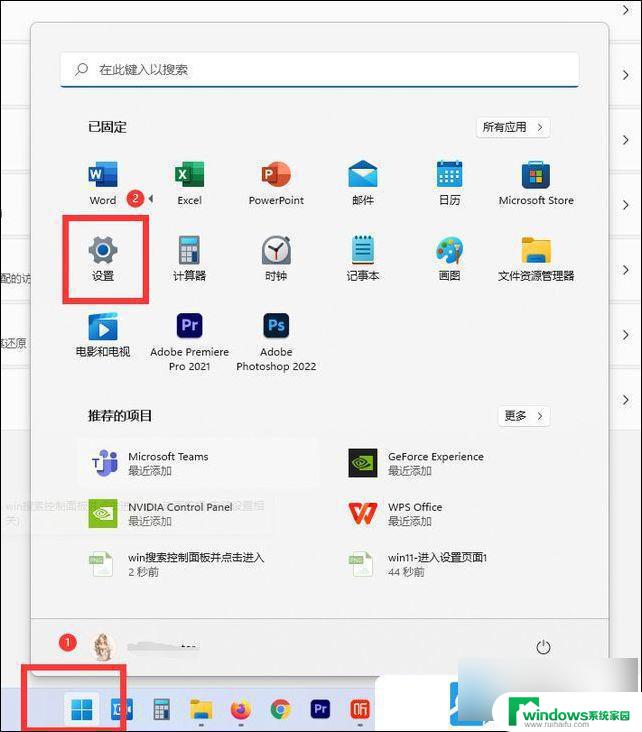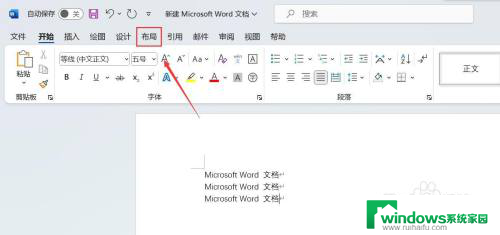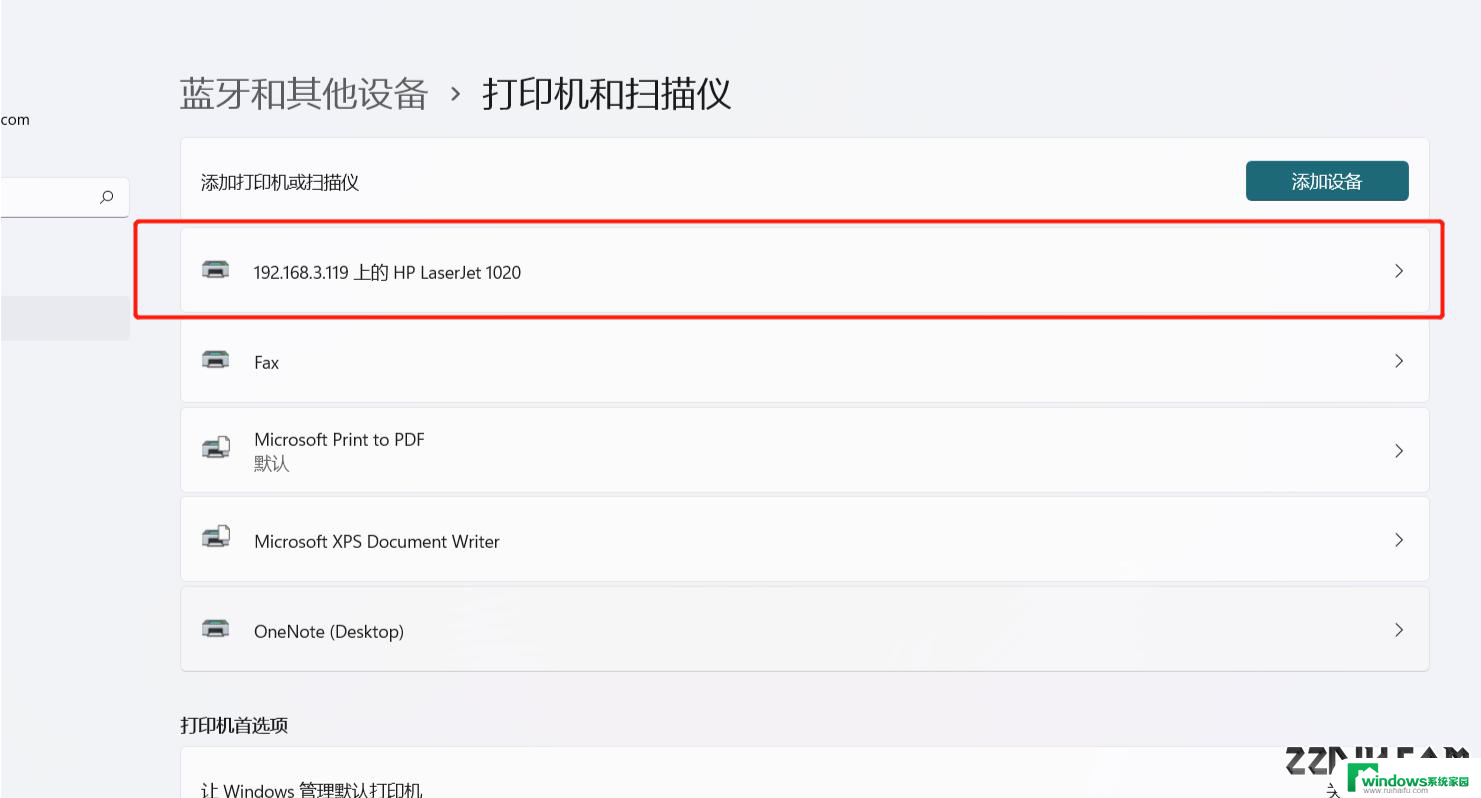win11如何修改打印机脱机 打印机脱机如何设置
在日常工作中,打印机脱机是一个常见的问题,给我们带来了不便和困扰,而Win11系统的出现,给我们解决打印机脱机问题提供了更方便的途径。通过简单的设置,我们可以轻松地修改打印机脱机状态,让打印工作更加顺畅高效。接下来我们就来看看Win11系统下如何修改打印机脱机状态,以及如何进行相应的设置来解决打印机脱机问题。愿这些小技巧能够帮助您更好地应对打印机脱机的困扰,让工作更加顺利!
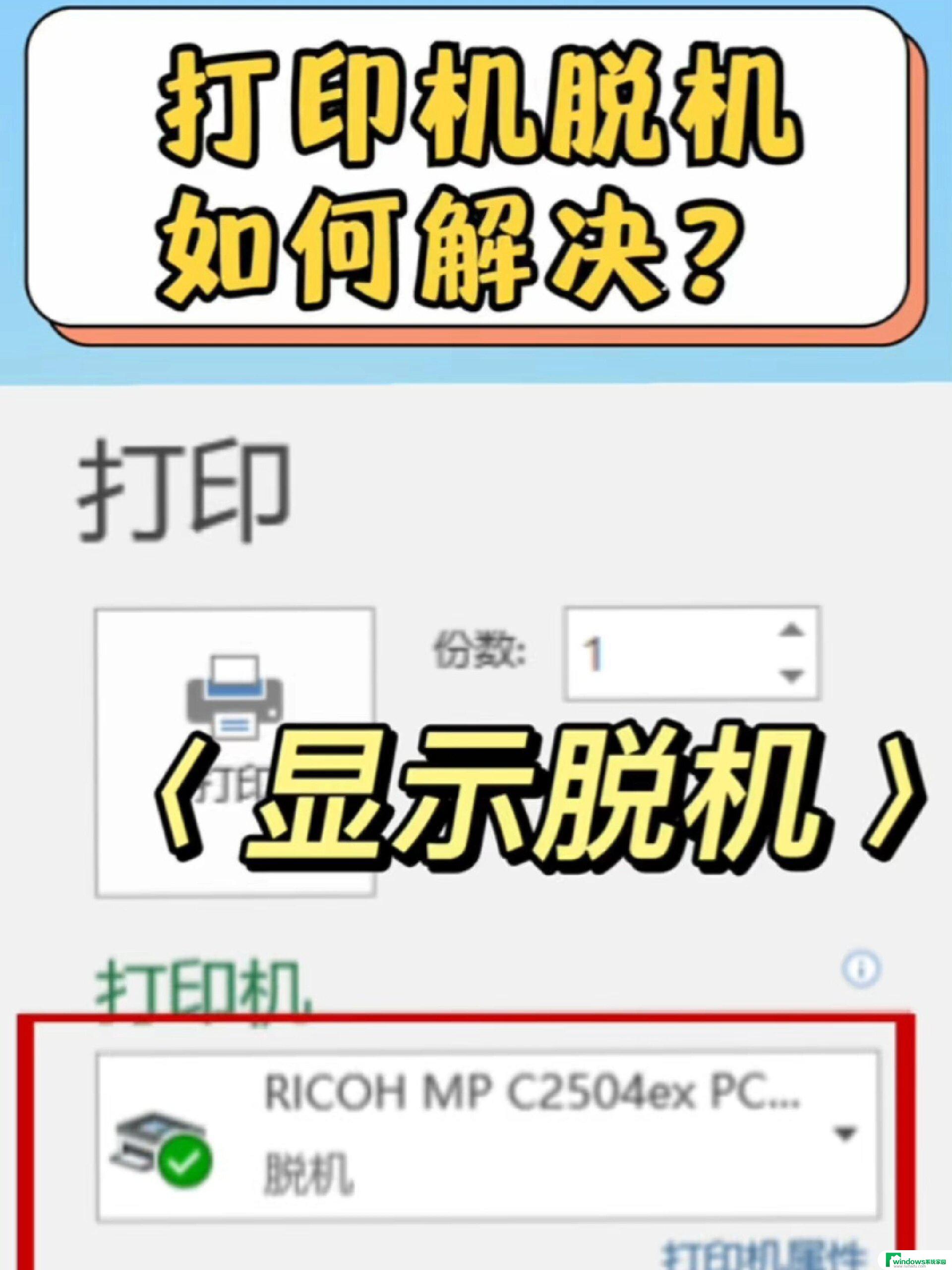
#### 1. 检查物理连接
- **USB连接**:确保打印机的USB线牢固插入电脑和打印机的USB端口。尝试更换USB线或端口,以排除线路故障。
- **网络连接**:对于网络打印机,检查网络连接是否稳定,打印机是否已正确连接到局域网。
#### 2. 检查打印机状态
- 在打印机控制面板上查看是否有错误指示灯亮起,如纸张卡塞、墨水不足等。这些都会导致打印机脱机。
- 确保打印机电源开启,且处于待机状态。
#### 3. 重启打印机和电脑
- 有时候,简单的重启可以解决大部分问题。先关闭打印机电源,等待几秒钟后再重新开启。
- 接着,重启您的电脑,让系统重新识别打印机设备。
#### 4. 更新或重新安装驱动程序
- 访问打印机制造商的官方网站,下载并安装最新版本的驱动程序。过时的驱动程序可能是导致脱机的原因之一。
- 如果已安装驱动程序,尝试卸载后重新安装,以确保驱动程序正确无误。
#### 5. 检查打印队列
- 在电脑的控制面板中找到“设备和打印机”,双击您的打印机图标。
- 查看打印队列,如果有挂起的打印任务,尝试取消它们,然后重新发送打印任务。
#### 6. 检查打印机设置
- 在打印机属性中,检查是否错误地设置了脱机打印选项。在“设备和打印机”中,右键点击打印机图标。选择“查看打印的什么”,在弹出的窗口中取消勾选“脱机使用打印机”。
通过以上步骤,您应该能够解决打印机脱机的问题,恢复正常的打印功能。如果问题依旧存在,可能需要联系打印机制造商的技术支持获取进一步帮助。
以上就是win11如何修改打印机脱机的全部内容,还有不清楚的用户就可以参考一下小编的步骤进行操作,希望能够对大家有所帮助。