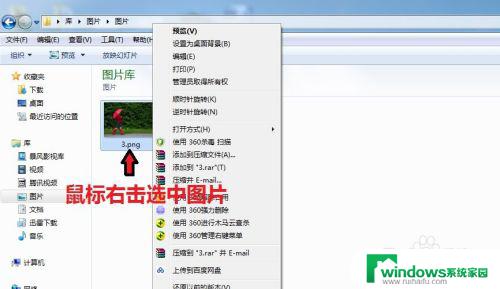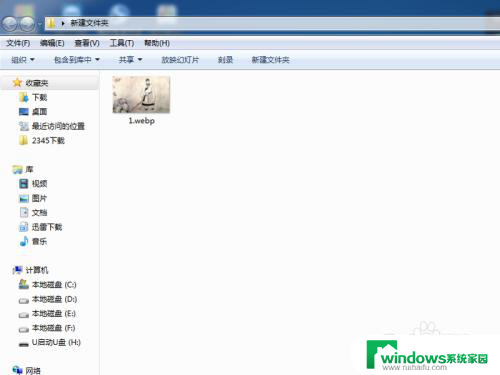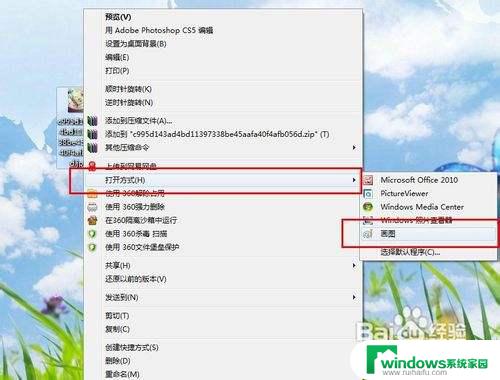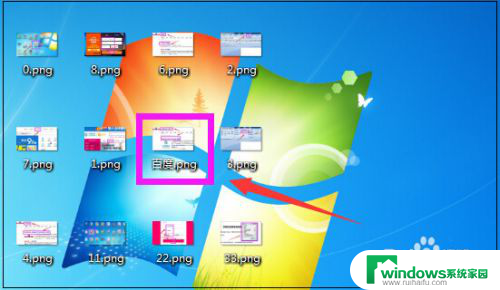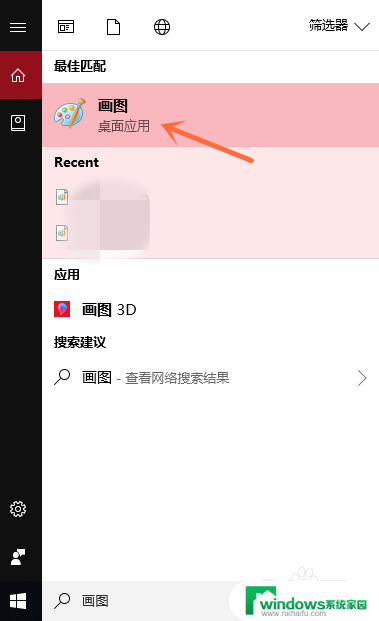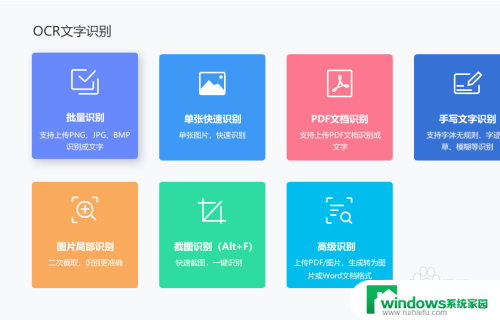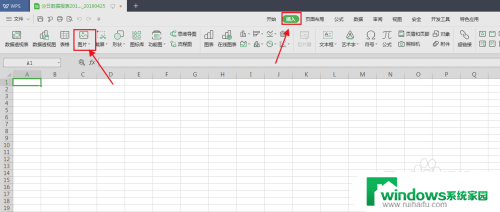把word图片弄成jpg格式 word文档中图片转换成bmp格式教程
把word图片弄成jpg格式,在日常工作和学习中,我们经常会遇到需要将Word文档中的图片转换成不同格式的需求,其中将Word图片转换成JPG格式和BMP格式是比较常见的操作。对于一些不熟悉的人来说,可能会觉得这个过程比较复杂。但实际上只需要按照一定的步骤进行操作,就能轻松完成这项任务。接下来我们将为大家介绍一些简单易行的方法,以帮助大家将Word中的图片转换成JPG和BMP格式。无论是为了节省空间还是为了满足特定需求,这些方法都将帮助您达到预期的效果。
具体步骤:
1.要把word中普通的图片转换成jpg的格式,先要打开您操作的word文档。没有就新建或者下载一个。
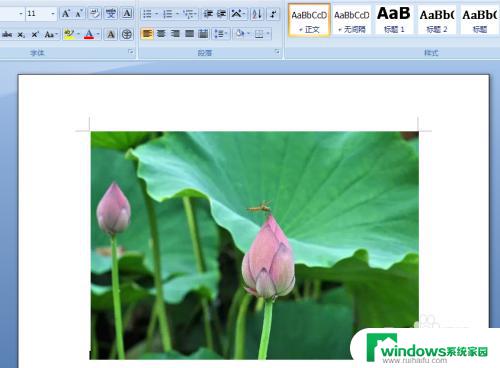
2.打开word文档的主页面,选中您要转换的图片,点一下右键,选择复制。
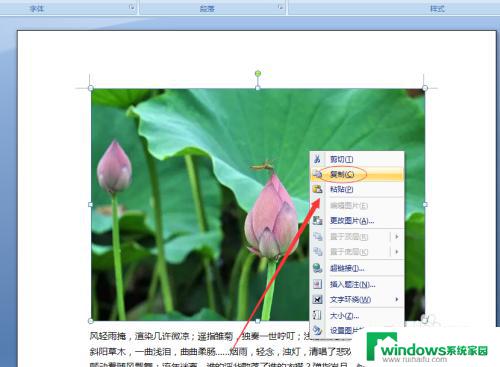
3.点一下电脑桌面左下角的“开始”,在“所有程序”——附件中点一下“画图”。进入到画图板的主页面。
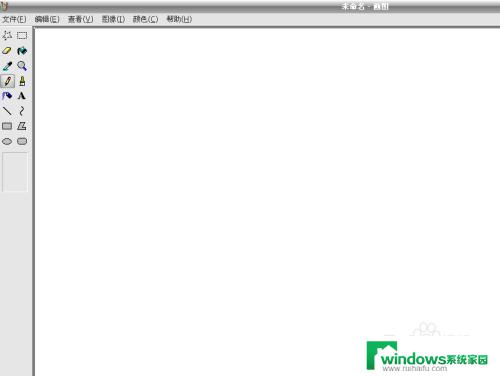
4.在画图上面的的菜单中点一下“编辑”中的“粘贴”。
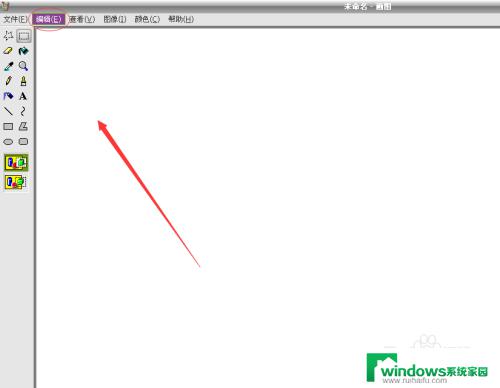
5.word中复制的图片就粘贴进来了。
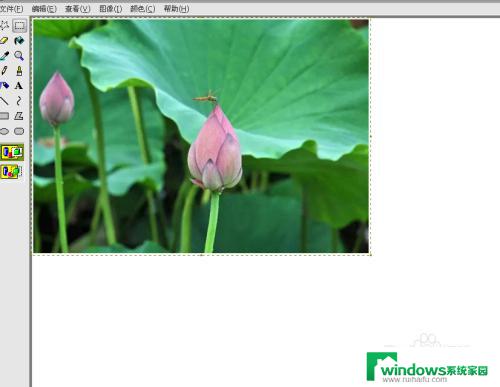
6.从画图的菜单中点一下“文件”,您会看到很多选项,点一下“保存”或者“另存为”。
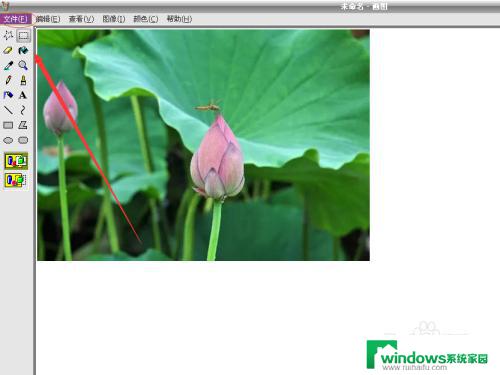
7.会弹出一个保存的页面。您选择保存的路径,填写文件名,选择图片的格式,小编选的是jpg格式,最后点一下确定。
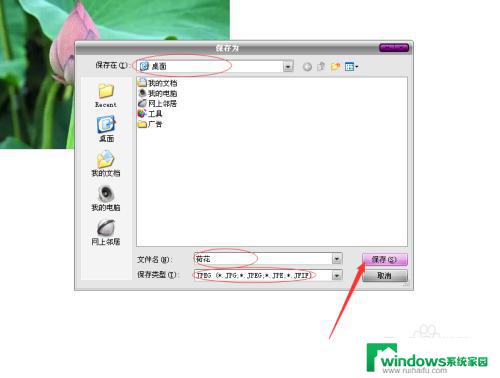
8.您就可以看到图片变成jpg格式了。
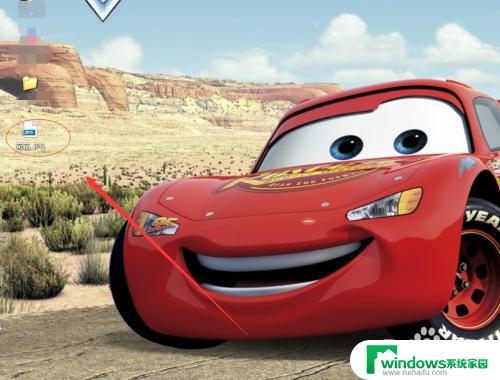
9.重新回到图片的保存页面,同样选择该图片保存的路径。文件名,这次选择bmp格式,点击确定。
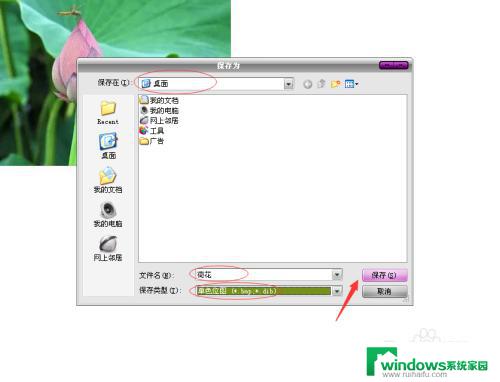
10.您可以看到图片变成了bmp格式了。

以上就是将Word图片转化为JPG格式的全部内容,如有需要,您可以根据本文献给的步骤进行操作,希望对您有所帮助。