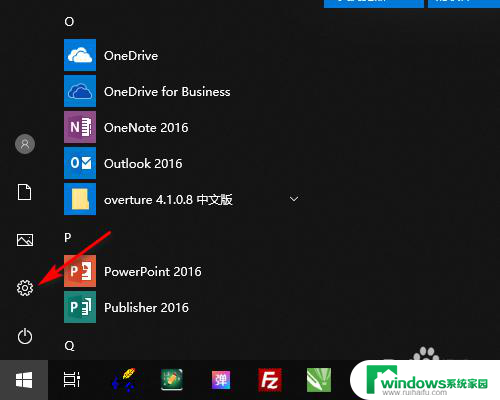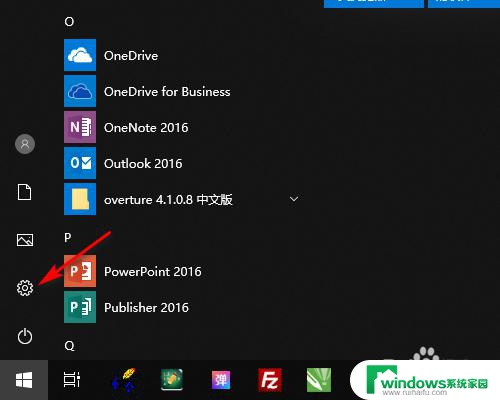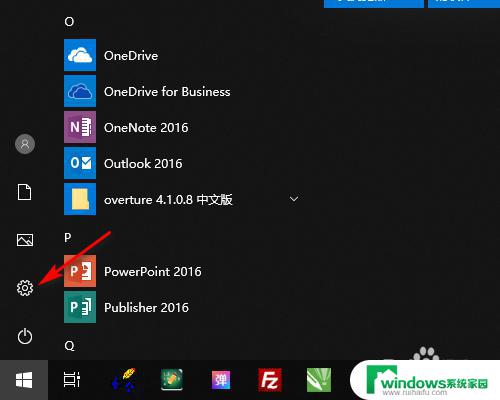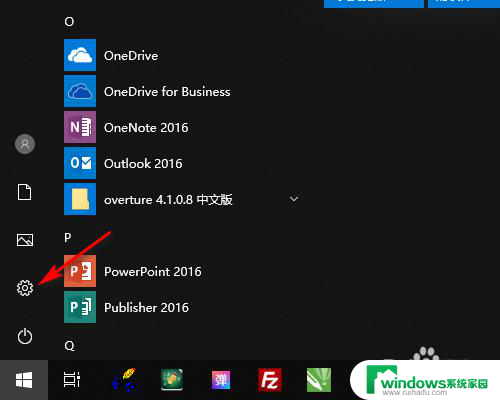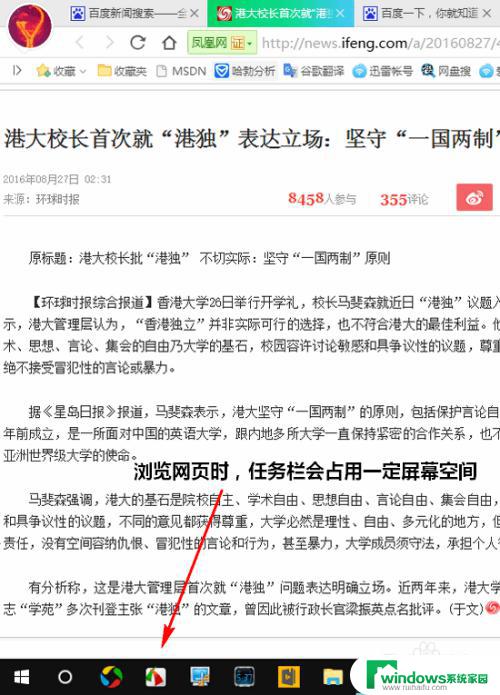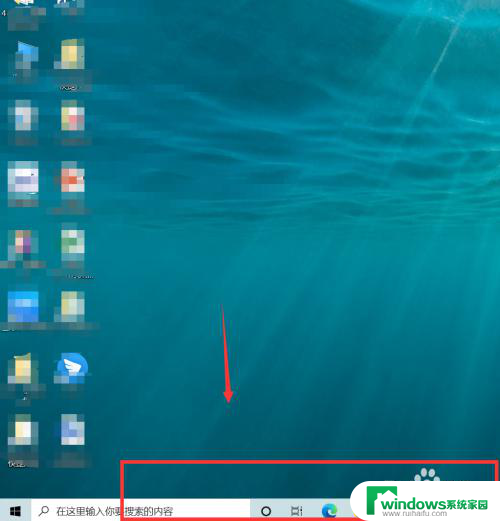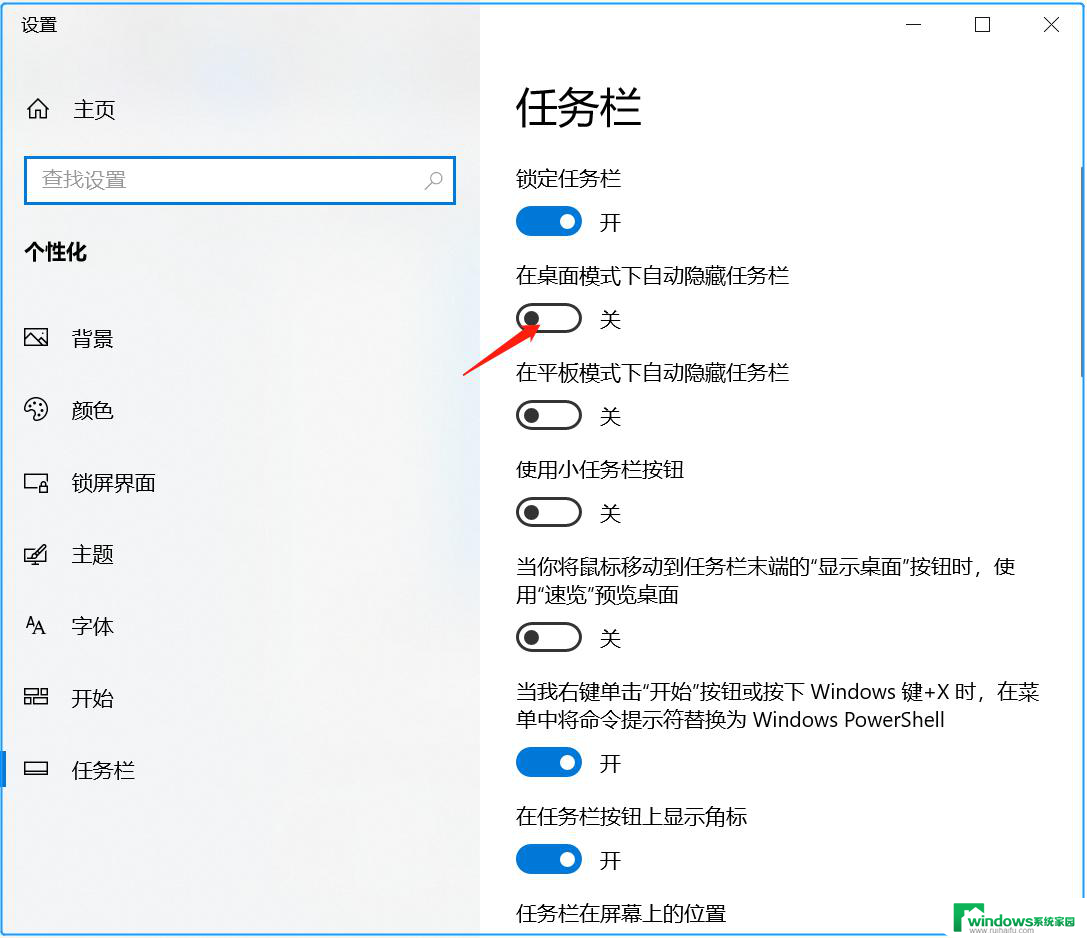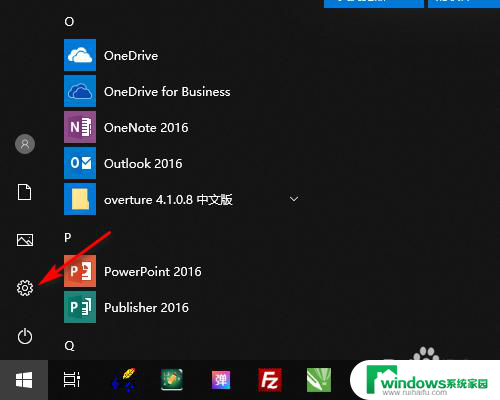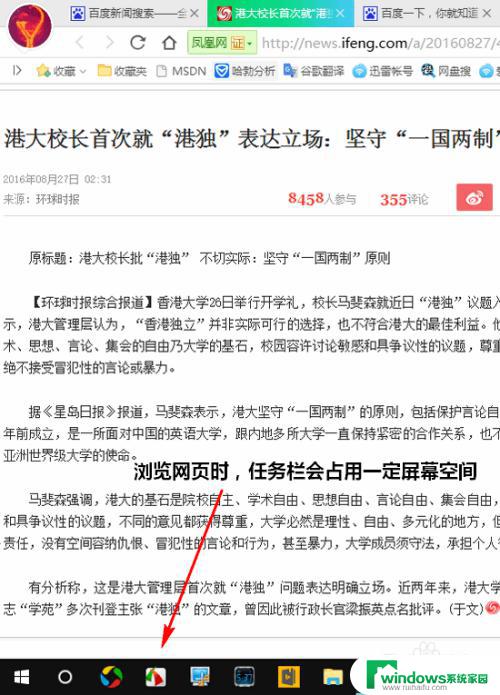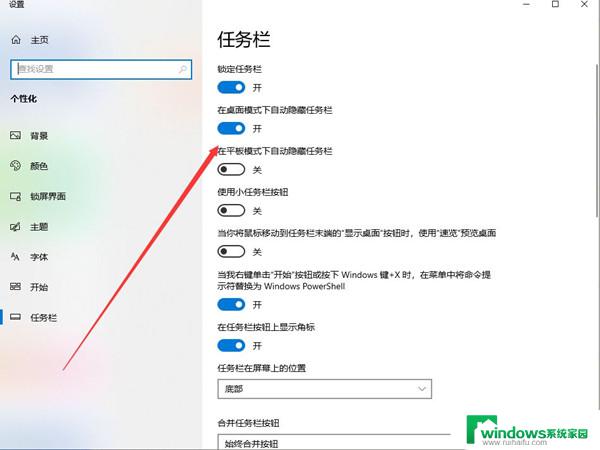电脑下边任务栏怎么隐藏 WIN10底部任务栏如何隐藏
更新时间:2023-11-09 14:41:14作者:jiang
电脑下边任务栏怎么隐藏,在使用Windows 10电脑时,任务栏是我们经常会接触到的一部分,有时候我们可能希望隐藏任务栏,以腾出更多的屏幕空间或者增加桌面的整洁程度。如何隐藏WIN10底部任务栏呢?在本文中我们将介绍几种简单的方法来实现任务栏的隐藏,让您能够更好地利用电脑的屏幕空间。无论是想简化界面,还是为了更好地沉浸于工作和娱乐,隐藏任务栏都将是一个不错的选择。接下来让我们一起来探索吧!
步骤如下:
1.在桌面左下角点击开始打开设置。
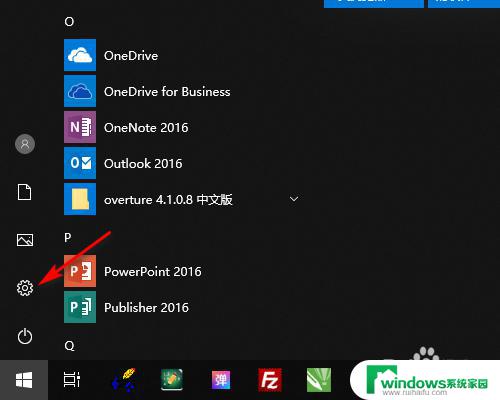
2.在Windows设置中打开个性化。
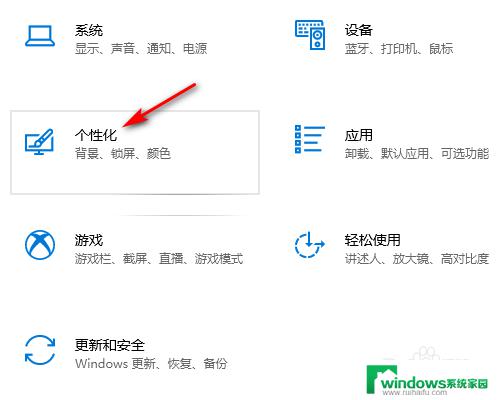
3.在个性化设置中点击任务栏。
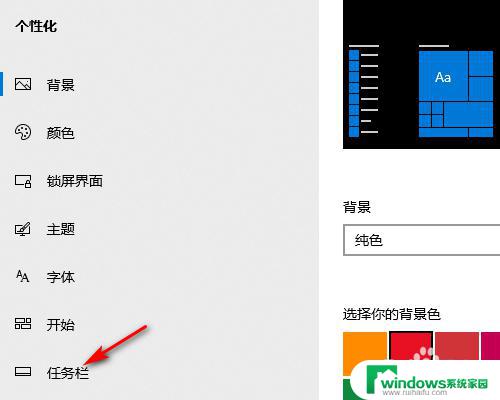
4.在任务栏设置中勾选在桌面模式下自动隐藏任务栏。
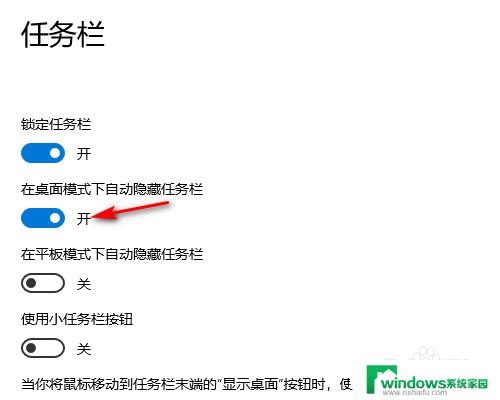
5.设置好以后桌面就底部任务栏就会自动隐藏起来(请看下方设置前和设置后的效果图)。
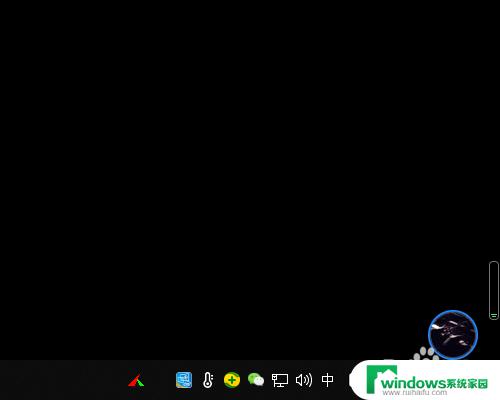

以上是如何隐藏电脑任务栏的全部内容,如果您遇到相同的问题,可以参考本文中介绍的步骤进行修复,我们希望这篇文章能对您有所帮助。