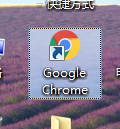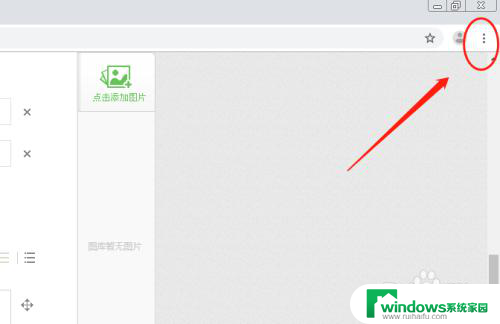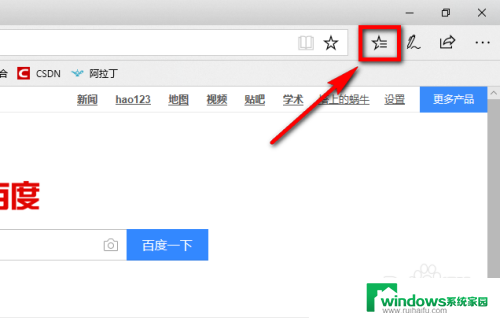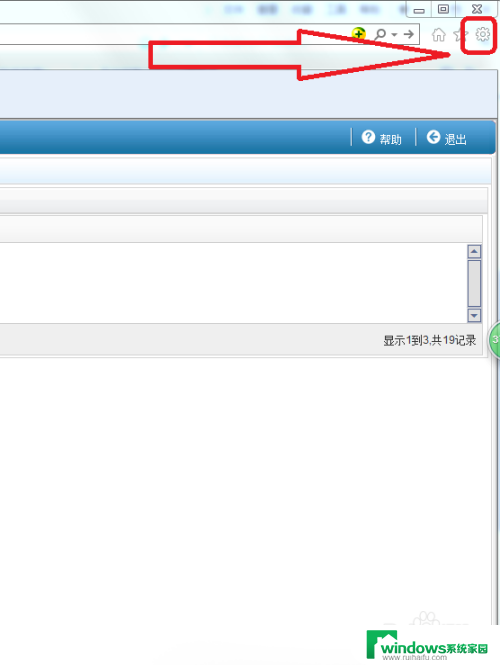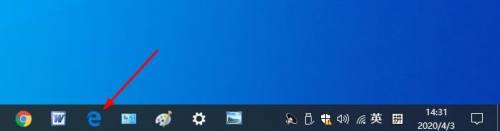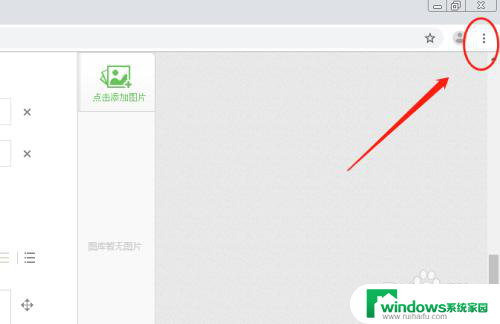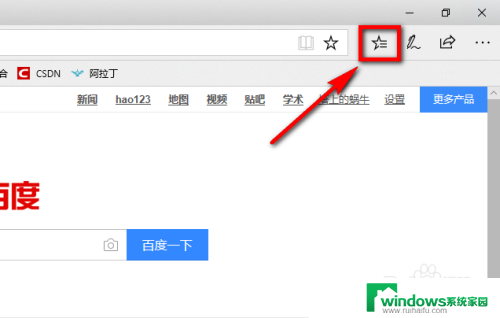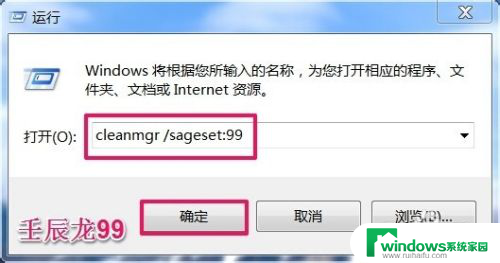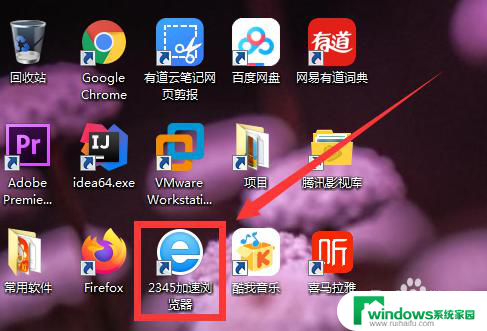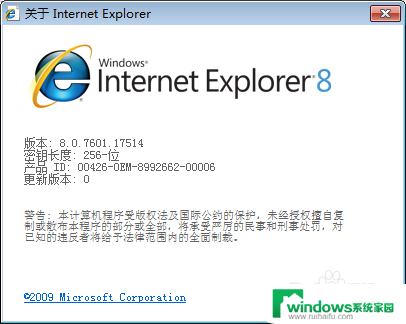google浏览器清缓存 Chrome谷歌浏览器如何清除缓存
在日常的使用中,我们经常会遇到Chrome浏览器缓存的问题,当我们浏览网页时,浏览器会将一些临时文件和数据保存在缓存中,以便下次访问同一网页时能够更快地加载。长时间不清理缓存会导致浏览器运行缓慢,占用过多的存储空间。清除缓存成为了解决这个问题的有效方法。如何清除Chrome浏览器的缓存呢?接下来我们将给出一些简单的操作步骤来帮助您解决这一问题。
具体方法:
1.首先我们需要打开谷歌浏览器。
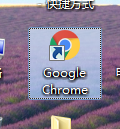
2.打开后在谷歌浏览器的右上角找到三个小圆点的设置菜单。
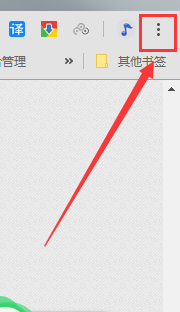
3.进入到设置菜单后我们把鼠标放在更多工具按钮上,然后在选择清理清理缓存数据。
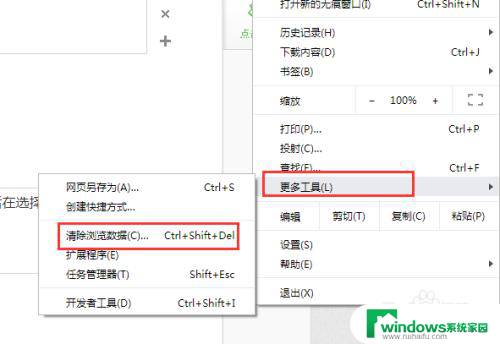
4.进入到清除缓存数据界面后我们可以选择需要清理的时间段,cookie。包括缓存的图片和文件。
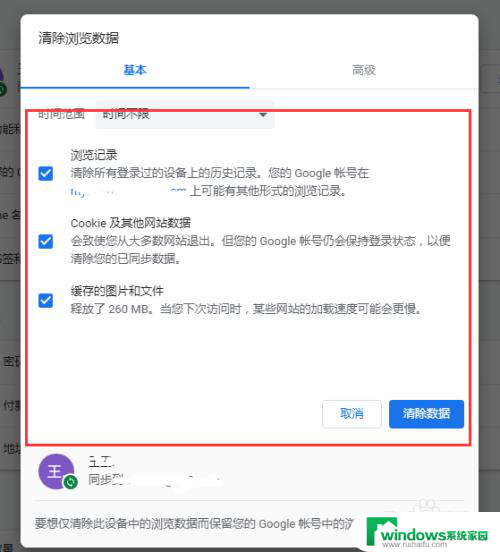
5.如果是需要清楚托管的应用数据或者是其他的那么点击旁边的高级选项。
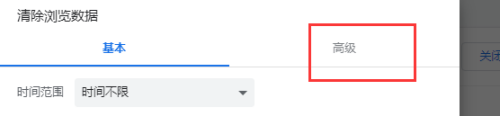
6.在高级选项界面里我们可以选择清除cookie。自动填充表单。密码和登录的数据,下载记录和浏览记录等等这些都是可以清除的。
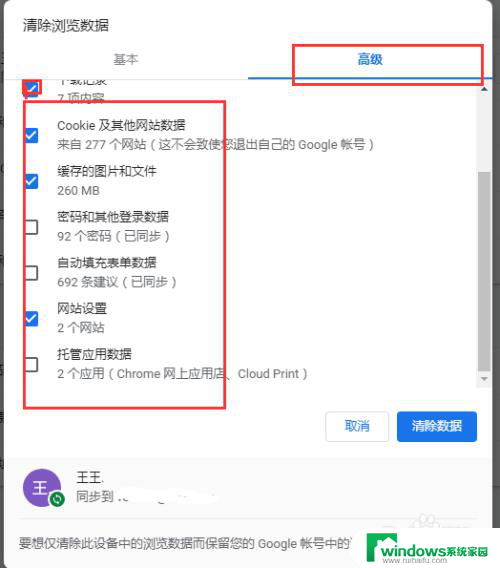
7.小技巧:在谷歌浏览器的界面上我们按键盘上面的Ctrl+shift+del能够快速的打开清除缓存的对话框。

以上是关于如何清除谷歌浏览器缓存的全部内容,如果有不清楚的用户,可以按照小编的方法来操作,希望这能帮助到大家。