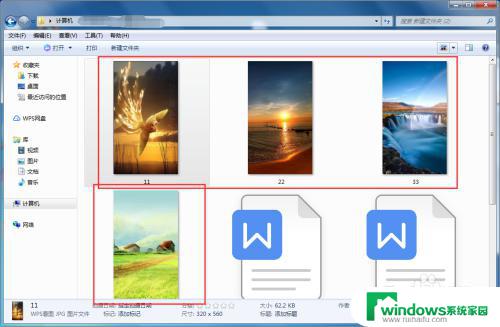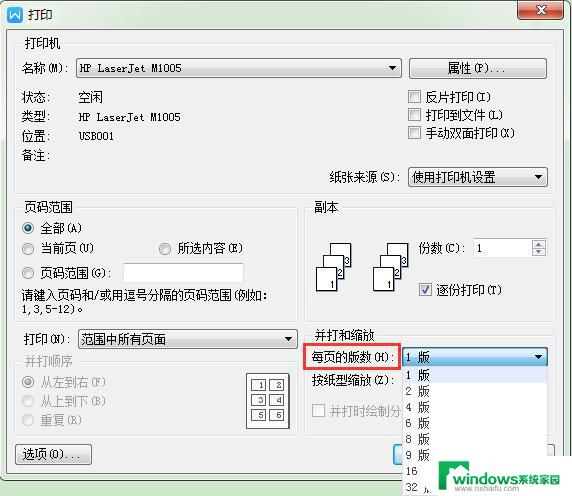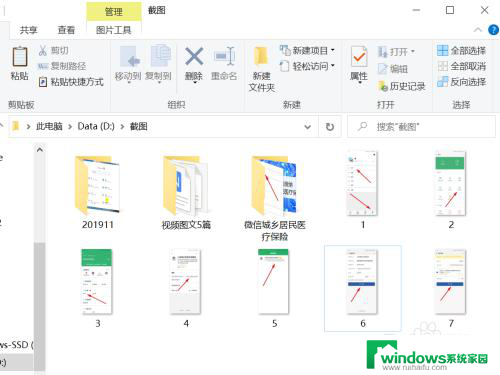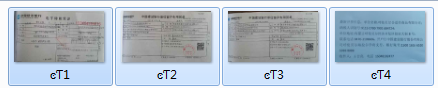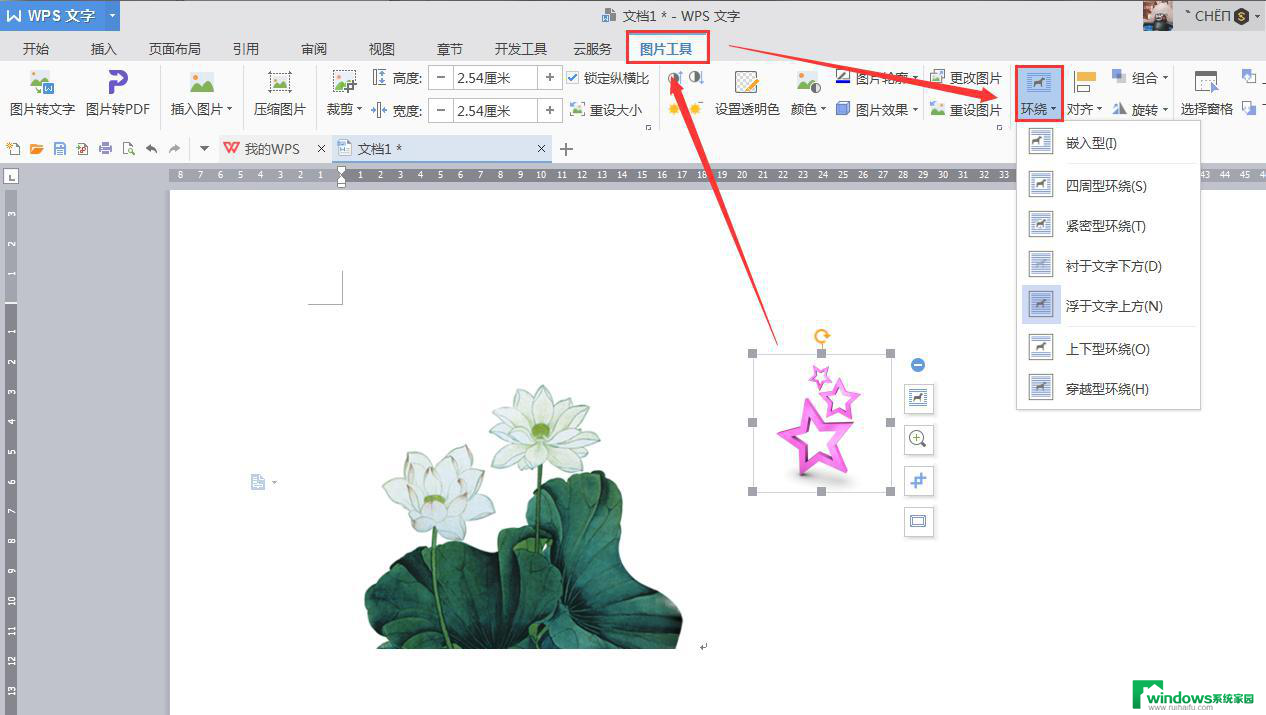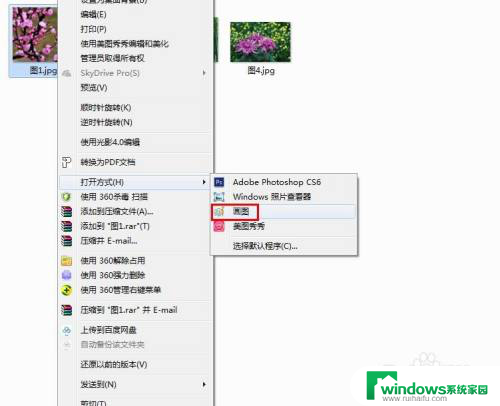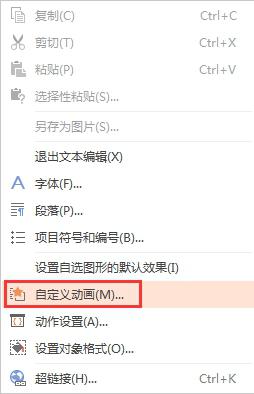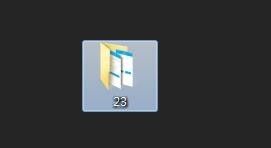怎么拼图把图片合到一张 word文档多张图片合并成一张
在工作或学习中,我们经常会遇到需要将多张图片合并成一张的情况,比如在制作PPT、文档或者报告时,而将多张图片合并成一张Word文档是一个常见的需求。在进行这个操作的过程中,我们通常会选择使用拼图的方法,将多张图片按照一定的顺序和布局拼接在一起,最终形成一张完整的图片。这种方法不仅可以提高工作效率,还可以让文档看起来更加整洁和专业。接下来我们将介绍一些简单的方法来帮助你将多张图片合并成一张Word文档。
步骤如下:
1.打开word文档,并插入两张/多张图片。
word文档插入图片的方法请参见下面的链接。

2.首先将图片大小进行调整。
快速批量修改统一图片尺寸的方法请参见《word文档如何快速统一设置/批量修改图片大小?》。
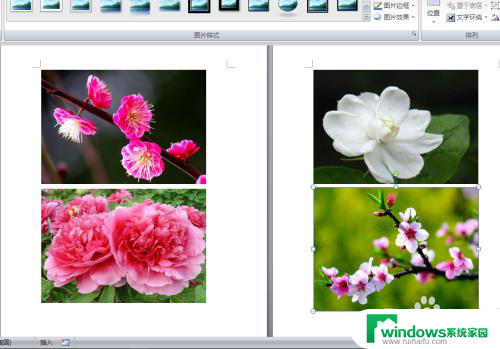
3.还需要对图片的布局进行调整,否则“嵌入型”图片是无法移动的。点选第一张图片,然后点击“格式—文字环绕”。让所有图片均“浮于文字上方”。
详细操作方法请参见下面链接。
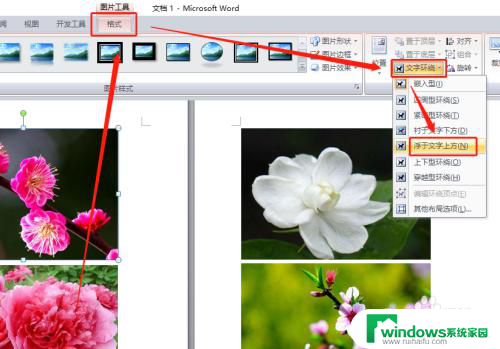
4.按ctrl键,然后点击所有要拼接的图片。或者按shift键,点击第一张和最后一张,选择所有图片。

5.点击“格式—组合—组合”。
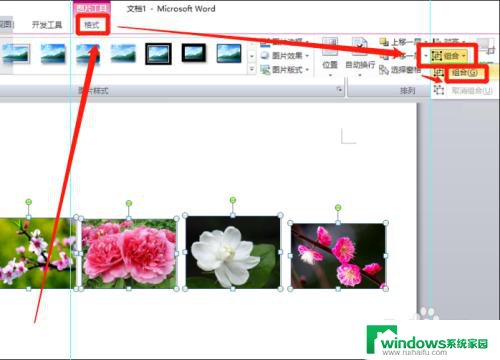
6.这样图片就非常完美地拼接成一张大图了!
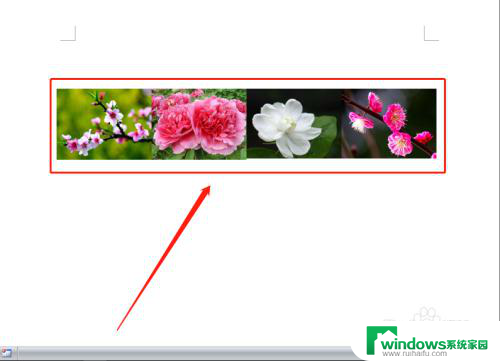
以上就是将图片拼接成一张的完整步骤,如果您遇到相同的问题,可以参考本文中介绍的步骤进行修复,希望对大家有所帮助。