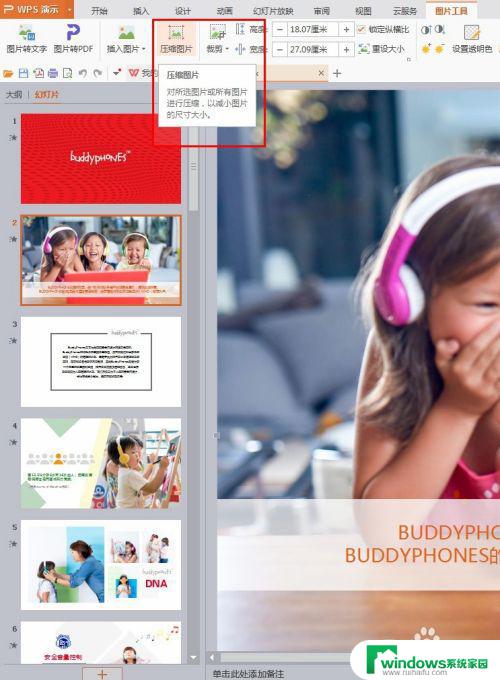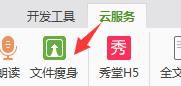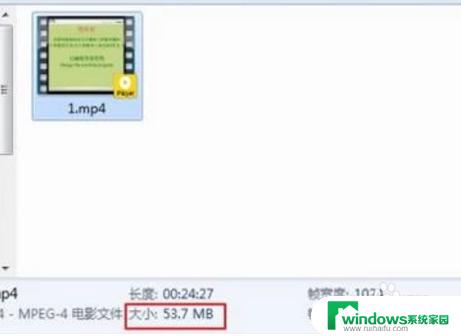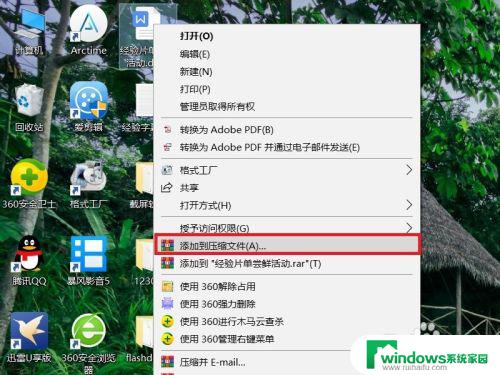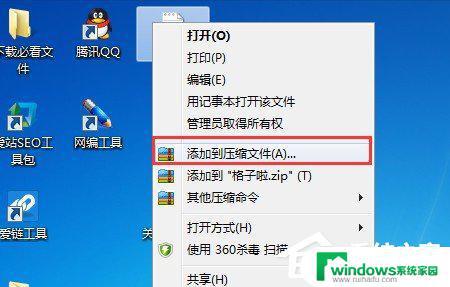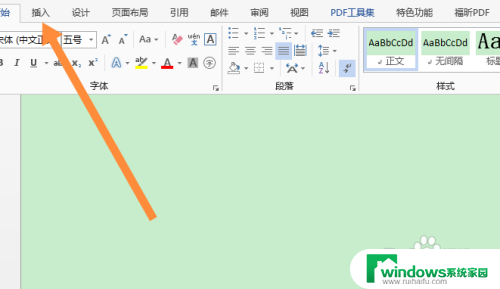wps怎么缩小ppt文件大小 使用WPS压缩PPT文件大小的步骤
wps怎么缩小ppt文件大小,随着现代技术的发展,PPT文件已经成为我们生活和工作中必不可少的一部分,随着PPT文件内容的增加和多媒体元素的加入,文件大小也随之增大,导致传输和存储的困扰。为了解决这一问题,我们可以借助WPS软件来缩小PPT文件的大小。WPS提供了一些简单易行的步骤,帮助我们快速压缩PPT文件,使其更加便于传输和分享。下面让我们一起来探索一下如何使用WPS来缩小PPT文件大小的步骤。
具体方法:
1.首先,我们来看一下这份示例用的PPT文档。我们可以看到,这份刚编辑好的PPT文件占用的空间是很大的。我们都知道,在PPT中。图片是占用最大的文件类型,要对PPT进行压缩,其实很大程度上就是要对PPT内插入的图片进行压缩;
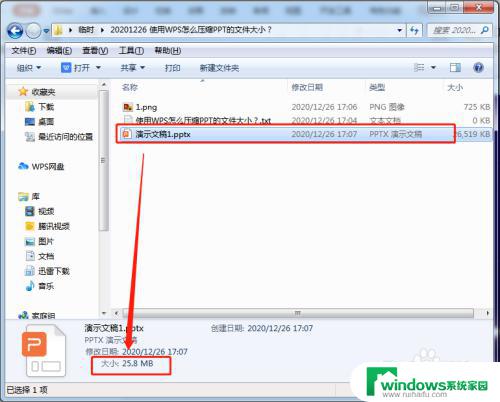
2.我们用WPS打开这份PPT文稿,接下来我们以此为例示范一下怎么对PPT进行压缩;
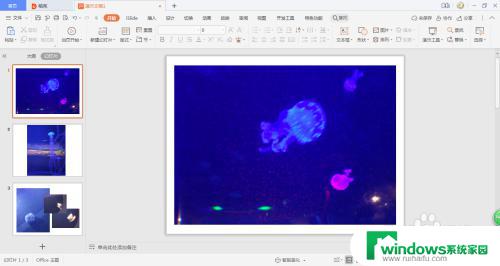
3.随意选中其中的某一张图片;
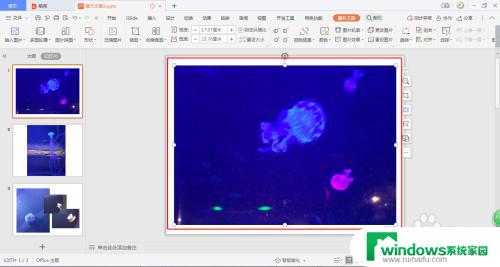
4.然后在菜单栏中出现的“图片工具”下,找到“压缩图片”工具;
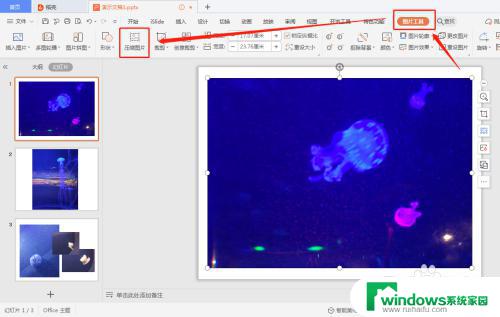
5.接着在弹出来的“压缩图片”小窗口中设置对图片的压缩处理程度,在这里我们采用最大化的压缩程度:(1)选中应用于“文档中的所有图片”;(2)将图片分辨率选定为“网页/屏幕(W)”,打印的分辨率高于网页用的分辨率,所以占用空间会更大;(3)勾选“压缩图片”“删除图片的剪裁区域”这两项;
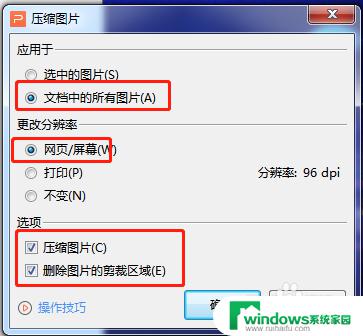
6.点击确定后,将文件保存一下,或者另存一份压缩版,以便保留原文件进行进一步的修改;
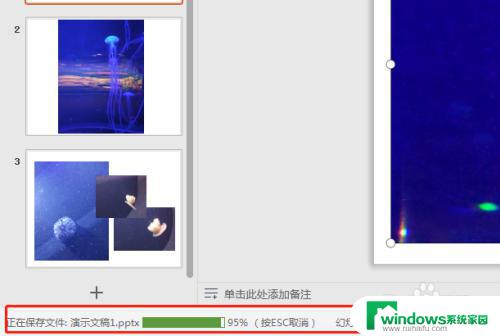
7.再次回到文件资源管理器中,可以看到,文件经过压缩后已经变得小了很多了。
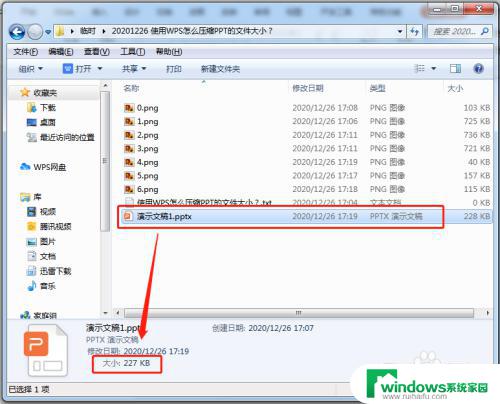
以上就是WPS如何缩小PPT文件大小的全部内容,如果您有任何疑问,请参考小编的步骤进行操作,我们希望这能对您有所帮助。