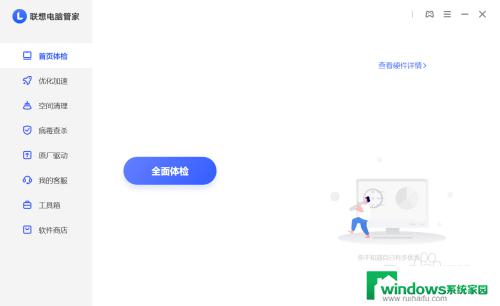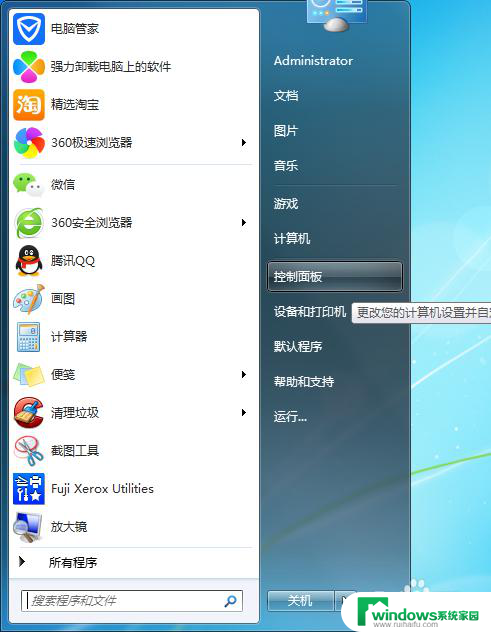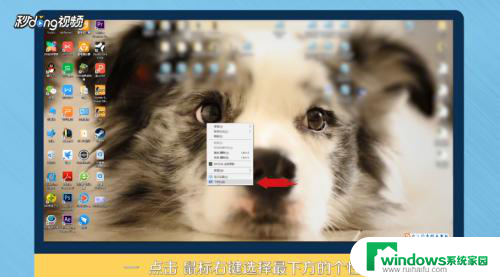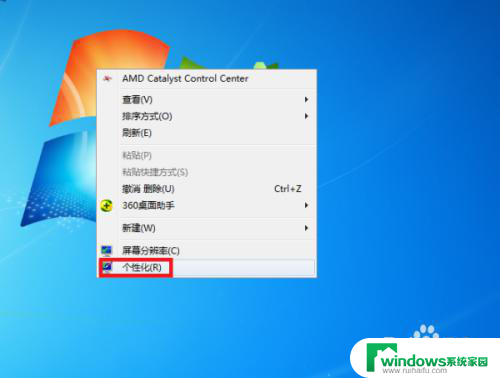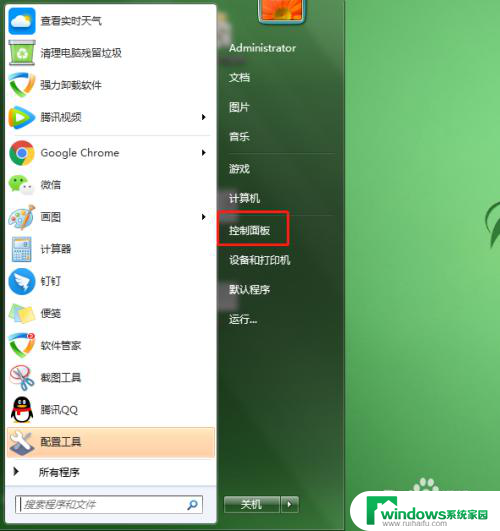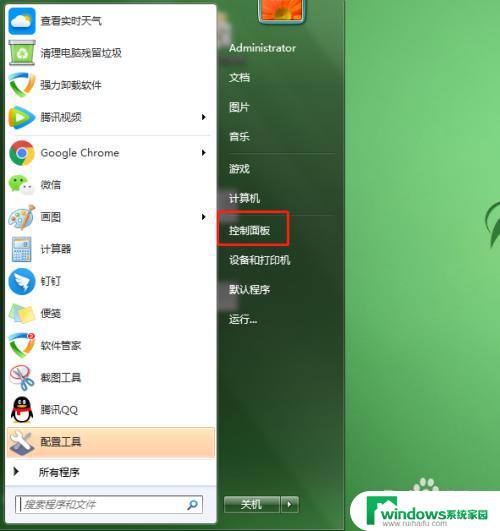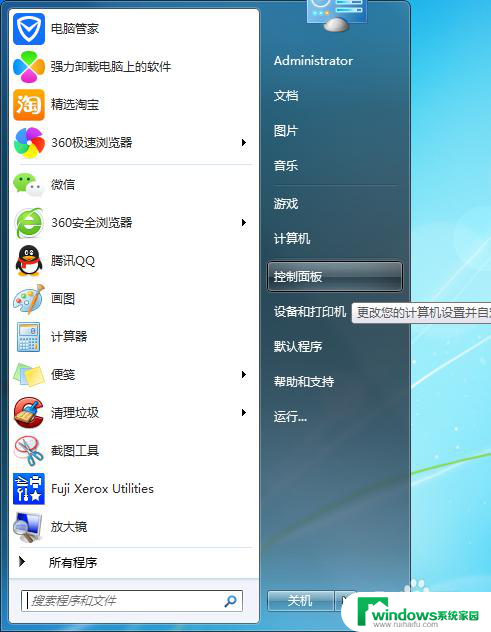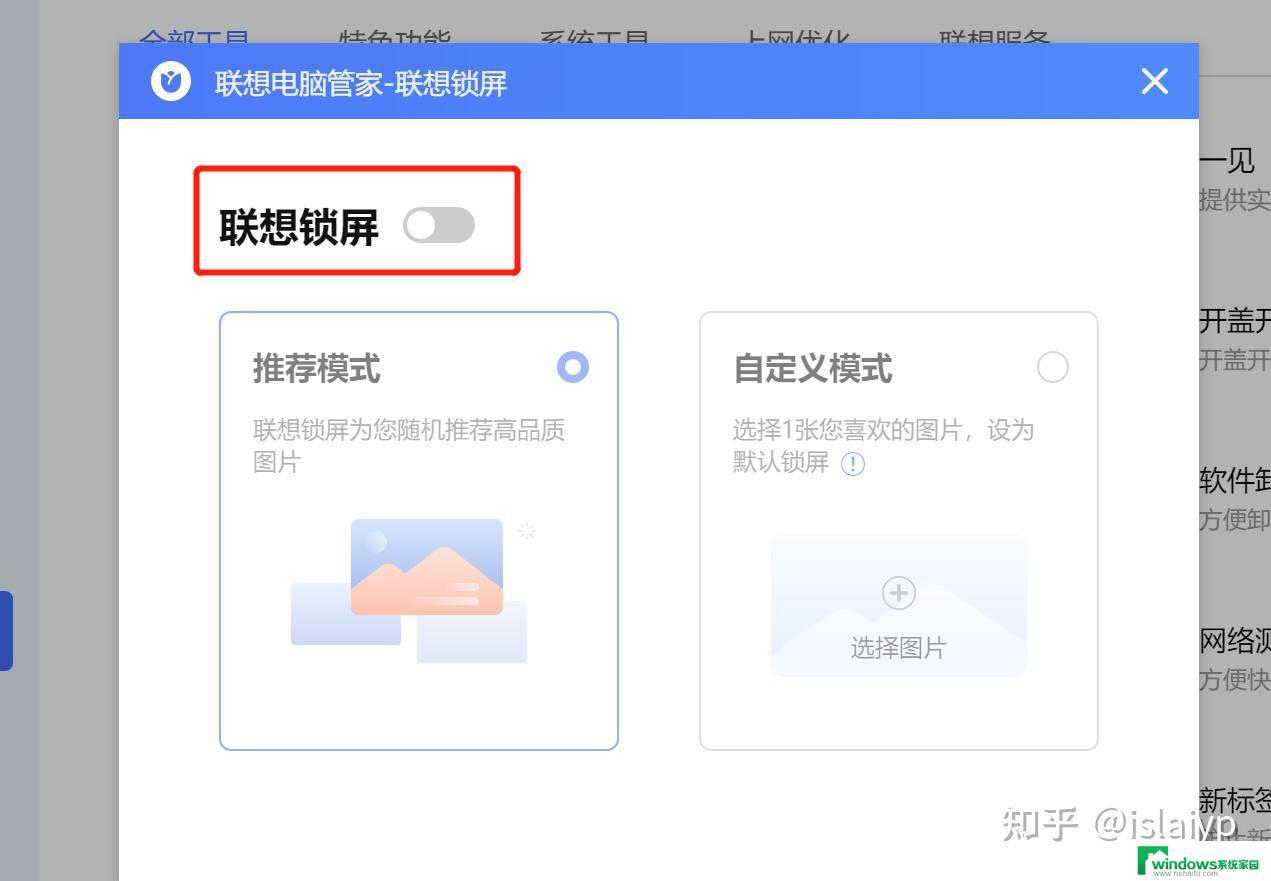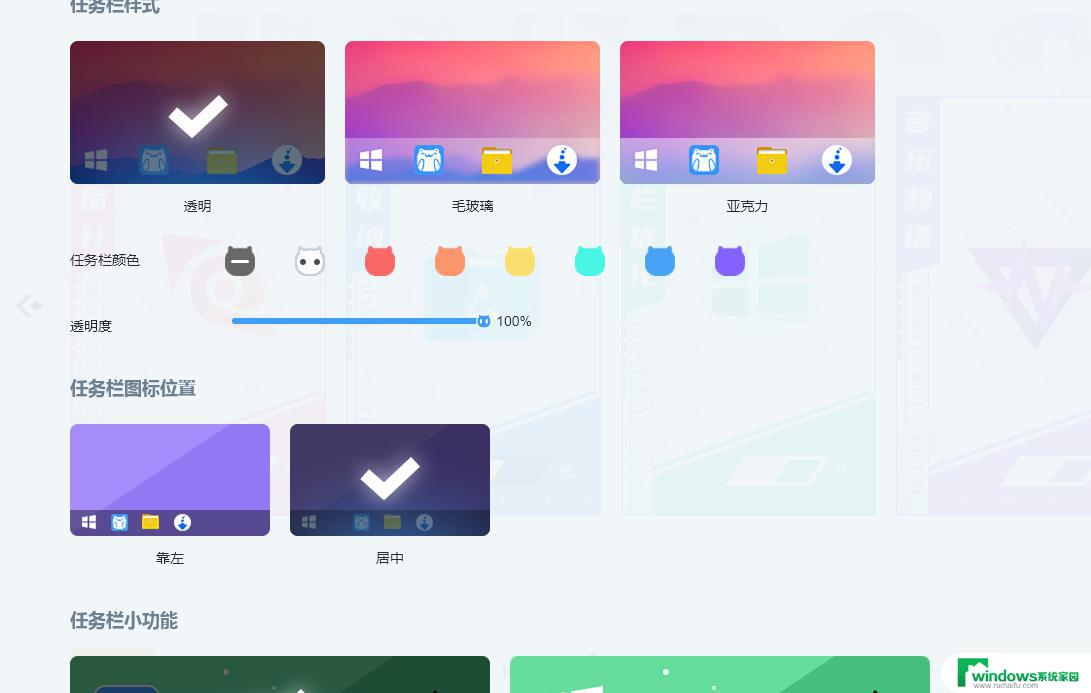电脑怎么换自己想要的壁纸 怎么设置电脑壁纸
电脑怎么换自己想要的壁纸,在现代社会中电脑已经成为人们生活和工作中不可或缺的一部分,而电脑壁纸作为个性化设置的重要组成部分,可以为我们的电脑增添美感和个性色彩。如何换取自己想要的壁纸呢?如何设置电脑壁纸来满足自己的需求呢?接下来就让我们一起来探讨一下吧。无论是通过网络下载,还是自己制作,只要掌握一些基本的操作技巧,我们就能够轻松地将心仪的壁纸应用到电脑上,让我们的电脑拥有独一无二的个性风格。让我们一起来学习如何换取自己想要的壁纸,如何设置电脑壁纸来提升我们的电脑使用体验吧。
方法如下:
1.方法一:
1、在电脑界面点击鼠标的右键,然后弹出一个菜单栏。找到里面“个性化”一栏点击它。
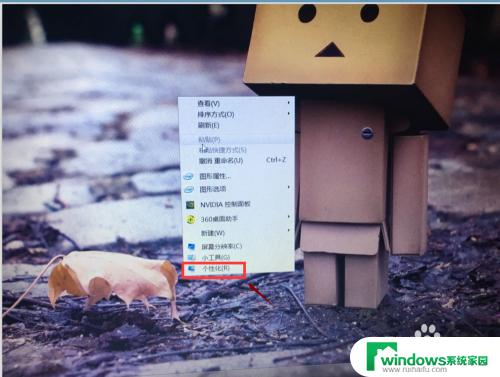
2、进入到个性化的主界面后,在界面的左下方有个“桌面背景”的选项。点击它。
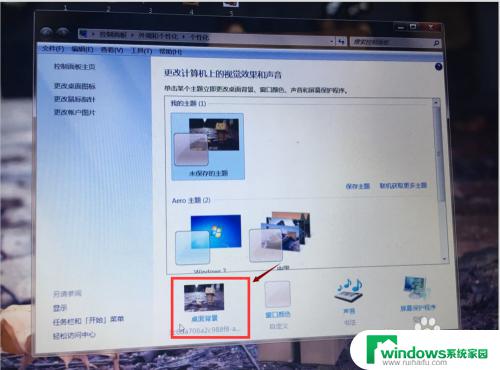
3、进入到桌面背景的界面后,在中间列出来的图片找到自己喜欢的并勾选。
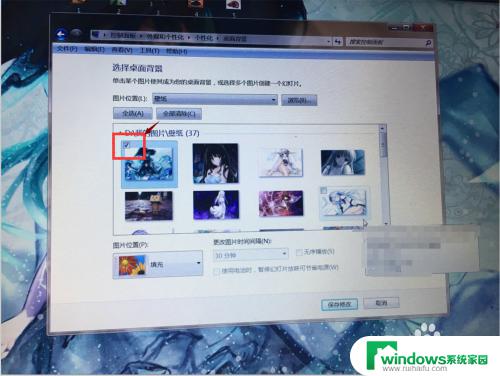
4、勾选完成后,找到下方有个“保存修改”的选项,点击它。
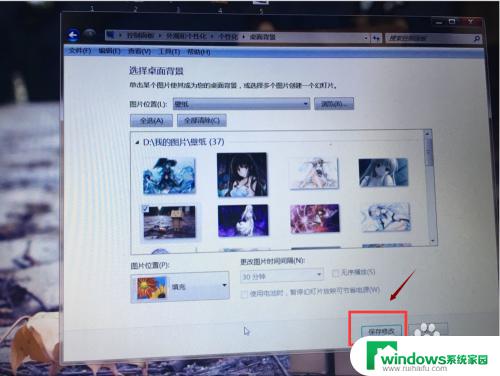
5、最后回到主界面就可以看到自己电脑的壁纸已经更换了。

6.
方法二:
1、点击自己电脑的“开始”菜单,之后点击菜单栏中的“控制面板”。
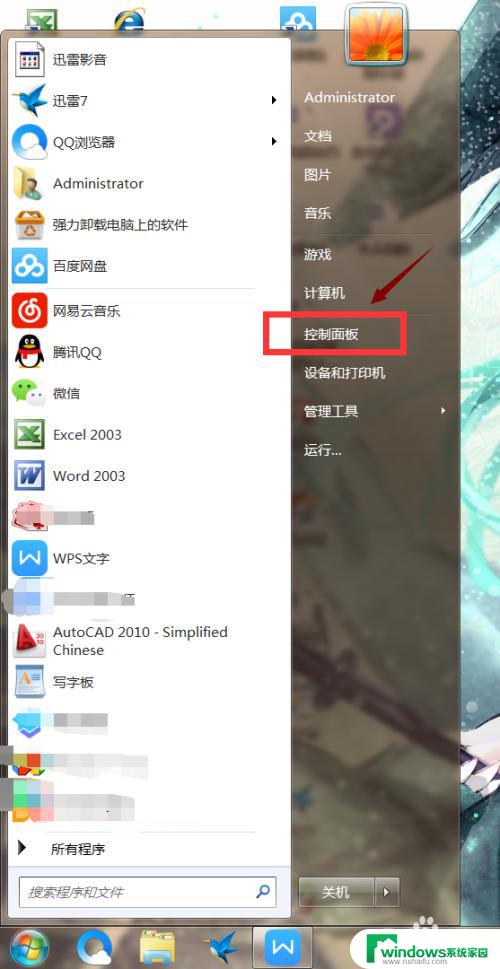
7.2、进入到控制面板的界面后,在“外观和个性化”下有一栏“更改桌面背景”选择并点击它。
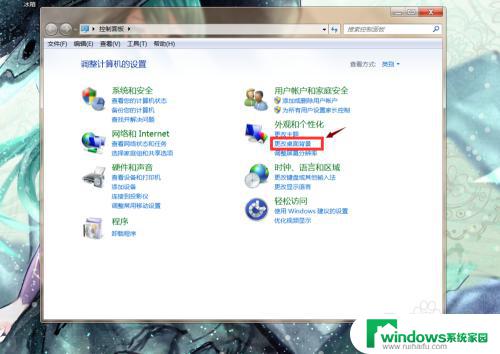
8.3、之后进入到桌面背景的界面,在中间列出来的图片找到自己喜欢的并勾选。
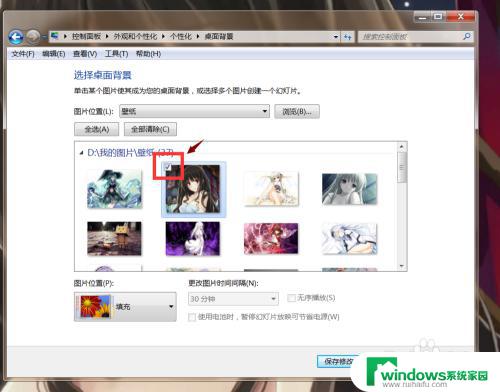
9.4、勾选完成后,找到下方有个“保存修改”的选项,点击它。
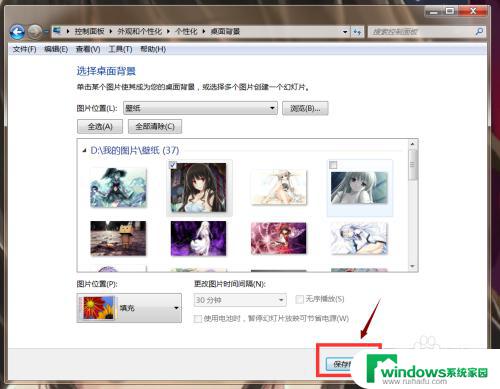
10.5、最后回到主界面就可以看到自己电脑的壁纸已经更换了。

以上就是如何更换电脑壁纸的全部内容,如果你遇到这种情况,可以按照以上步骤解决,非常简单快速,一步到位。