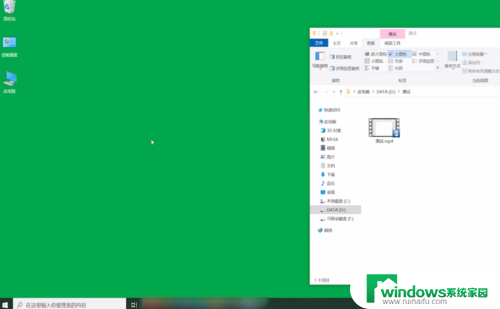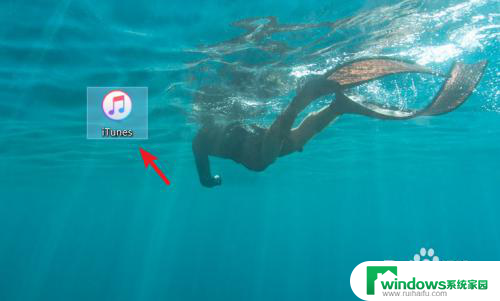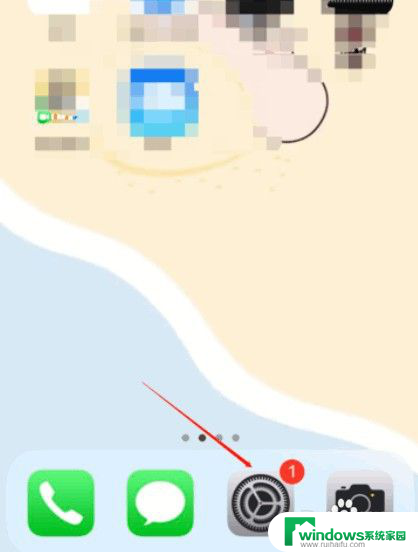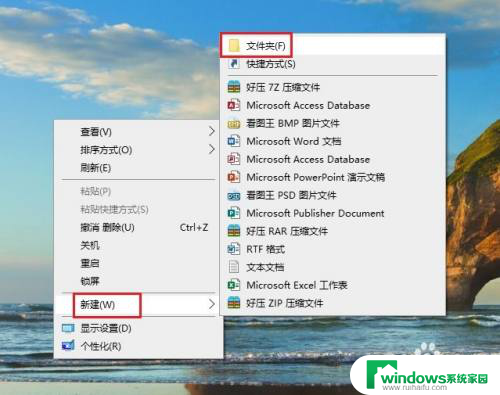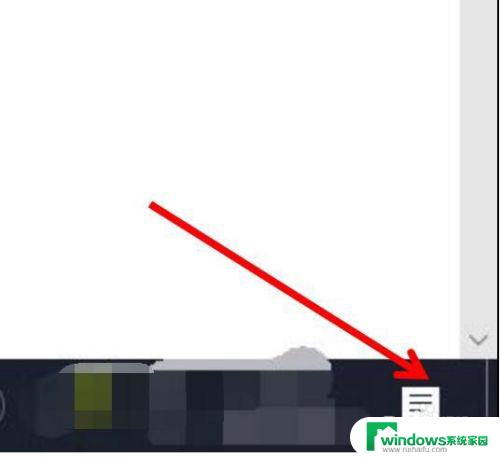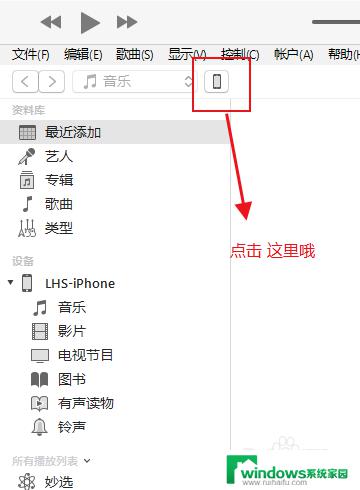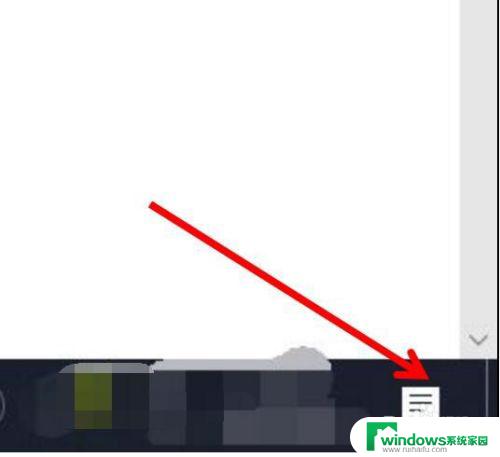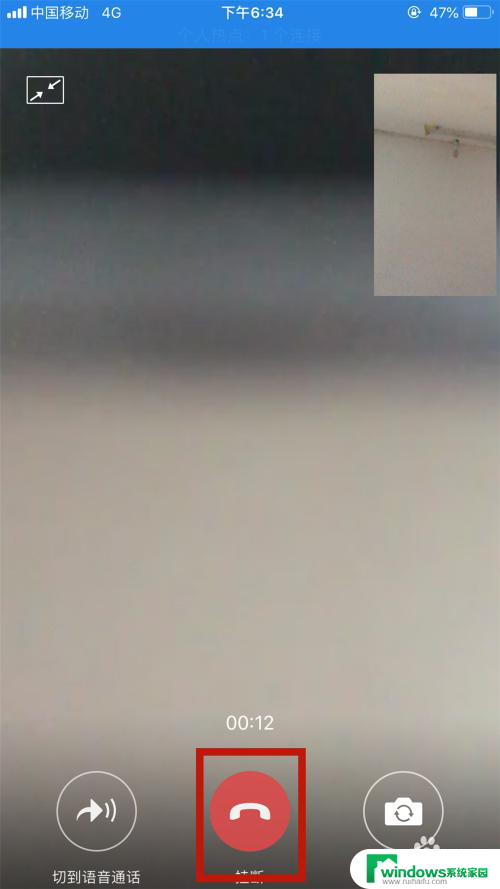苹果手机视频怎么导入到电脑 iPhone手机导出视频和图片到电脑的步骤
随着手机摄影和视频的普及,我们经常会在iPhone手机上拍摄精彩的瞬间,随着时间的推移,我们可能会发现手机内存不够用,或者希望将这些珍贵的视频和图片保存在电脑上备份。如何将苹果手机上的视频和图片导入到电脑呢?接下来我们将一起了解iPhone手机导出视频和图片到电脑的步骤。
操作方法:
1. 使用usb数据线连接到电脑

2. 手机会弹出如图所示的弹窗,点击【允许】。这样可以访问手机中的图片和视频数据。
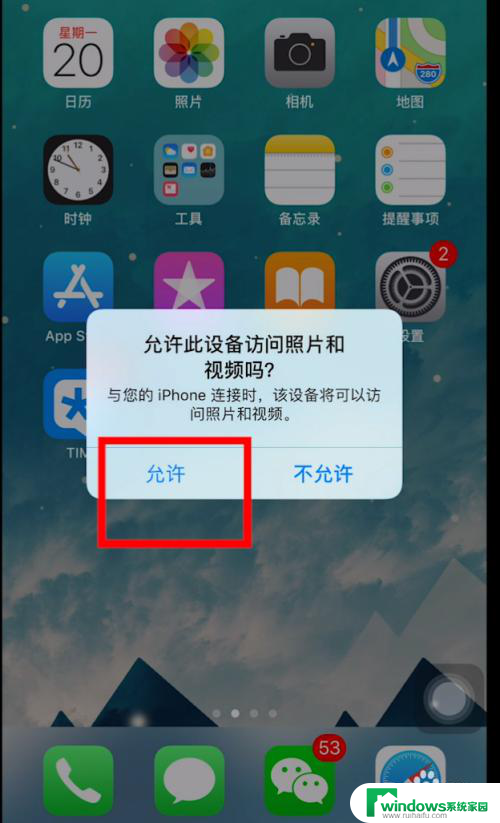
3. 打开电脑的【文件资源管理器】,找到【Apple iPhone】并进入
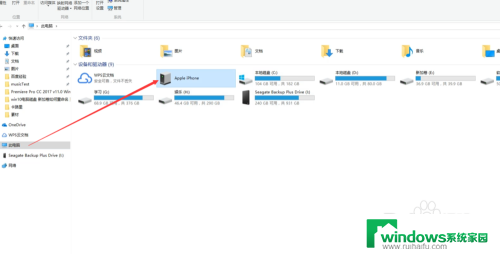
4. 找到自己的视频或者图片文件,点击鼠标右键菜单中选择【复制】。如图,再粘贴到电脑上即可。
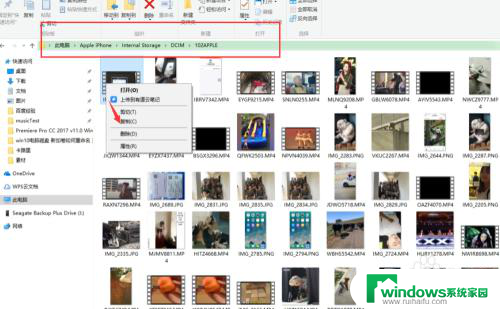
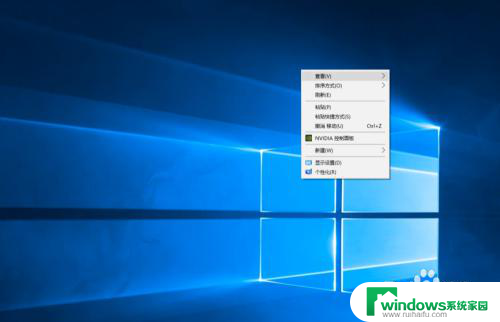
5. 第二种方法使用tim(精简版本的QQ)。打开该手机应用,点击【我的电脑】
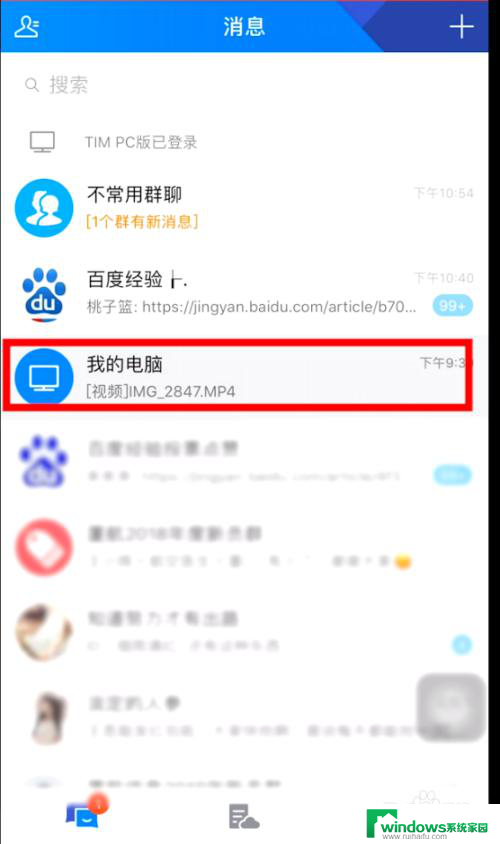
6. 点击左下角的【图片】->选择手机【视频或者图片】->【发送】,如图所示
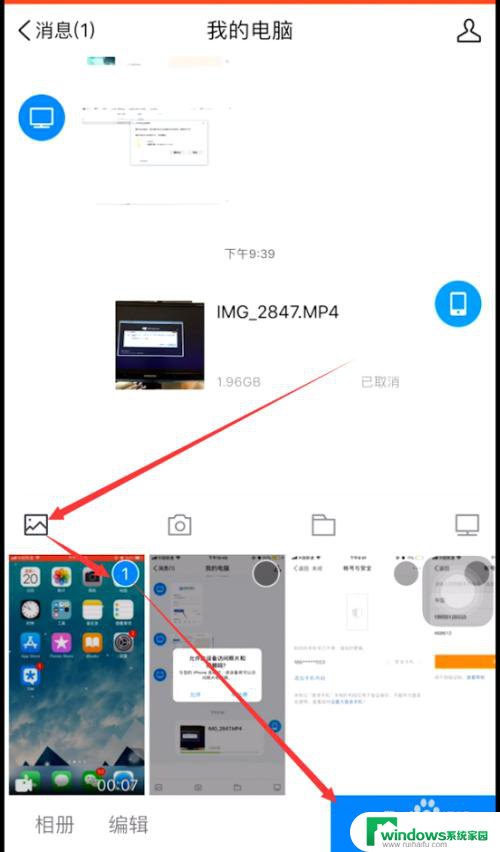
7. 打开电脑客户端,【我的iPhone】会接受步骤6发送的视频文件。点击【设置】->【打开文件夹】,就能找到传输文件的文件路径和位置。
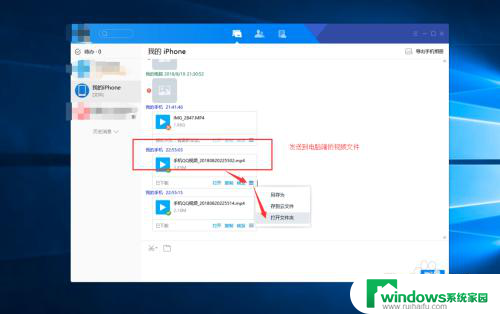
8.如果您觉得有用,记得在下方点击投票、点赞、关注、留言。小编会定期奉上更多的惊喜哦,您的支持才是小编继续努力的动力,么么哒。

以上就是如何将苹果手机的视频导入到电脑的全部内容,如果您遇到相同问题,可以参考本文中介绍的步骤进行修复,希望这对大家有所帮助。