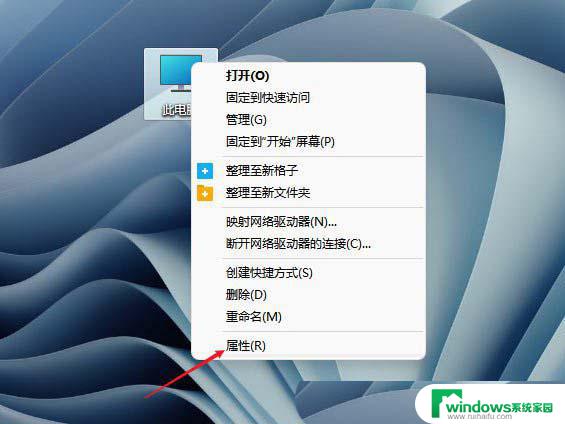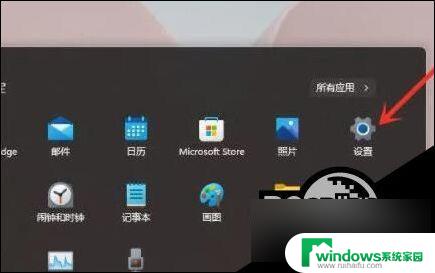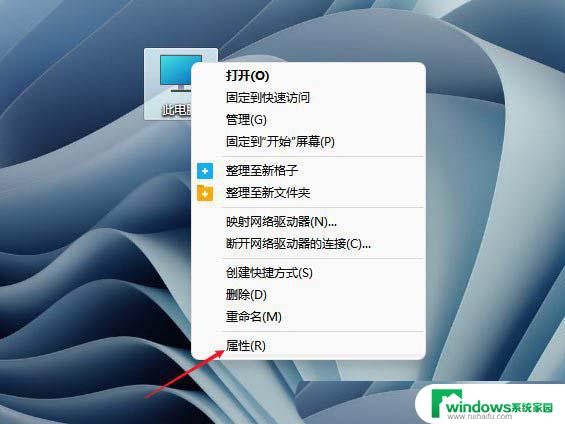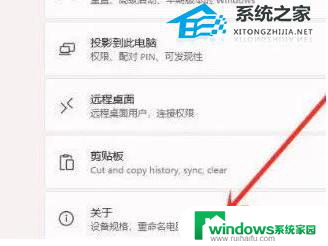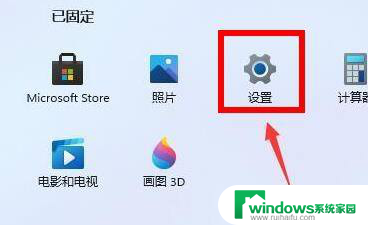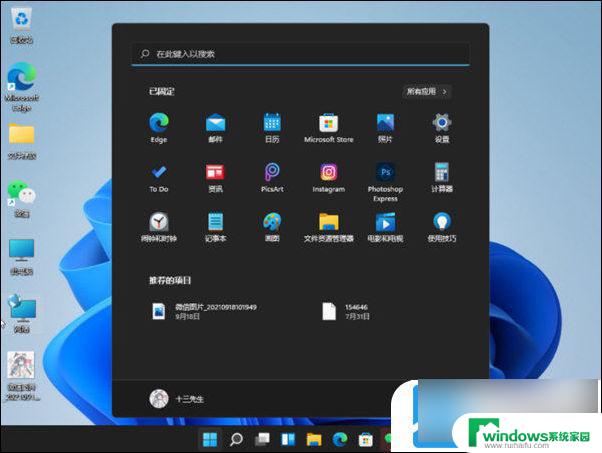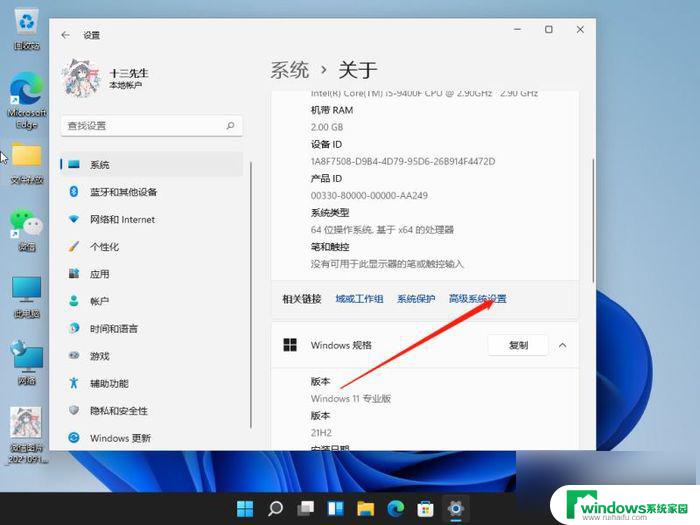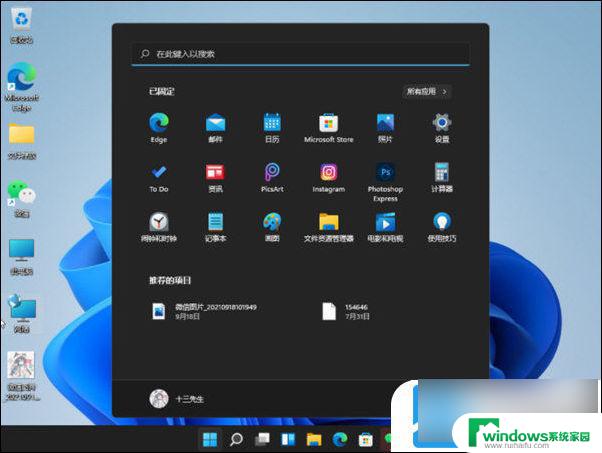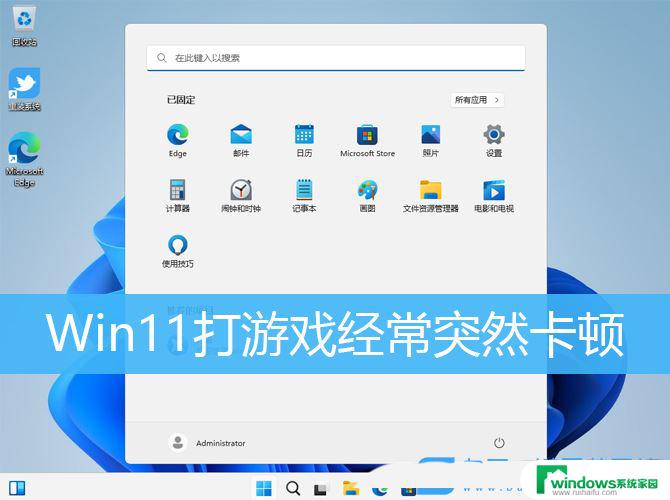windows11游戏电脑卡屏 Win11玩游戏卡顿怎么办
最近很多玩家反映在使用Windows 11系统玩游戏时会出现卡屏和卡顿的情况,这给游戏体验带来了很大的困扰,对于这个问题,玩家们应该及时采取一些措施来解决,比如优化系统设置、清理系统垃圾、更新显卡驱动等。只有及时处理这些问题,才能让游戏体验更加流畅和顺畅。希望大家能够通过这些方法有效地解决Windows 11系统游戏卡屏和卡顿的问题。
2、控制面板窗口,找到并点击硬件和声音;
3、点击电源选项下选择电源计划;
4、勾选需要设置的电源计划,例如点击显示附加计划,然后选择高性能;
5、将电源计划切换为高性能模式,设置完成;
方法三:设置内存1、桌面右键点击此电脑,在打开的菜单项中,选择属性;
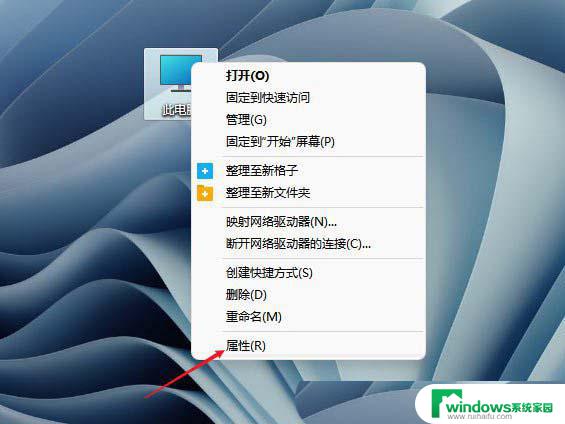
2、设置窗口,左侧点击系统,右侧点击关于(设备规格,重命名电脑,Windows 规格);
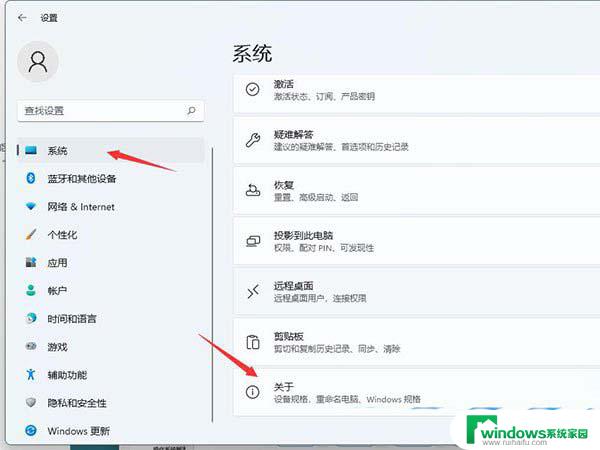
3、系统 - 关于下,点击高级系统设置;
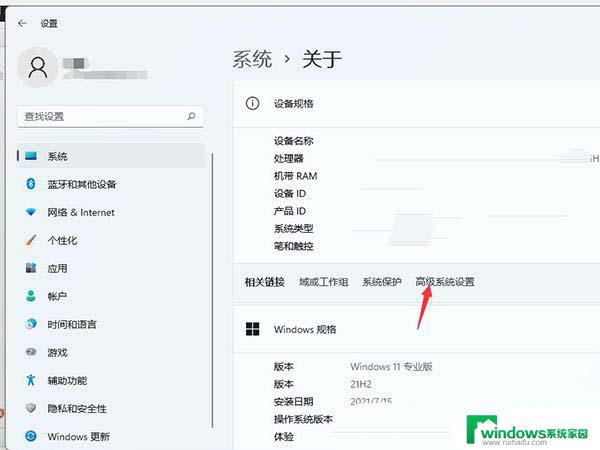
4、系统属性窗口,切换到高级选项卡。然后点击性能(视觉效果,处理器计划,内存使用,以及虚拟内存)下的设置;
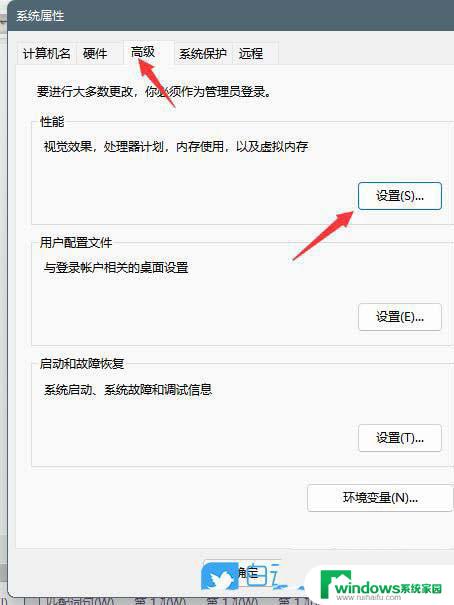
5、性能选项窗口,切换到高级选项卡。然后点击虚拟内存下的更改;
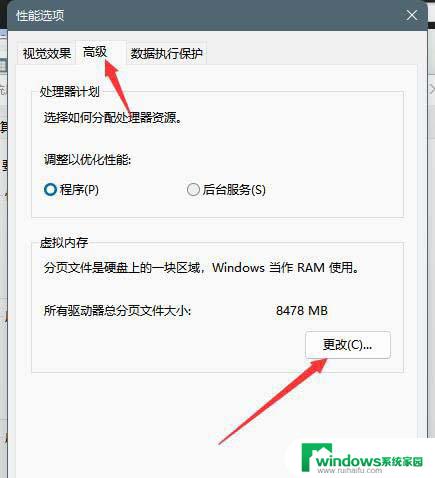
6、虚拟内存窗口,取消勾选自动管理所有驱动器的分页文件大小。然后选择自定义,托管的系统选择C盘;
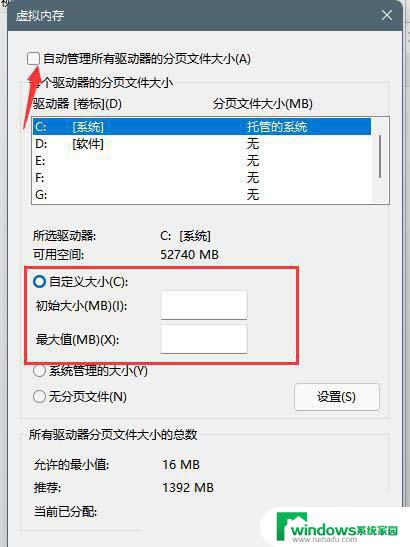
7、内存大小的设置一般使用默认的即可,如果感觉到内存不足时再设置。建议最多不超过实际内存的2倍(内存越小,磁头定位越快,效率越高,因此,不要设置太大),设置完成后,点击确定,重启系统即可应用设置;
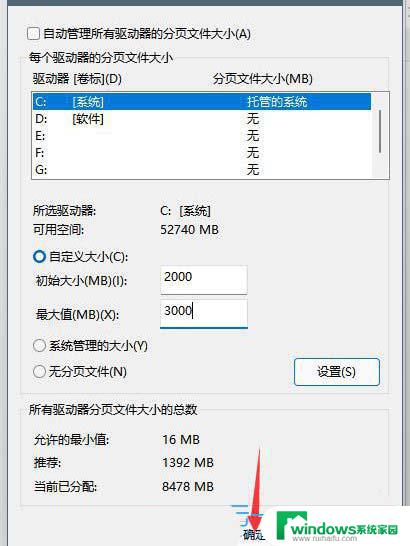
win11卡在正在准备Windows界面咋办? 完美解决win11卡在准备就绪
win 11系统怎么看显卡配置? Win11电脑显卡配置的两种查询方法
以上是关于Windows 11游戏电脑卡屏的全部内容,如果您遇到相同问题,可以参考本文中介绍的步骤进行修复,希望对大家有所帮助。