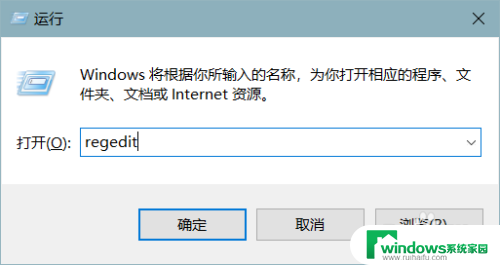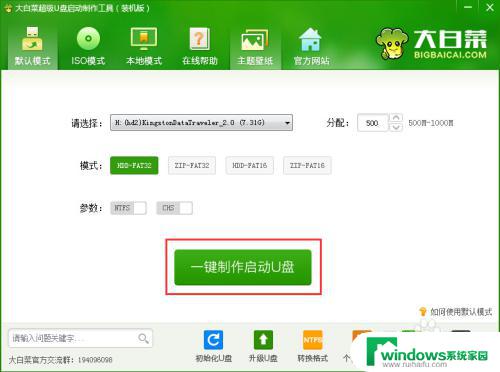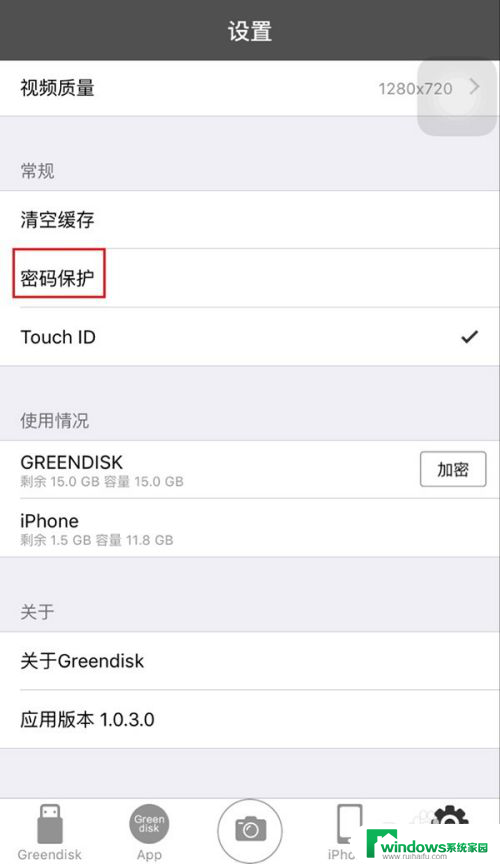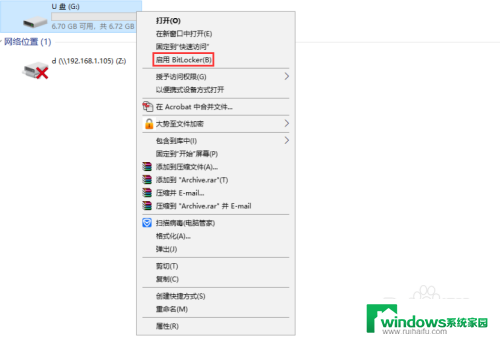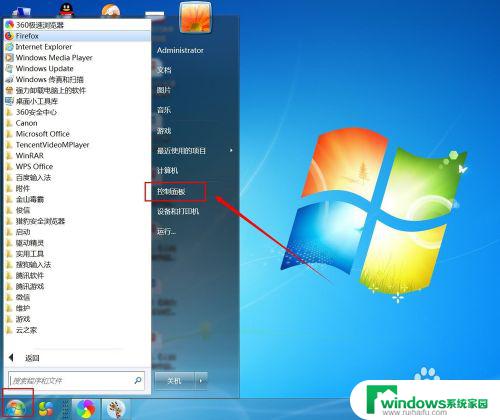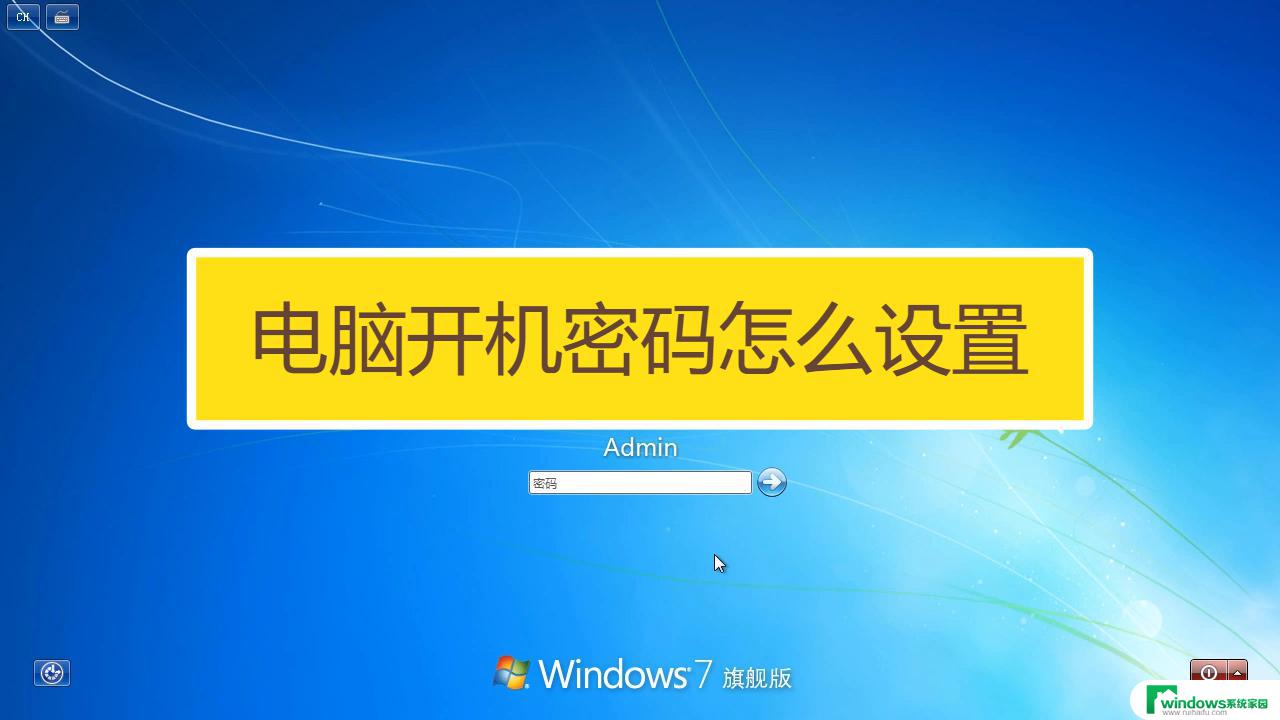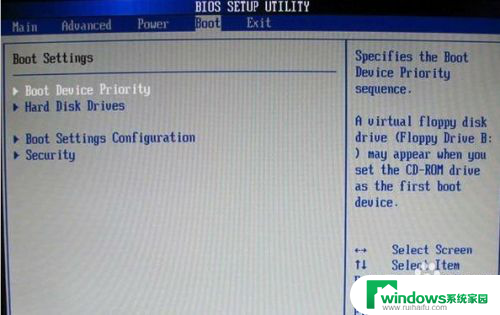u盘启动怎么清除开机密码 使用U盘启动删除电脑开机密码教程
在日常使用电脑的过程中,我们常常会遇到忘记开机密码的尴尬情况,而使用U盘启动来清除开机密码,成为了一种简便而有效的解决方法。通过以下教程,我们可以轻松地利用U盘来删除电脑的开机密码,让我们的电脑重新恢复正常使用。无论是因为失误忘记密码,还是想要更换新的开机密码,本方法都能为我们提供便利。接下来让我们一起来了解如何使用U盘启动来清除电脑的开机密码。
具体方法:
1.下载一个U盘启动程序,下载后解压到桌面,插上U盘,打开制作启动程序。
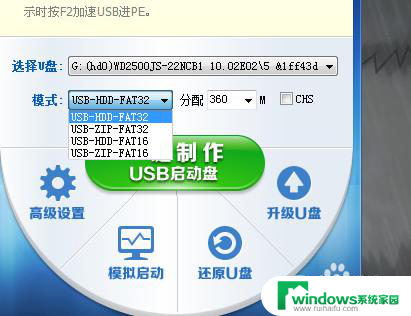
2.制作U盘启动程序界面如下,选择好要安装的U盘、模式选择默认、分配容量默认。然后点一键制作即可成功。
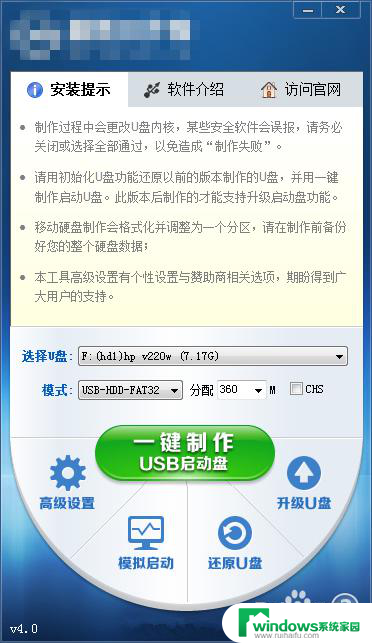
3.将制作好U盘启动的U盘插到需要删除开机密码的电脑上,开机。进入BIOS设置好从U盘启动,开机后使用键盘方向键移动到USB Device上然后按下回车键。
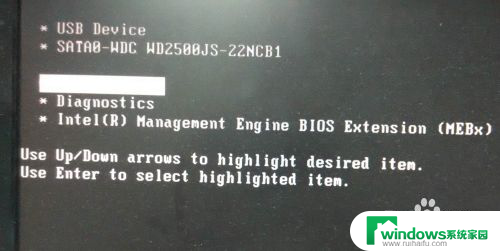
4.选择USB启动后进入如下页面,移动键盘方向键选择,运行windows登录密码破解菜单、
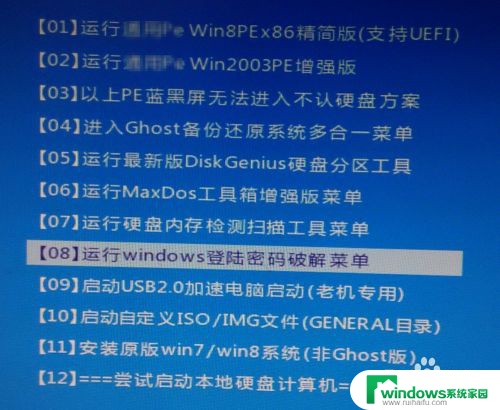
5.进入下一步后,使用键盘方向键移动并选择清除windows登录密码(修改密码),然后按下回车键。

6.回车后进入如下页面,直接输入序号2然后回车,搜索磁盘中所有的密码。
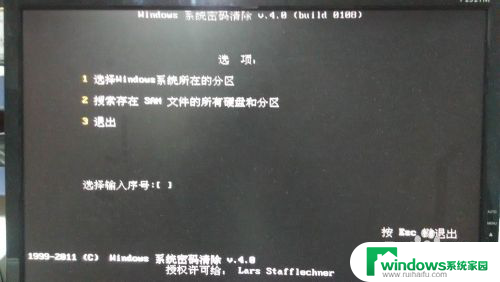

7.回车后电脑自动搜索磁盘中的密码信息,需要稍等1-2分钟等待搜索结果。
图1为等待搜索页面,图2为搜索出现结果页面。
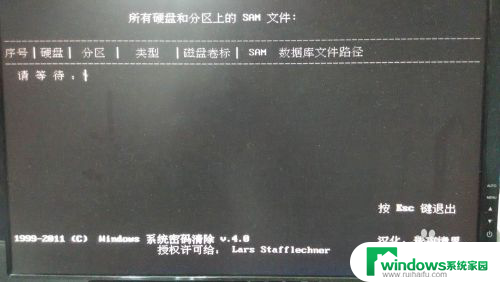

8.搜索结果出来了后根据提示直接按回车键继续,出现如下图选择直接清除密码。
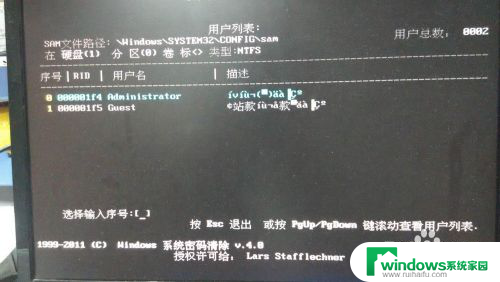
9.如果不知道清除那个密码的话,可以直接两个密码都给清除了。直接输入前面的数字序号,然后按下回车键。
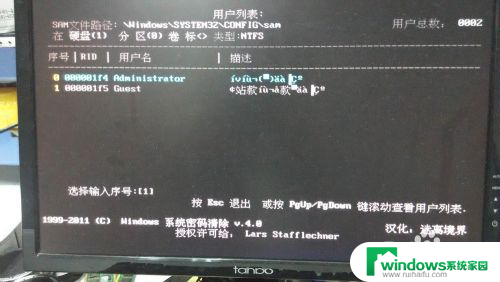

10.回车后进入下一步,使用键盘方向键选择清除此用户的密码,然后按Y保存更改设置。


11.保存设置成功了后按下任意按键即可返回上一界面。

12.再按一下ESC返回后即可重新启动,重新启动后登录的时候直接按下回车键即可登录。就不用在输入设置的密码才可以登录了。
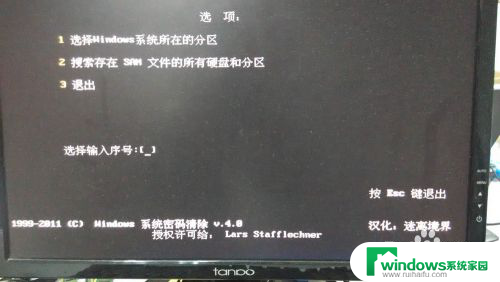
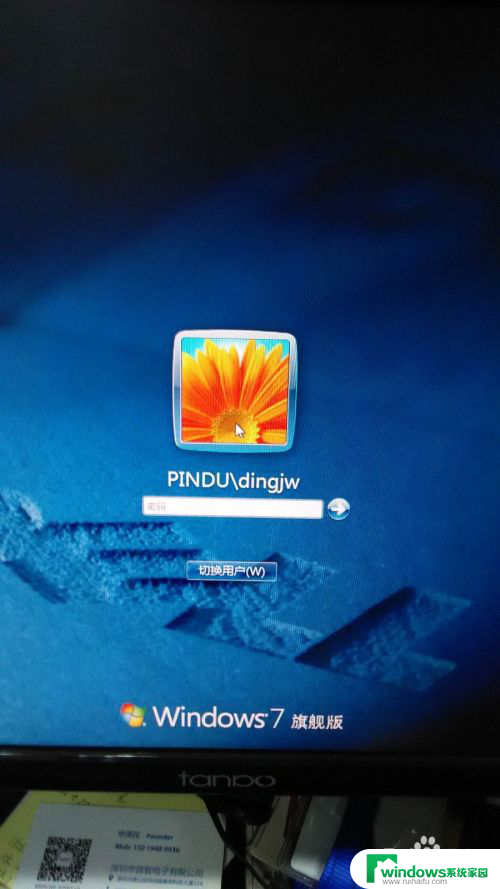
以上就是如何清除u盘开机密码的全部内容,如果还有不明白的用户,可以按照小编的方法来操作,希望这能帮助到大家。