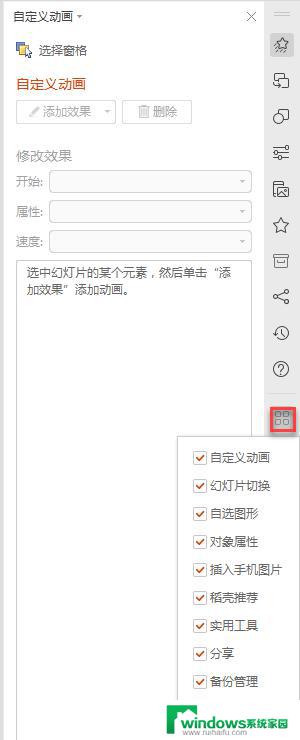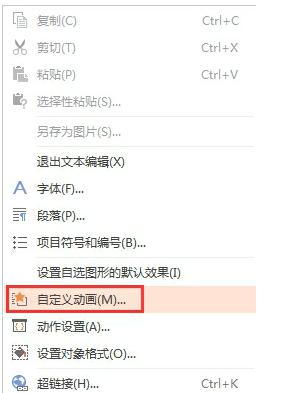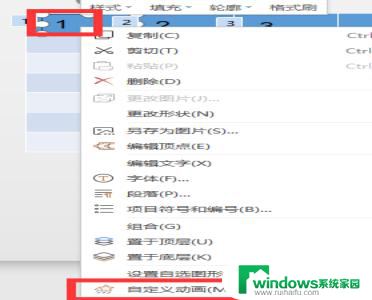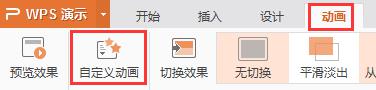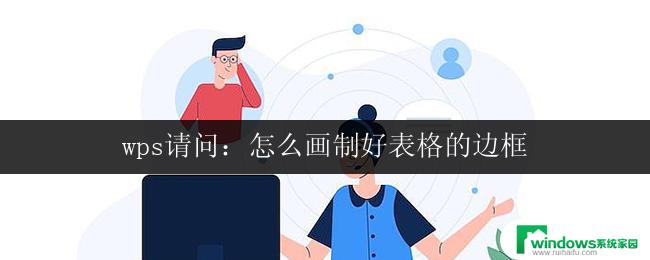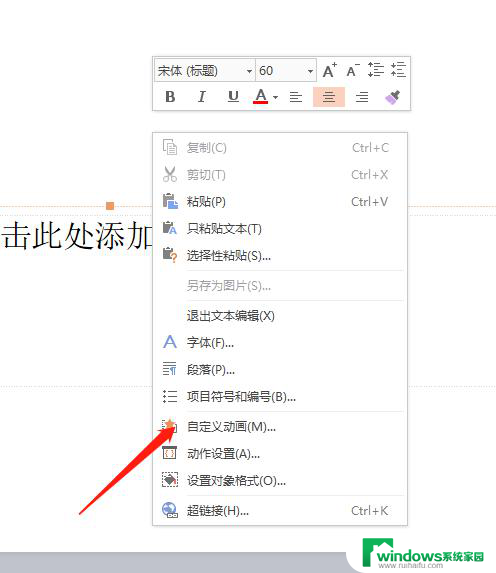wpsppt自定义动画窗格效果图怎在下边框中显示 wps ppt自定义动画窗格如何在下边框中显示
更新时间:2023-09-13 14:51:42作者:xiaoliu
wpsppt自定义动画窗格效果图怎在下边框中显示,WPS PPT自定义动画窗格作为一种功能强大的工具,为用户提供了丰富多样的动画效果选择,在使用过程中,有时我们希望将自定义动画窗格的效果图显示在下边框中,以便更好地展示PPT内容。如何实现这一需求呢?本文将详细介绍WPS PPT自定义动画窗格如何在下边框中显示的方法,帮助读者更加灵活地运用自定义动画功能,提升PPT的展示效果。

以WPS 2019版为例
1. 您截图中左侧为点击“开始”—“选择窗格”打开的功能,是当前幻灯片页面上的窗格,并不是动画;
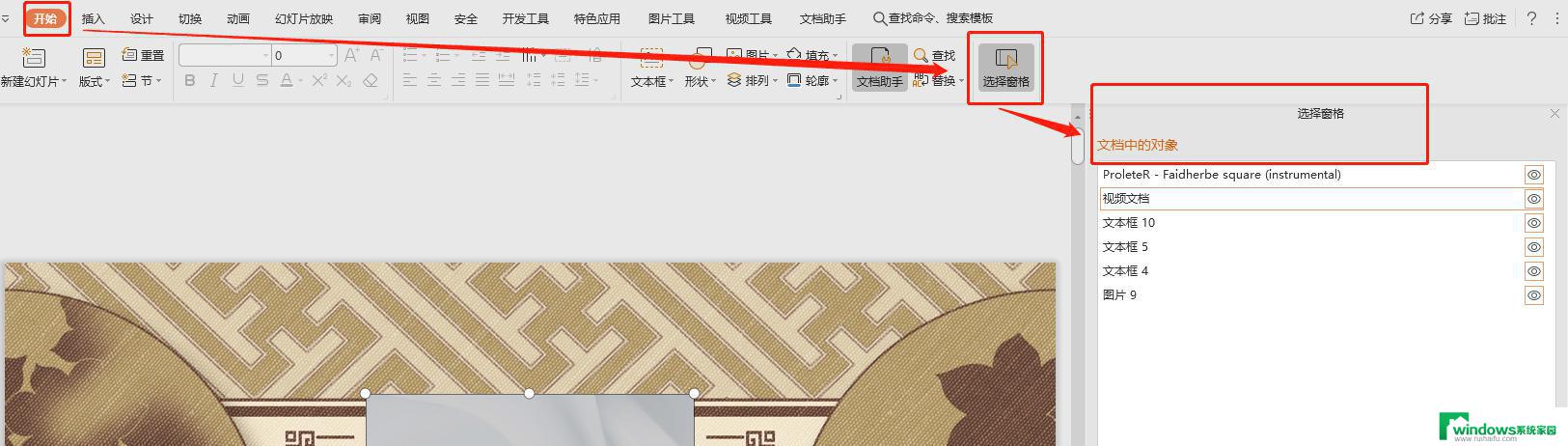
2.动画效果可选中设置了动画的内容,即可在右侧显示对应的动画。选择窗格和自定义动画是两个功能,暂不支持在同一个框内显示。
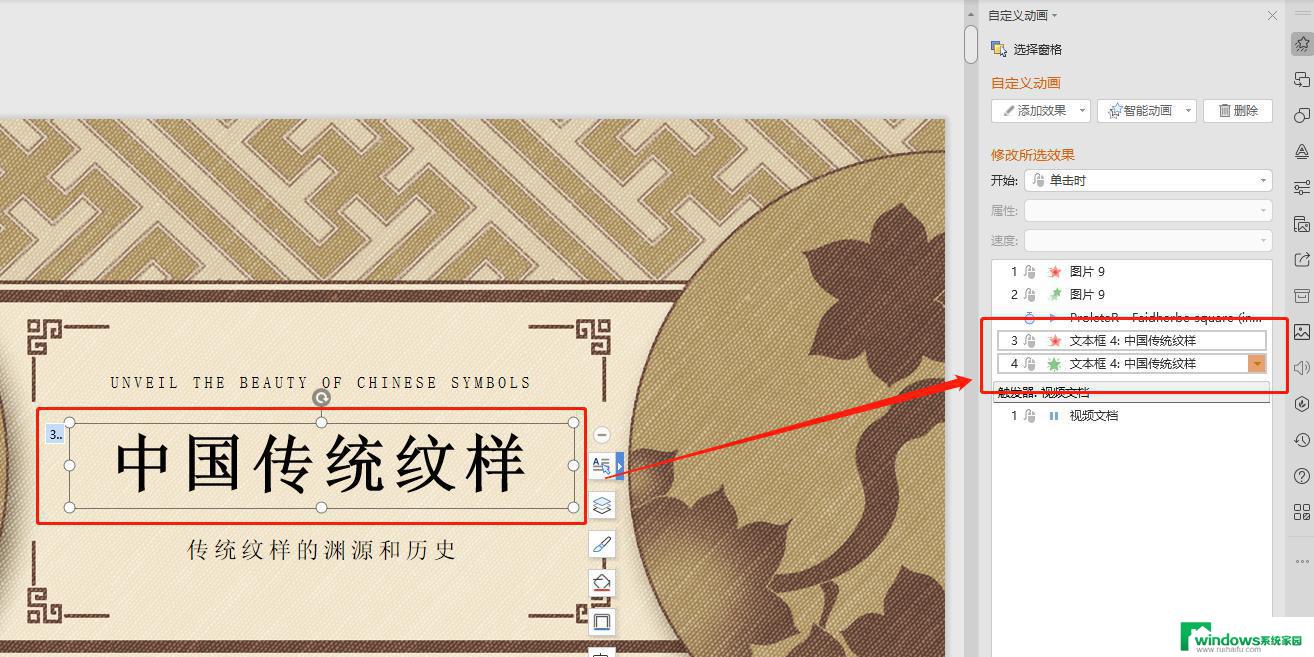
以上是wpsppt自定义动画窗格效果图如何在下边框中显示的全部内容,如果您有任何疑问,请按照小编的方法操作,希望这篇文章能够帮助到您。