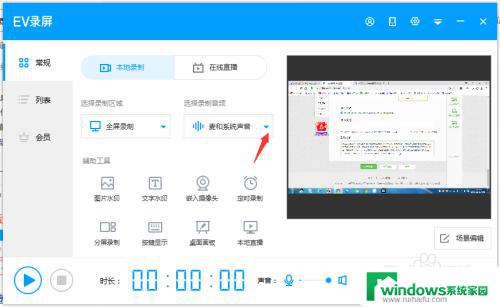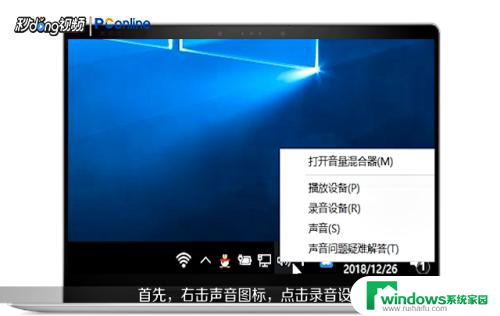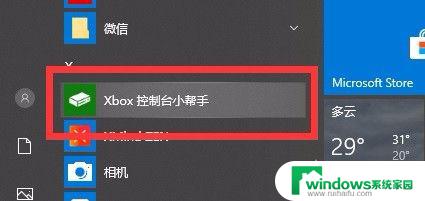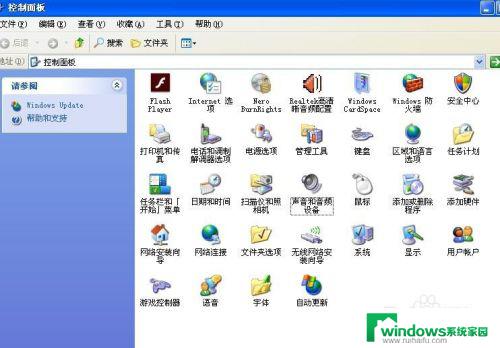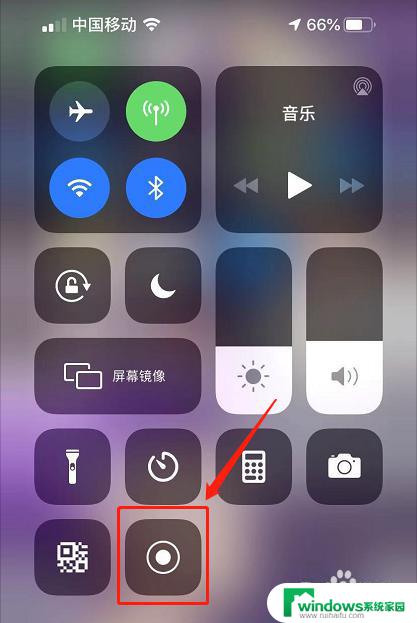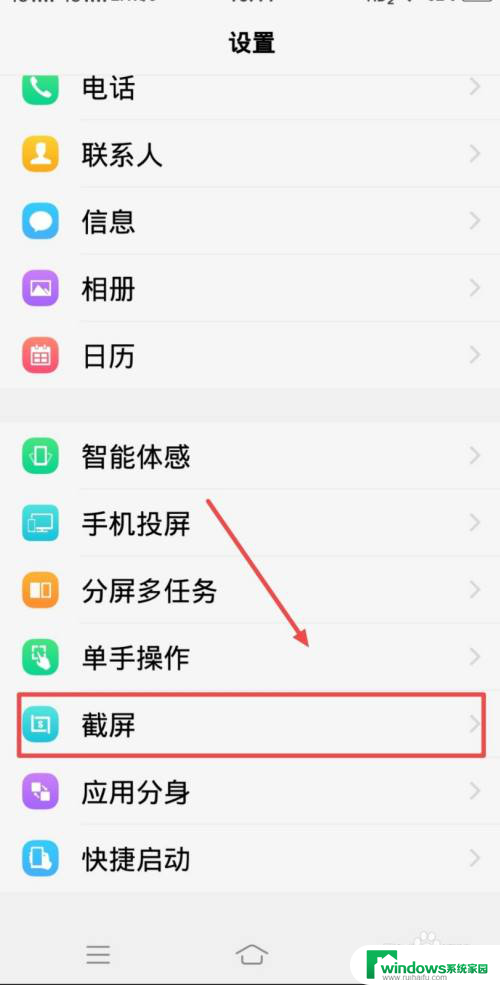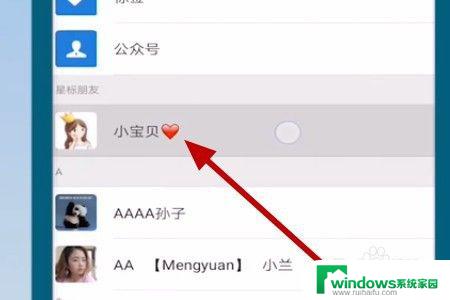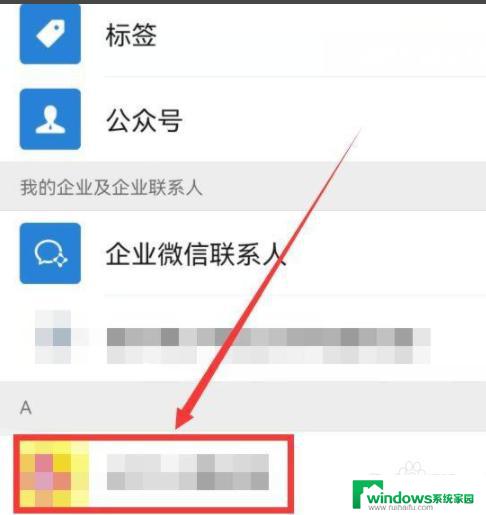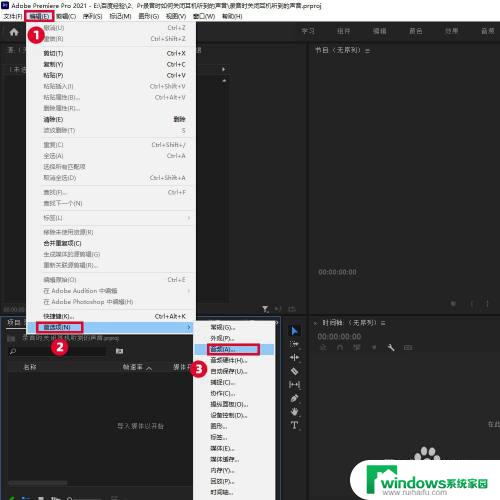如何录制电脑本身的声音 电脑内声音录制教程
在现今数字化的时代,电脑已经成为我们生活中不可或缺的一部分,在我们使用电脑时,有时候我们希望能够录制电脑本身的声音,例如从视频中提取音频,或者录制游戏中的音效。如何录制电脑本身的声音呢?在这篇文章中我们将介绍一些简单而有效的方法来实现电脑内声音的录制。无论你是想为个人娱乐或者专业制作,这些教程都能帮助你轻松实现录制电脑内声音的目标。让我们一起来学习吧!
操作方法:
1.我们点击电脑桌面左下角的windows图标,在弹出的选项中点击『控制面板』,在控制面板页面点击『硬件和声音』;
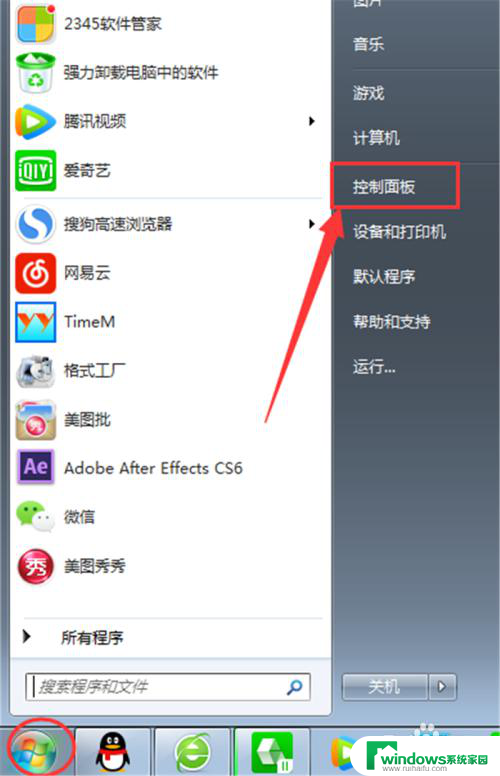
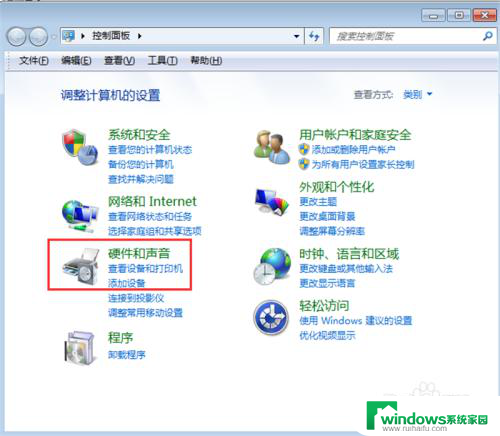
2.点击『声音』选项里的『管理音频设备』,在『声音』设置页面点击左上角的『录制』;
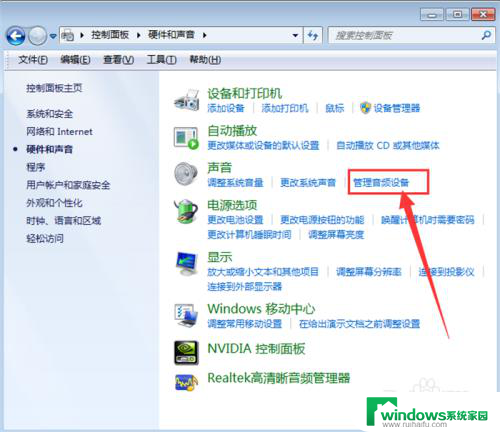
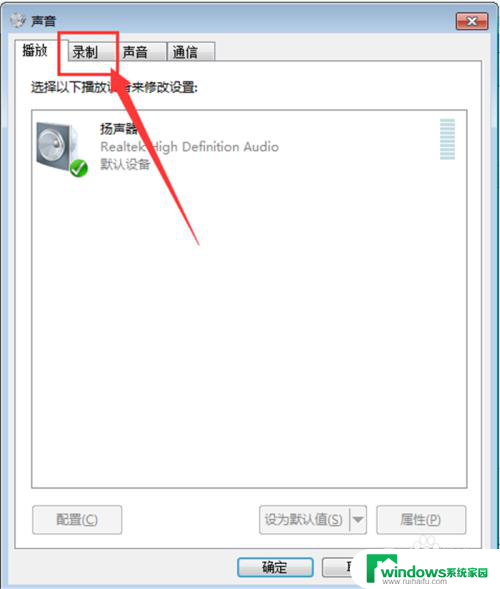
3.鼠标右键点击麦克风所在方框里的空白位置,在弹出的选项中点击『显示禁用的设备』。这时会弹出一个『立体声混音』,我们用鼠标右键单击『立体声混音』,然后点击『启用』;
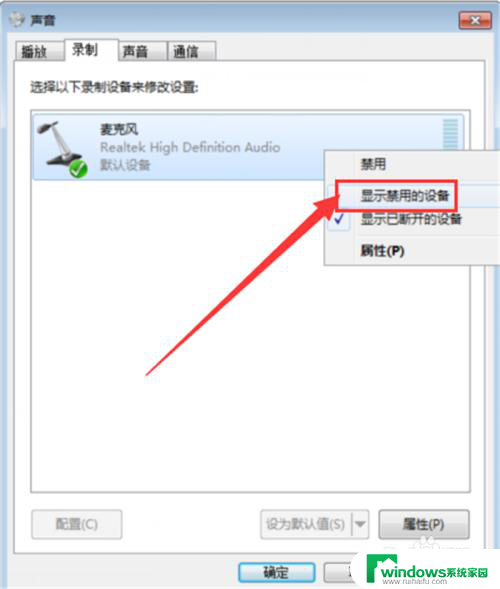
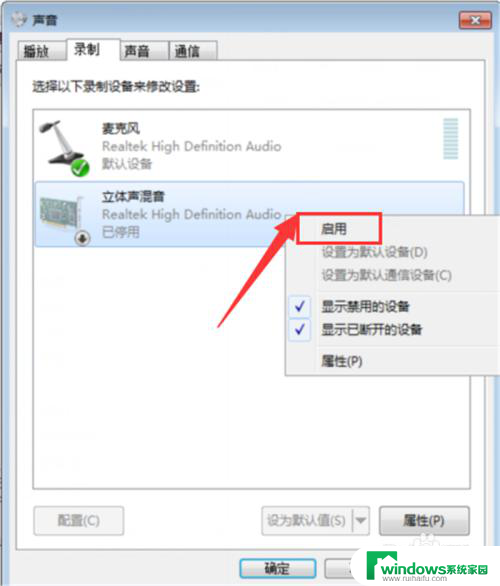
4.点击右下角的『设为默认值』,把立体声混音设为默认设置。为了避免录音时电脑外其他声音也录制进去,我们鼠标右键单机『麦克风』-『禁用』,把麦克风功能关闭;
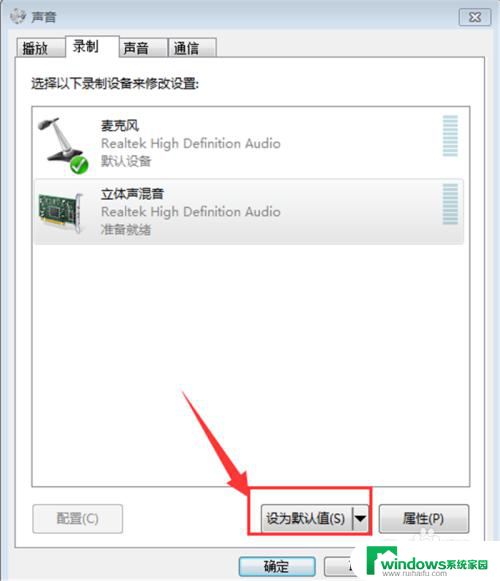
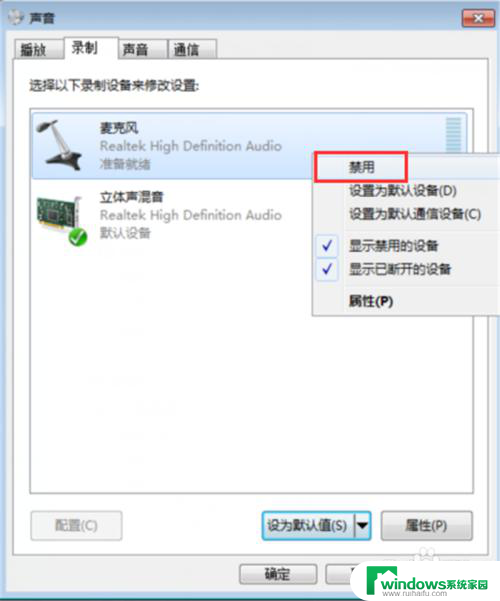
5.双击『立体声混音』,在立体声混音属性里点击菜单栏的『级别』。拉动滑竿把立体声混音的数值调整到最大,然后点击菜单栏里的『高级』,选择录音室的质量后,点击右下角的『应用』-『确定』;
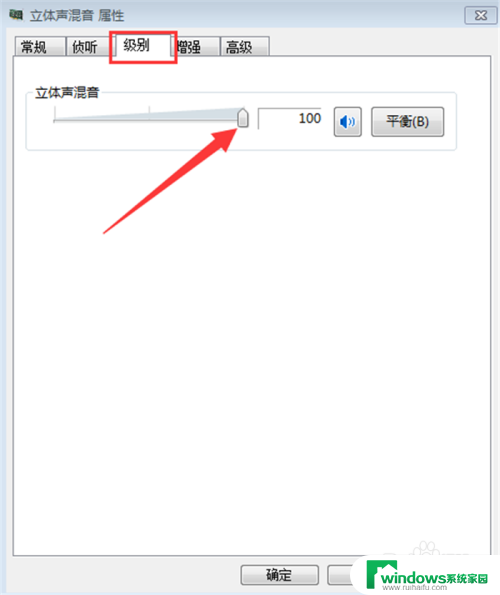
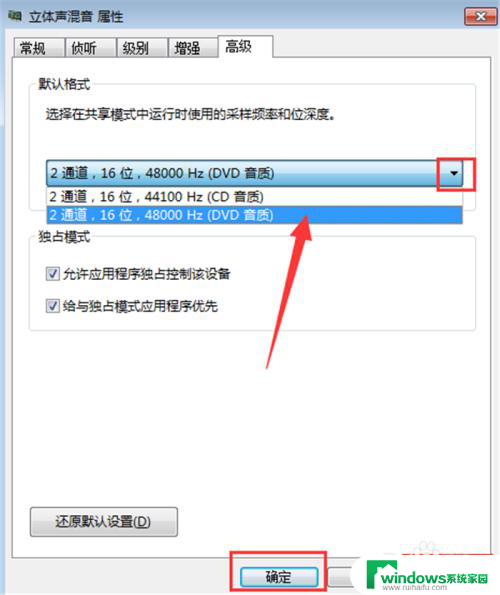
6.回到声音录制设置页面后,继续点击『确定』,到这里我们就可以打开录音机了,鼠标左键点击电脑桌面左下角的windows图标-『所有程序』;
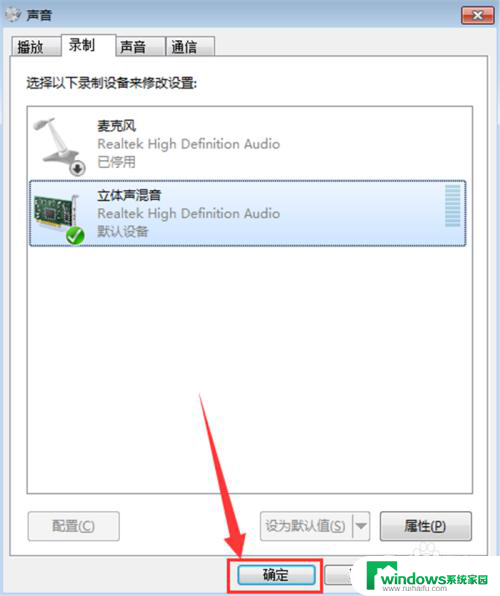
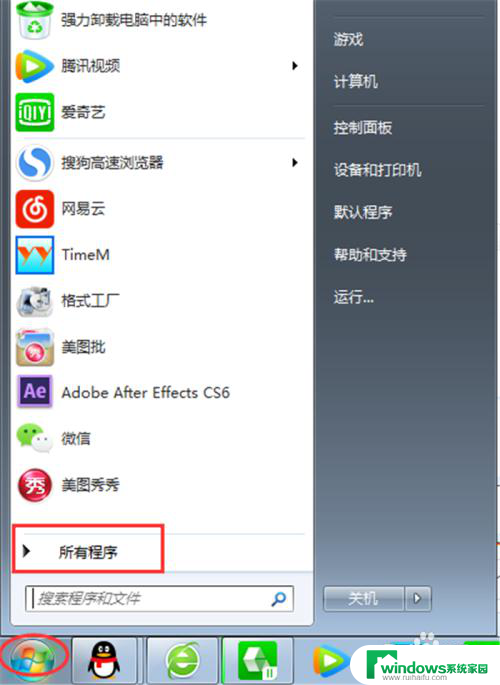
7.在所有程序页面找到『附件』-『录音机』;
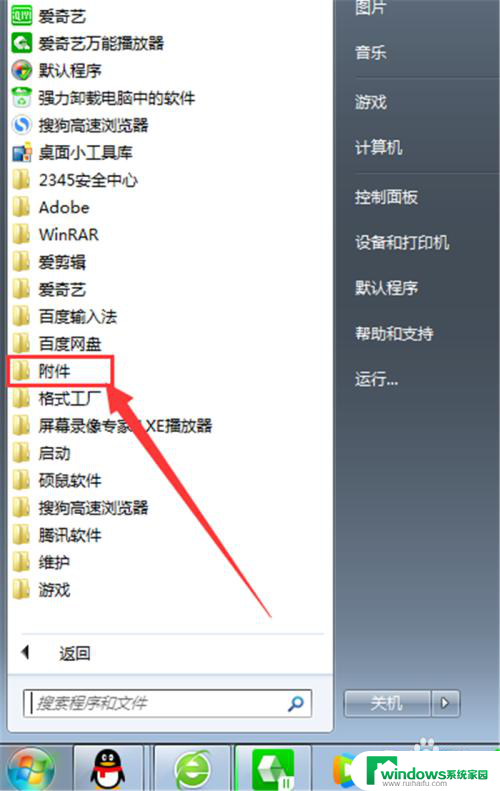
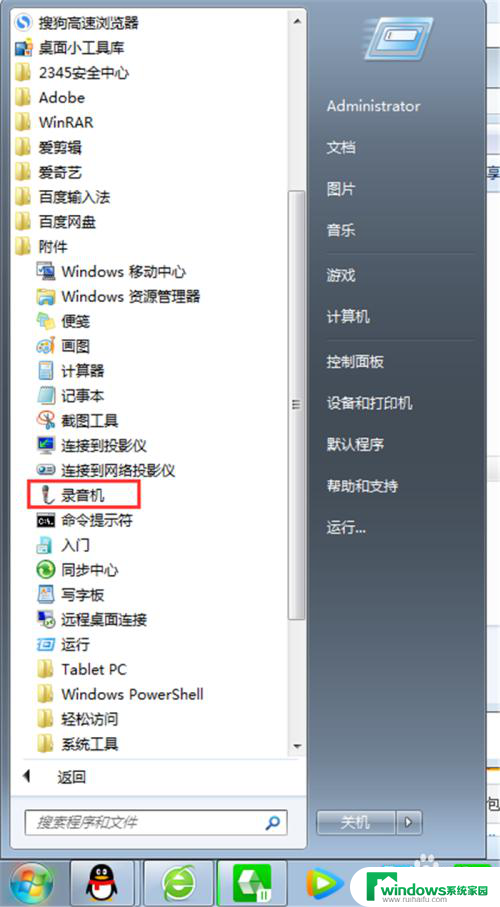
8.鼠标右键点击『录音机』-『打开』,点击录音机里的录制按钮就可以录制了。
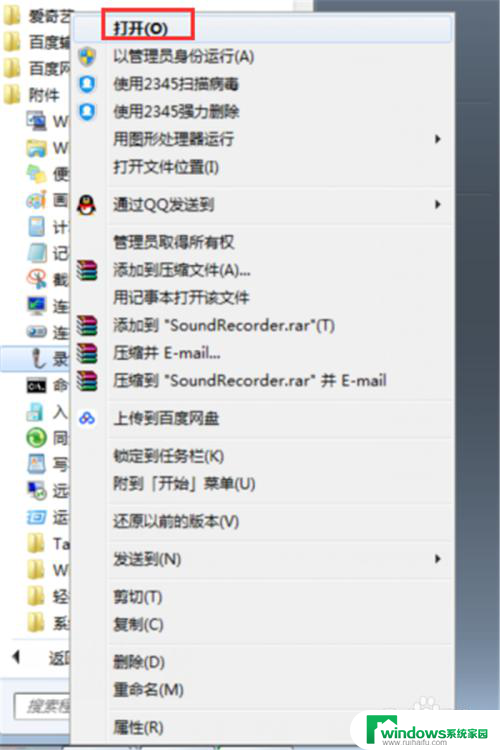

9.为了方便打开录音机功能,我们可以将桌面快捷方式发送到电脑桌面,即鼠标右键点击录音机-『发送到』-『桌面快捷方式』。
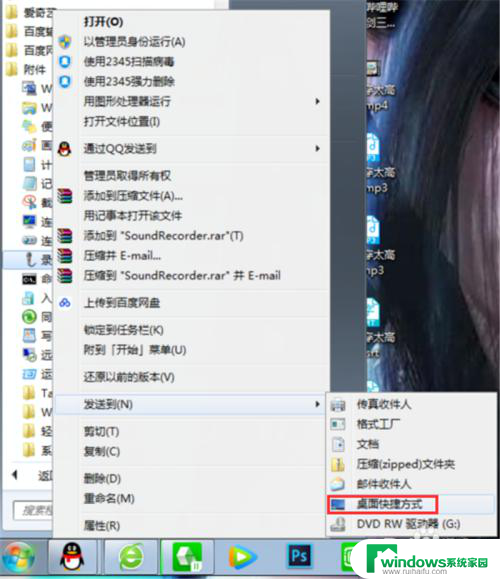
以上就是如何录制电脑本身的声音的全部内容,如果您需要的话,您可以按照这些步骤进行操作,希望对大家有所帮助。