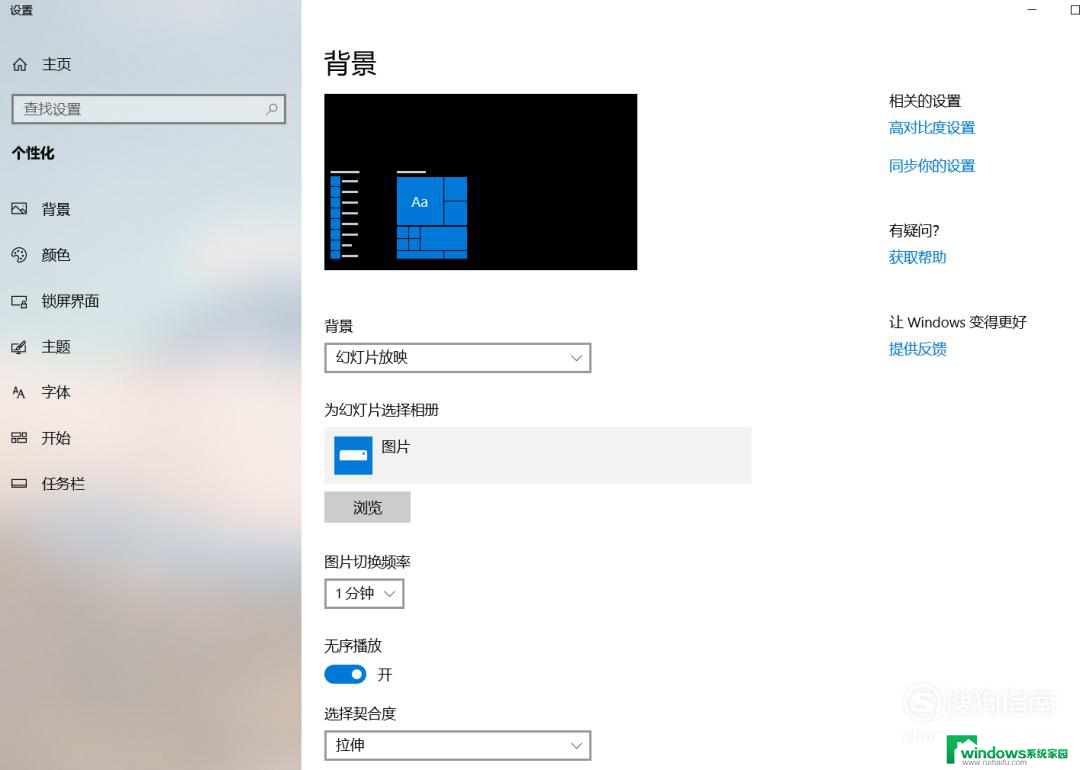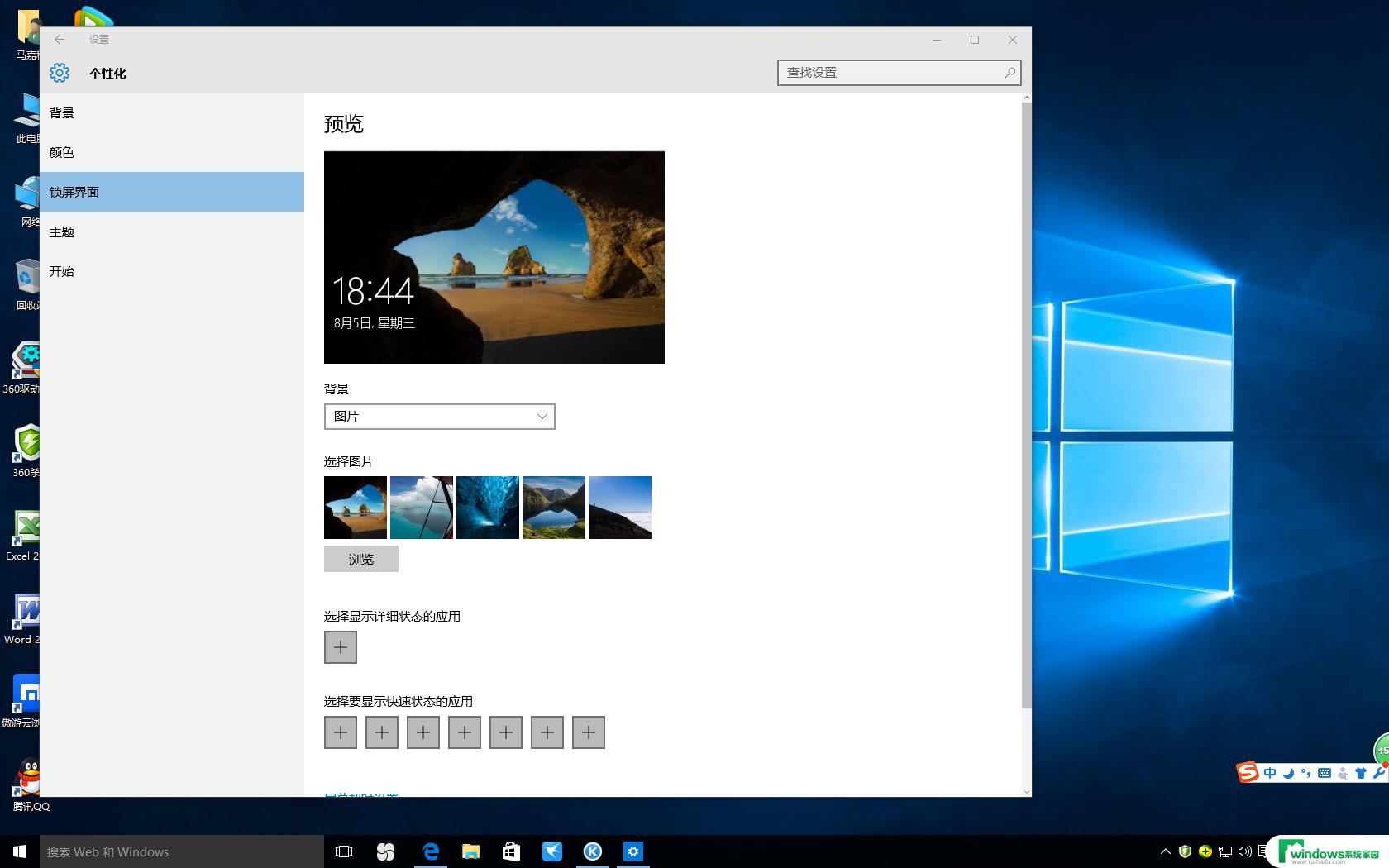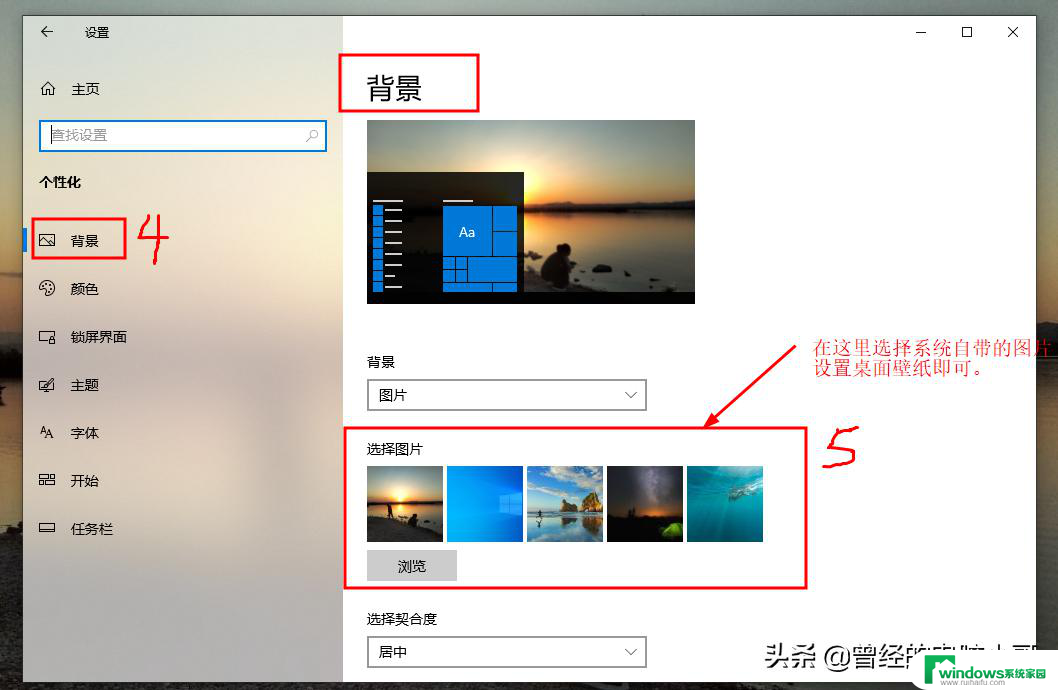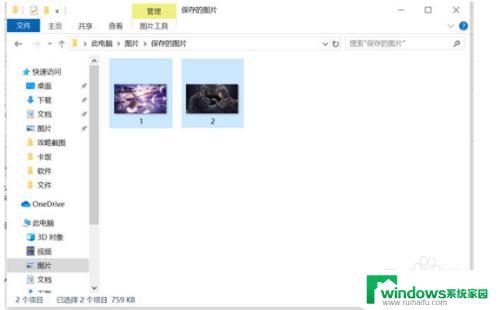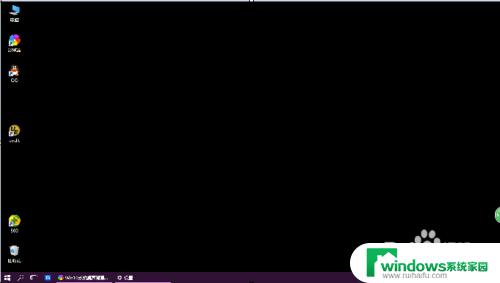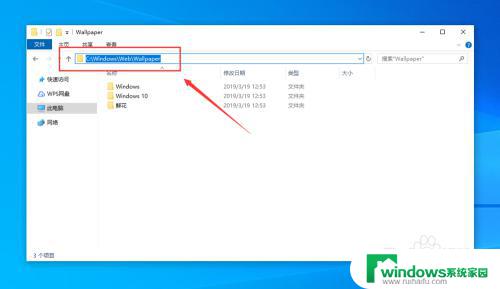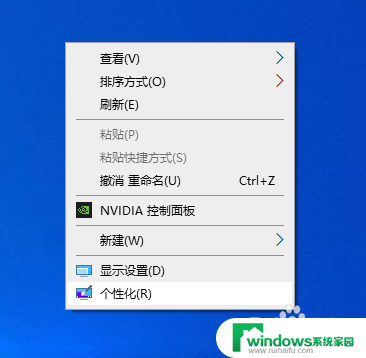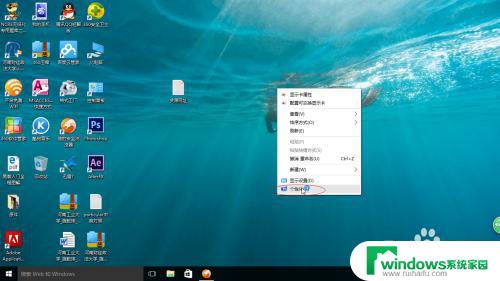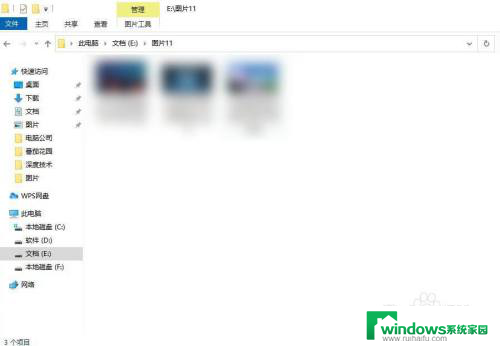win10恢复壁纸 Win10系统禁止更改桌面背景的方法
win10恢复壁纸,在使用Win10系统时,有时我们可能会遇到无法更改桌面背景的情况,这可能是由于系统设置或其他原因导致的,给我们的使用带来了一些不便。不用担心我们可以采取一些简单的方法来恢复Win10的壁纸设置。本文将介绍一些方法,帮助您解决Win10系统禁止更改桌面背景的问题,让您能够自由地设置您喜欢的壁纸。
步骤如下:
1.Windows 10系统禁止/恢复更改桌面背景的方法
Windows 10系统禁止更改桌面背景
第一步:禁用Windows 10系统的主题设置同步。
进入Windows 设置,点击【帐户】;
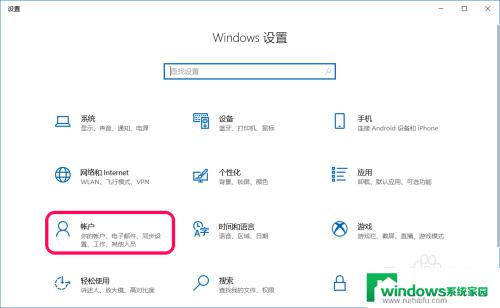
2.在帐户设置 - 同步你的设置右侧窗口中,我们可以看到 同步内容 下的【主题】按纽处于【开】的位置;
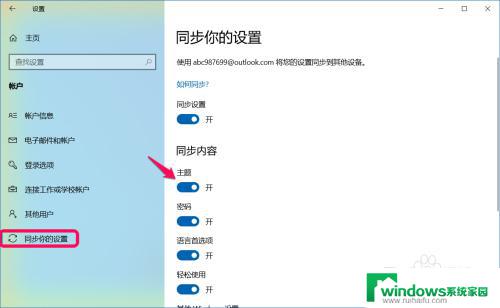
3.点击使之处于【关】的位置,退出。
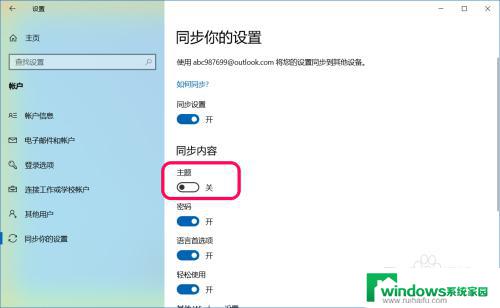
4.第二步:禁止Windows 10系统更改桌面背景
在系统个性化 - 背景窗口中,我们可以看到:
图片、选择图片、浏览等都为可点击进行更改的状态。
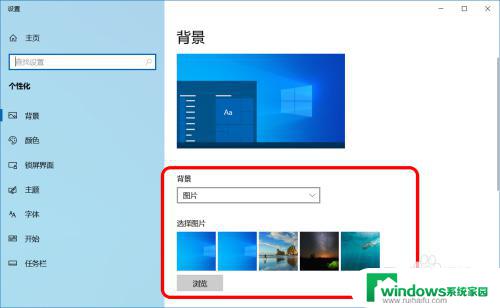
5.方法一:制作一个【禁止更改桌面背景.reg】注册表文件添加到系统注册表中。
步骤:
将下面的内容复制到记事本中:
————————————————————————————————
Windows Registry Editor Version 5.00
[HKEY_CURRENT_USER\SOFTWARE\Microsoft\Windows\CurrentVersion\Policies\ActiveDesktop]
"NoChangingWallPaper"=dword:00000001
————————————————————————————————
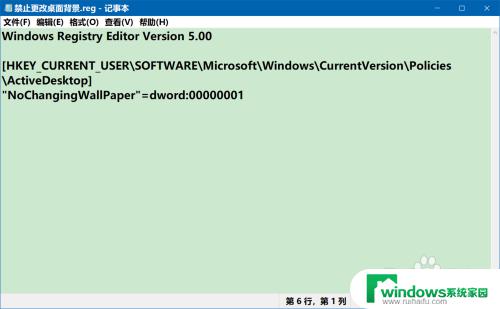
6.点击记事本窗口左上角的【文件】,在下拉菜单中点击【另存为】或按下键盘上的【Ctrl+Shift+S】;
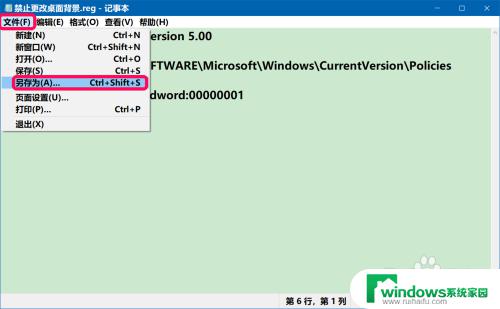
7.在打开的另存为窗口中,我们先点击窗口左侧的【桌面】,在文件名(N)栏中输入:禁止更改桌面背景.reg,再点击:保存;
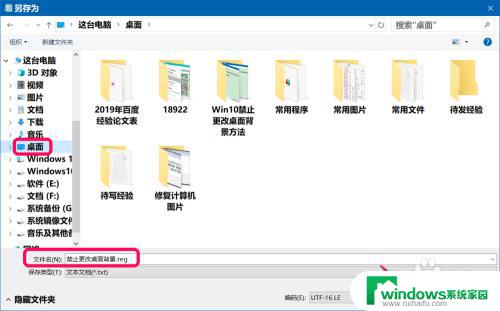
8.在系统桌面上找到并左键双击【禁止更改桌面背景.reg】注册表文件图标,在先后弹出的注册表编辑器对话框中点击:是(Y)和确定;
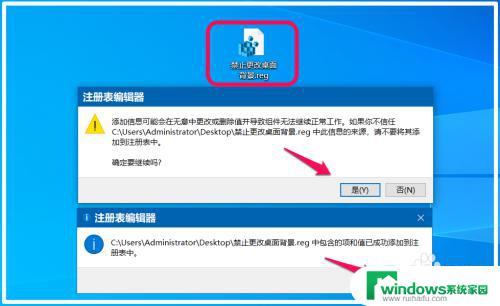
9.右键点击系统桌面空白处 - 个性化,可以看到背景窗口中的 图片、选择图片、浏览等都为灰色,呈不可更改状态,即已禁止更改桌面背景。
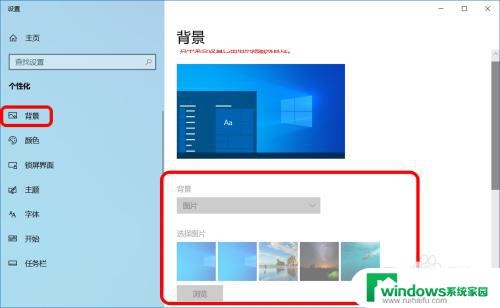
10.方法二:在本地组策略编辑器中启用阻止更改桌面背景。
(注意:Windows 10家庭版系统不适用。)
步骤:
在【运行】对话框中输入gpedit.msc 命令,点击确定或按下键盘上的回车键,打开本地组策略编辑器窗口;
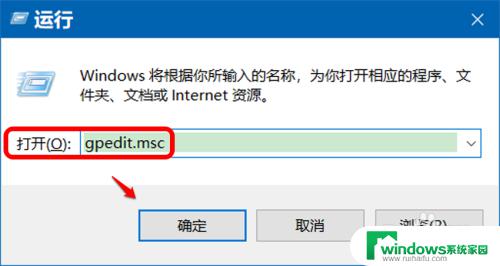
11.在组策略编辑器窗口中,我们依次展开【用户配置】-【管理模板】-【控制面板】-【个性化】,在个性化对应的右侧窗口中,找到并左键双击:阻止更改桌面背景;
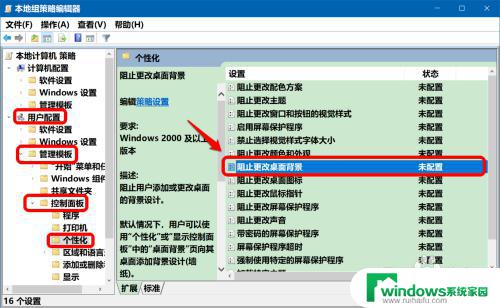
12.在 阻止更改桌面背景 窗口中,我们将其运行状态由【未配置】更改为【已启用】,再点击:应用 - 确定;
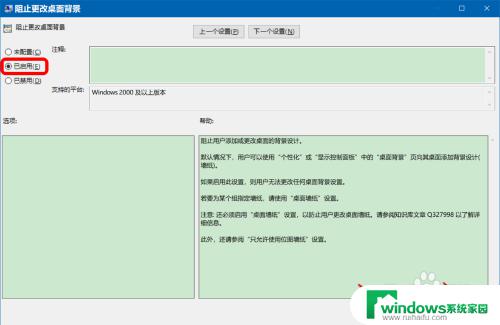
13.回到组策略编辑器窗口中,我们可以看到:
阻止更改桌面背景 已启用
点击窗口左上角的【文件】-【退出】,退出本地组策略编辑器。
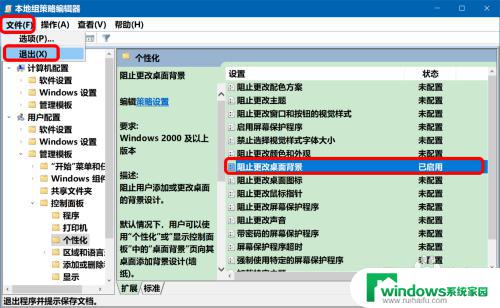
14.右键点击系统桌面空白处 - 个性化,可以看到背景窗口中的 图片、选择图片、浏览等都为灰色,呈不可更改状态,即已禁止更改桌面背景。
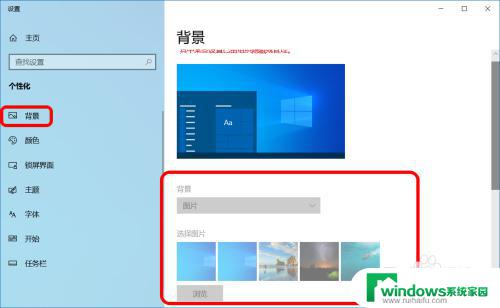
15.Windows 10系统恢复更改桌面背景设置
使用方法一禁止的恢复方法:
将下面的内容复制到记事本中:
————————————————————————————————
Windows Registry Editor Version 5.00
[-HKEY_CURRENT_USER\SOFTWARE\Microsoft\Windows\CurrentVersion\Policies\ActiveDesktop]
"NoChangingWallPaper"=dword:00000001
————————————————————————————————
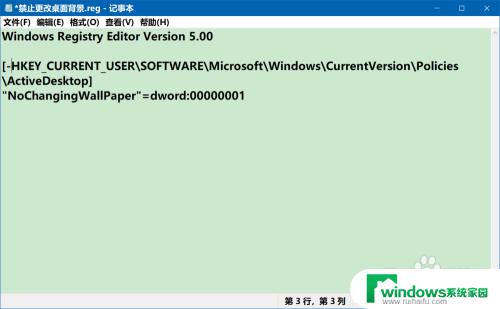
16.按照制作【禁止更改桌面背景.reg】注册表文件的方法制作一个【恢复更改桌面背景.reg】注册表文件并添加到系统注册表中。
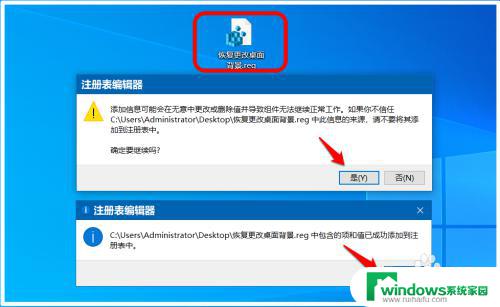
17.使用方法二禁止的恢复方法:
进入本地组策略编辑器,在 阻止更改桌面背景 窗口中,我们将其运行状态由【已启用】更改为【未配置】,再点击:应用 - 确定就可以了。
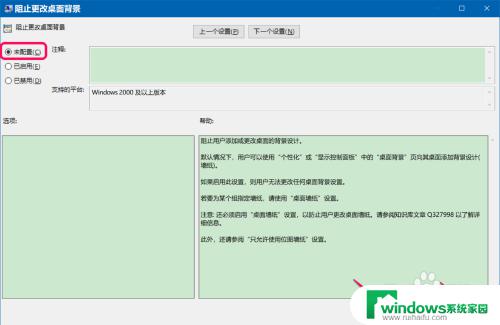
18.右键点击系统桌面空白处 - 个性化,可以看到背景窗口中的 图片、选择图片、浏览等都已更改为可点击状态,即已恢复更改桌面背景。
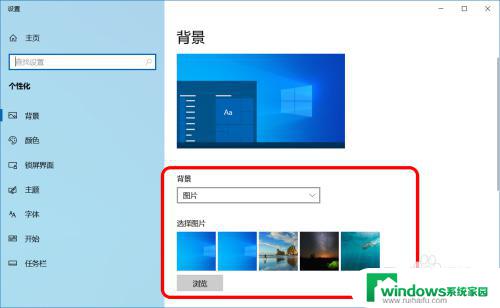
19.以上即:Windows 10系统禁止/恢复更改桌面背景的方法,供参考。
以上是Win10恢复壁纸的全部内容,如果有不清楚的用户,可以参考小编的步骤进行操作,希望对大家有所帮助。