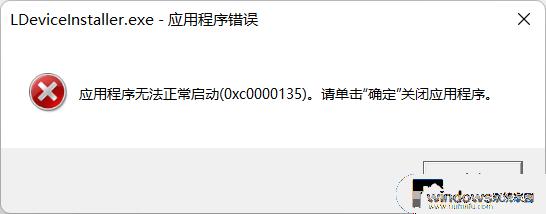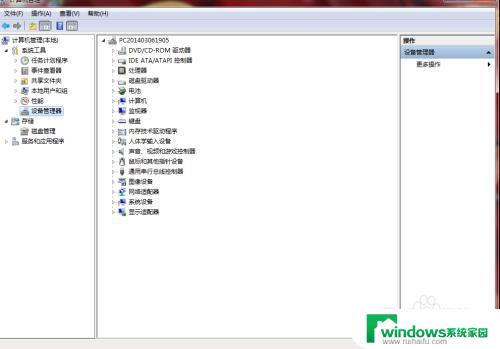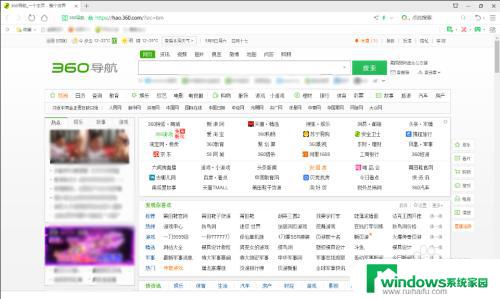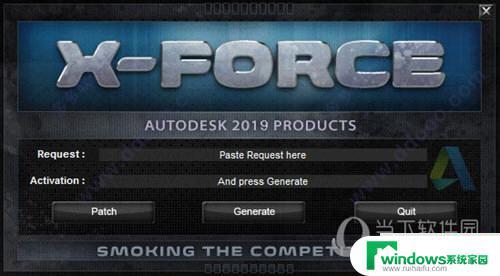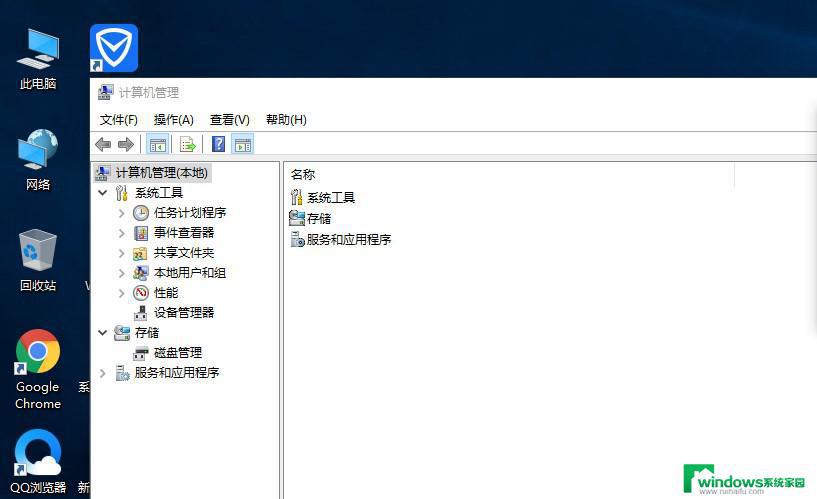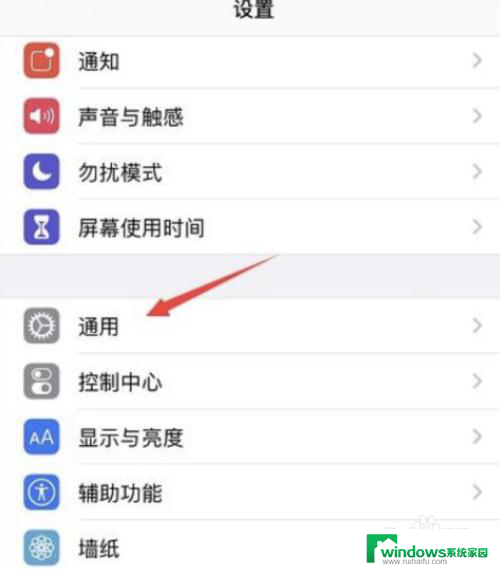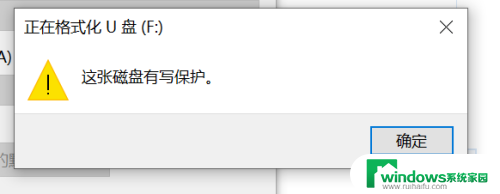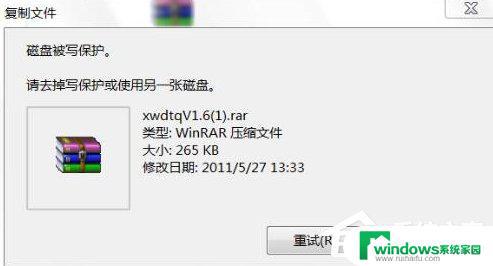Win资源保护无法启动修复服务?快来看这个解决方案!
近日一些Windows用户反映出现了win资源保护无法启动修复服务的问题,导致系统出现不正常的运行情况,这一问题可能会影响到所有的Windows版本,严重影响用户的正常使用体验。对于这一问题,一些专家提供了解决方案,帮助用户尽快恢复系统正常运行。在本文中我们将深入探讨和解决这一问题,向广大Windows用户提供最新的解决方法和技巧。
方法如下:
1.Windows 10系统在管理员命令提示符窗口中,使用sfc /scannow命令修复系统,但出现了问题,显示:
Windows 资源保护找到了损坏文件,但 Windows 资源保护无法启动修复服务。
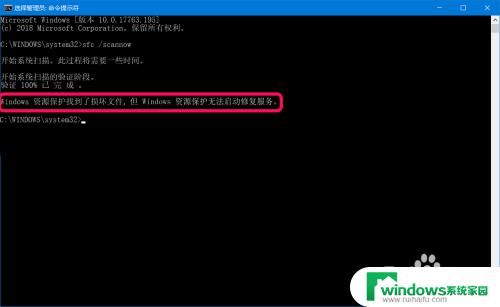
2.在Windows 10系统管理员命令提示符窗口中,使用sfc /scannow命令修复系统,显示Windows资源保护无法启动修复服务的解决方法
第一步:在本地服务窗口中启用 Windows Modules Installer 服务。
在运行对话框中输入:services.msc 命令,打开本地服务窗口;
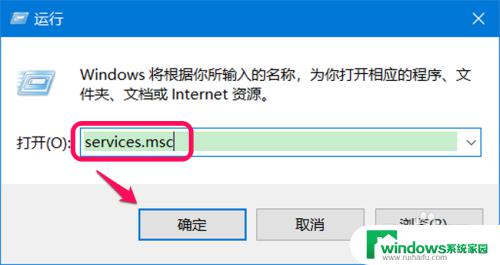
3.在服务窗口中,找到并左键双击:Windows Modules Installer 服务,我们可以看到 Windows Modules Installer 的服务状态为:已停止,点击:启动;
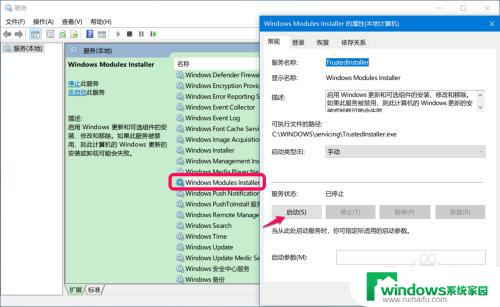
4.当 Windows Modules Installer 的服务状态为:正在运行 时,点击:确定;
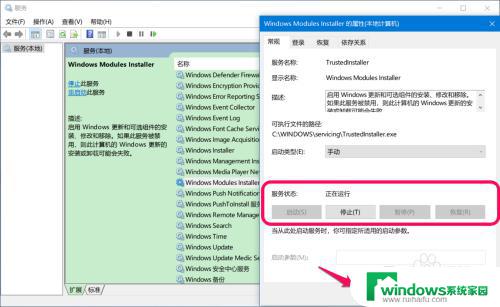
5.回到本地服务窗口中,可以看到:
Windows Modules Installer 正在运行
点击窗口左上角的【文件】,在下拉菜单中点击【退出】,退出本地服务窗口。
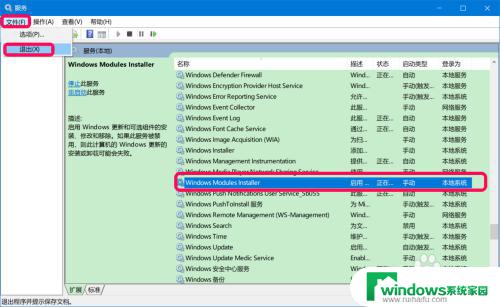
6.第二步:制作一个【正常运行scannow命令.reg】注册表文件添加到注册表中,解决不能使用sfc /scannow命令修复系统的问题。
如果在本地服务窗口中原已启用了 Windows Modules Installer 服务或现启用了Windows Modules Installer 服务,也不能使用sfc /scannow命令修复系统,则我们可以制作一个【正常运行scannow命令.reg】注册表文件添加到注册表中,以解决这个问题。
步骤:
将下面的内容复制到记事本中:
————————————————————————————————
Windows Registry Editor Version 5.00
[HKEY_LOCAL_MACHINE\SYSTEM\CurrentControlSet\Control]
"RegistrySizeLimit"=dword:ffffffff
————————————————————————————————
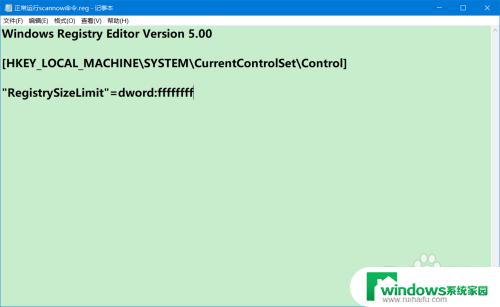
7.点击记事本左上角的【文件】,在下拉菜单中点击【另存为】;
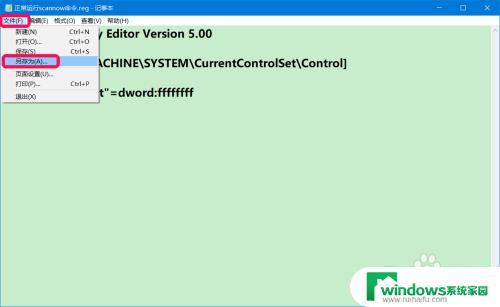
8.在另存为窗口中,先点击窗口左侧的【桌面】,在文件名(N)栏中输入:正常运行scannow命令.reg(也可以是其他名称),再点击:保存;
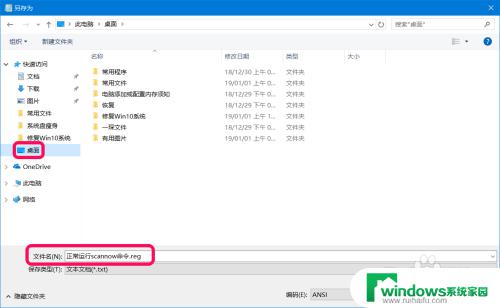
9.回到系统桌面,我们找到并左键双击【正常运行scannow命令.reg】注册表文件图标,在先后弹出的注册表编辑器对话框中点击:是(Y)和确定;
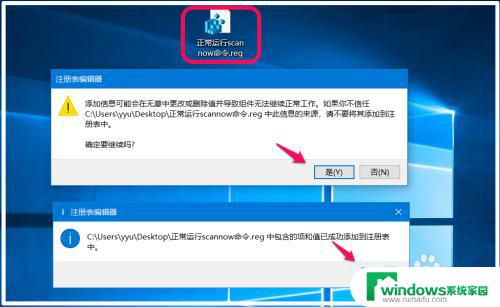
10.第三步:在管理员命令提示符窗口中运行sfc /scannow命令修复系统。
进入管理员命令提示符窗口,复制sfc /scannow命令,在窗口的空白处右键点击一下,将命令复制到窗口中,按下键盘上的回车键,稍后即可看到:
开始系统扫描的验证阶段。
验证 100% 已 完 成 。
Windows 资源保护未找到任何完整性冲突。
至此,在Windows 10系统管理员命令提示符窗口中,使用sfc /scannow命令修复系统,显示Windows资源保护无法启动修复服务的问题已圆满解决。
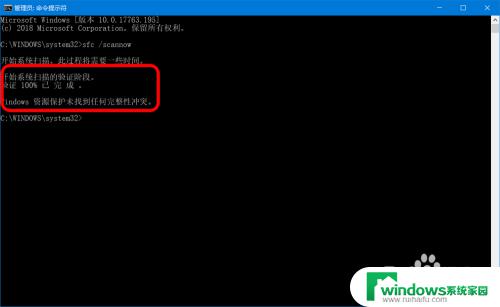 1
11.以上即:在Windows 10系统管理员命令提示符窗口中,使用sfc /scannow命令修复系统,显示Windows资源保护无法启动修复服务的解决方法,供出现此问题的朋友们参考。
以上就是win资源保护无法启动修复服务的全部内容,如果出现这种现象,建议参照小编提供的方法进行解决,希望这些信息能对大家有所帮助。