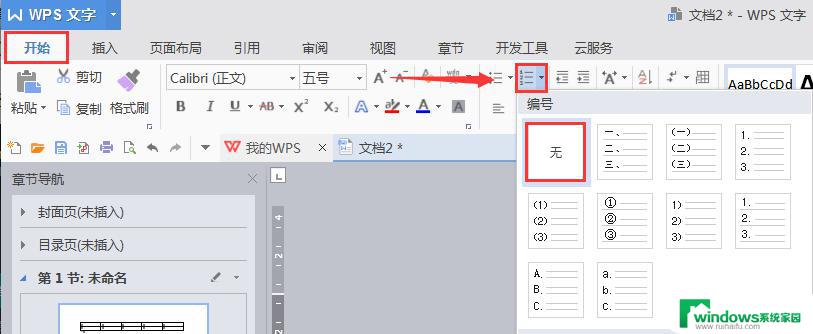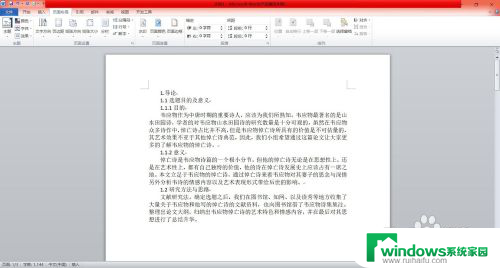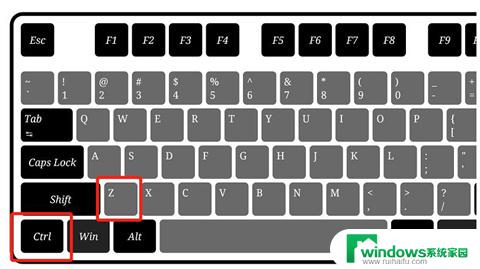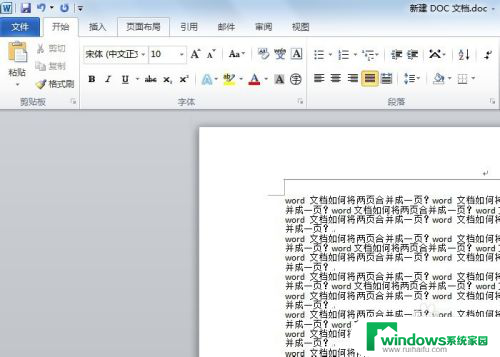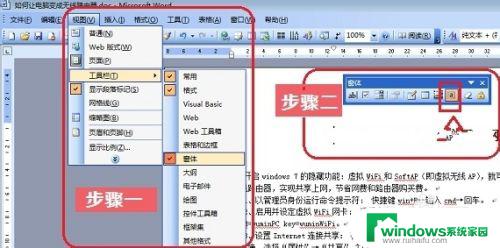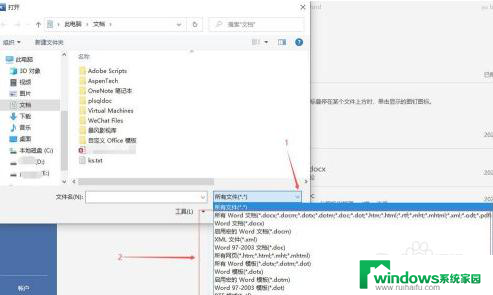word文档无法撤销怎么回事 Word无法撤销操作怎么办
word文档无法撤销怎么回事,在我们日常的办公学习中,经常都会使用到Word文档进行文字编辑、排版和制作,而撤销功能也是常用的一项操作,但是有时候我们可能会遇到Word文档无法撤销的情况,这给我们带来了一些麻烦和困惑。那么到底是什么原因导致Word无法撤销操作呢?应该如何解决这个问题呢?下面我们就来一起探讨一下。
具体方法:
1.通过修改注册表来解决。
按“Win+R”打开“运行”窗口,输入“regedit”并点击“确定”按钮以打开“注册表编辑器”窗口。
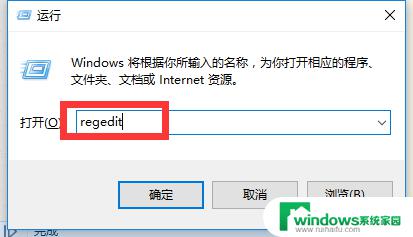
2.从打开的注册表界面中,依次展开“HKEY_CURRENT_USER\Software\Microsoft\Office\Word版本号(如15.0/19.0等)\Word\Options”选项卡界面,如图所示:
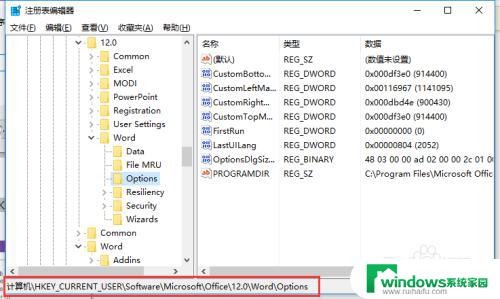
3.确保在选中左侧“Options”键的情况下,点击“编辑”-“新建”-“DWORD(32位)”项。
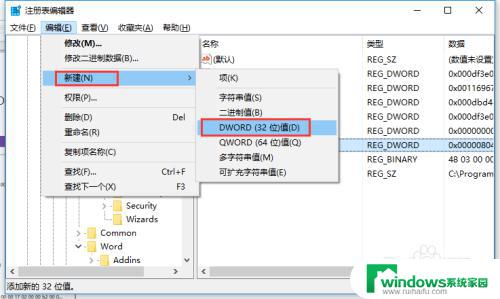
4.此时新键的内容将处于当前编辑状态,将其键名称修改为“UndoHistory”并按回车键进行确认。
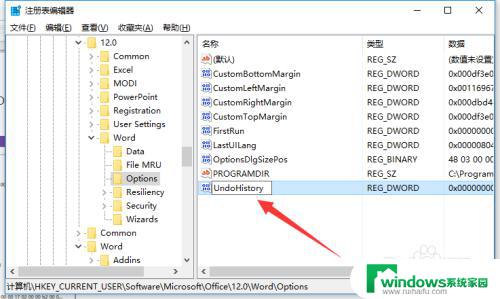
5.双击“UndoHistory”键将打开“编辑”窗口,在此输入撤销的次数。点击“确定”按钮完成设置。
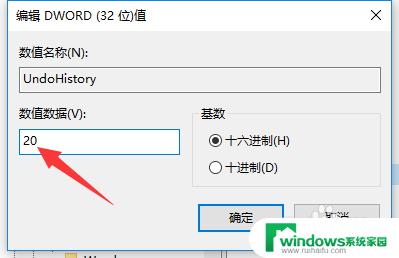
6.然后点击“查看”菜单,从其下拉列表中点击“刷新”按钮。如图所示:
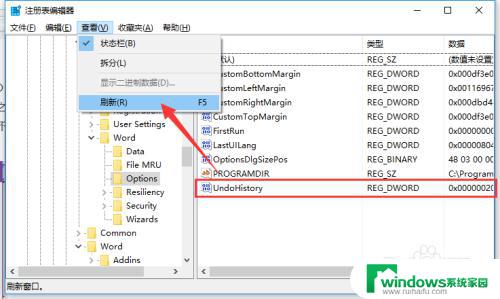
7.最后重启一下Word程序,就可以发现在编辑Word文档过程中可以正常使用“撤销”操作啦。
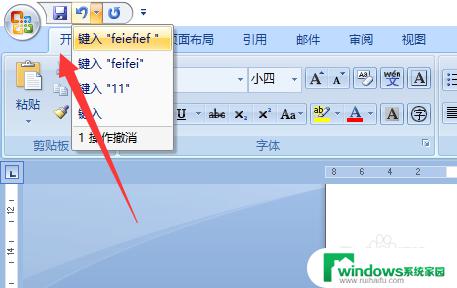
以上就是Word文档无法撤销的解决方法,如果遇到此类情况,您可以根据以上操作进行解决,非常简单快捷,一步到位。