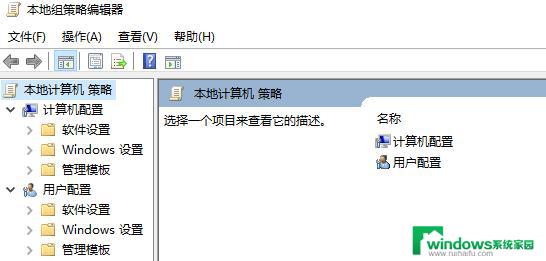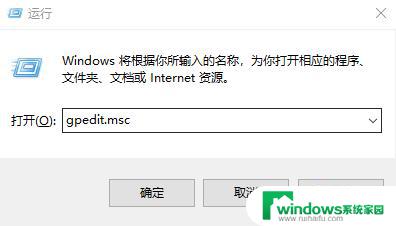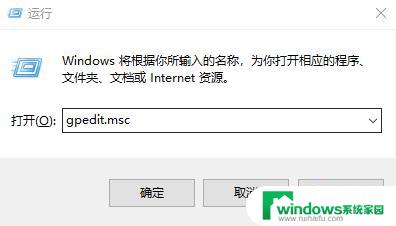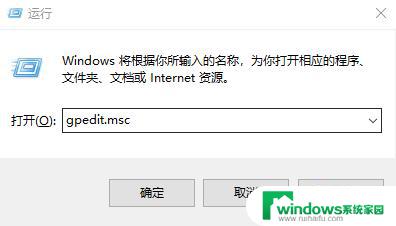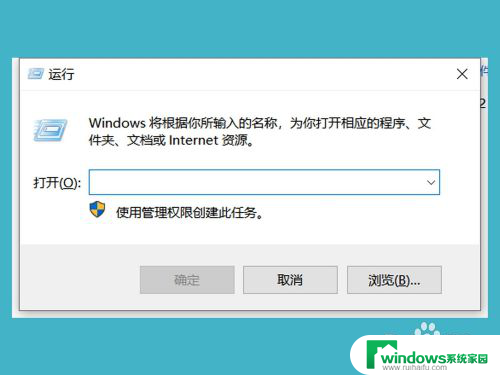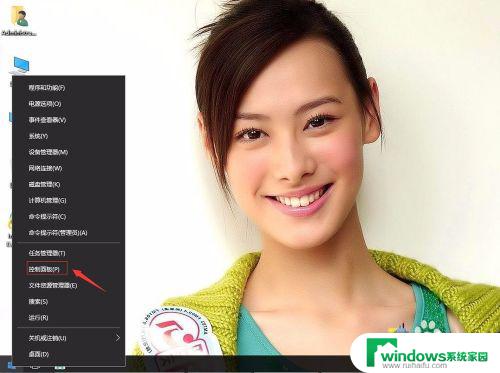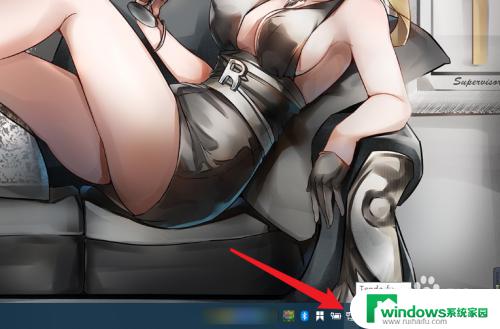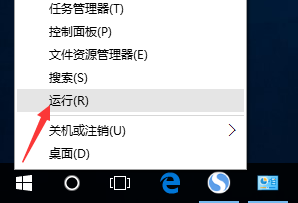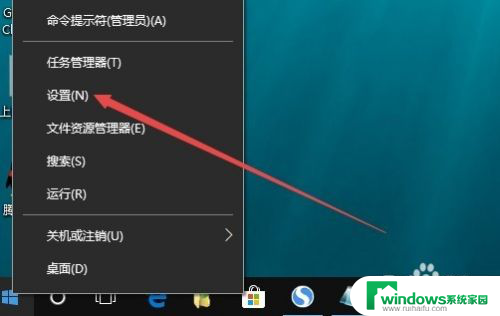网络网速慢怎么办 Win10网络设置优化方法
在当今快节奏的社会中,网络已经成为我们生活中不可或缺的一部分,随着网络使用的普及,网络速度慢的问题也日益凸显。特别是在使用Win10操作系统的用户群体中,网络速度慢的困扰更加普遍。为了解决这一问题,我们可以通过优化Win10网络设置来提升网络速度和稳定性。接下来我们将介绍一些简单有效的网络优化方法,帮助大家提升网络体验。
win10优化网络的方法步骤
方法一、
1、按下“Win+R”打开运行输入 gpedit.msc。
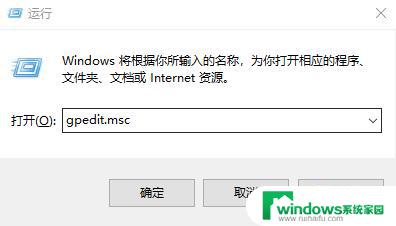
2、进入“本地组策略编辑器”。
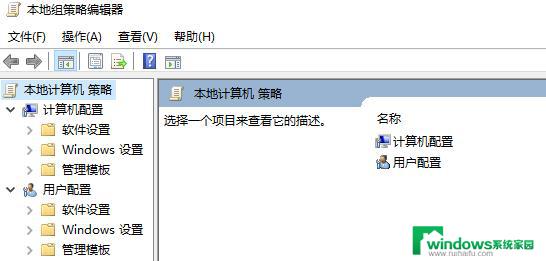
3、点击左侧导航栏的“管理模板—>网络”。
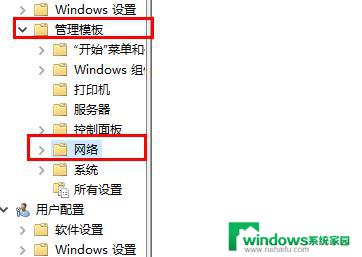
4、点击“Qos数据包计划程序”。
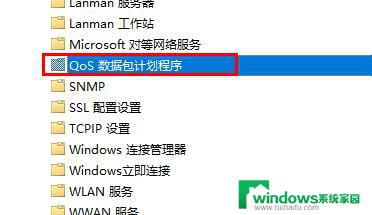
5、选择“限制可保留带宽”。
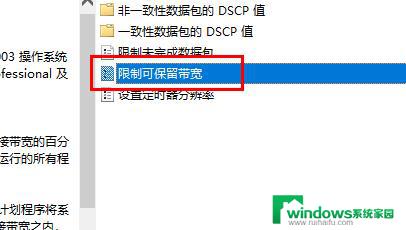
6、点击“已启用”可以看到系统默认的带宽数据。
7、将“带宽限制”调为0即可。
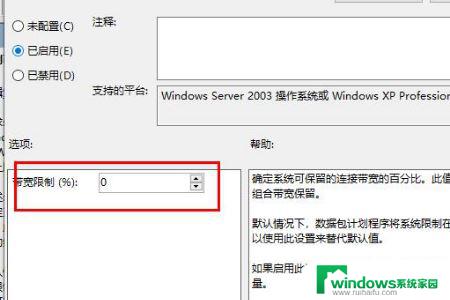
方法二、
1、按下win+s 搜索: 控制面板,点击打开搜索结果中的“控制面板”;
2、点击【网络连接】→右键你使用的网络连接并点击【属性】→然后点击最上方的【配置】→点击上方【高级】标签→在【属性】列表中点击【TCP/UDP 校验和卸载(IPv6或者IPv4)】→右边的【值】选择禁用。 也可以尝试把【速度/双工】的【值】调整为【100MB 全双工】。
方法三、win10系统刷新dns缓存 让网络更好更快
1、同时按住【Windows】+【S】快捷键,输入【cmd】单击回车键。鼠标右键单击命令提示符,单击【以管理员身份运行】;
2、输入【ipconfig /flushdns】单击回车键;
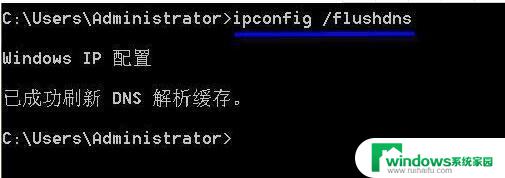
3、若是出现【无法刷新DNS解析缓存:执行期间,函数出了问题】这个提示表示没有启动DNS Client服务;
4、同时按住【Windows】+【R】快捷键,输入【services.msc】,手动开启DNS Client服务,再重复第二个步骤,就可以刷新本地DNS缓存了。
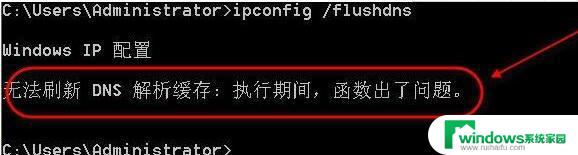
方法四、
关闭代理服务器(如果你没用代理上网,这个就不需要关闭)
方法五、
清理hosts文件
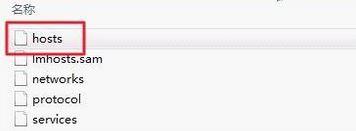
1、找到hosts文件直接删除,删除文件后重启一次计算机即可完成重置!hosts 文件位置 C:\Windows\System32\drivers\etc
以上就是关于网络网速慢的解决方法的全部内容,如果有遇到相同情况的用户,可以按照小编提供的方法进行解决。