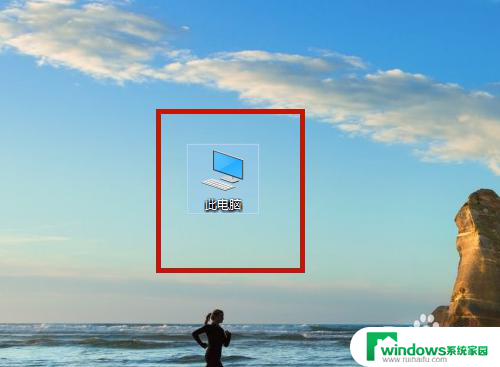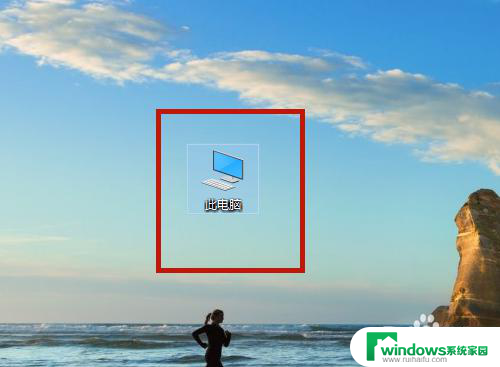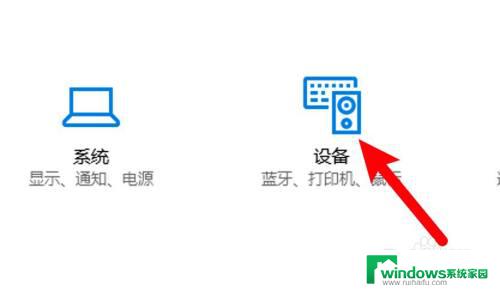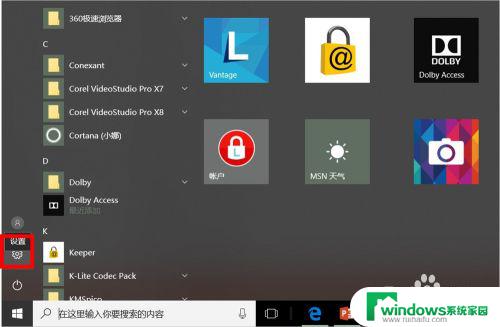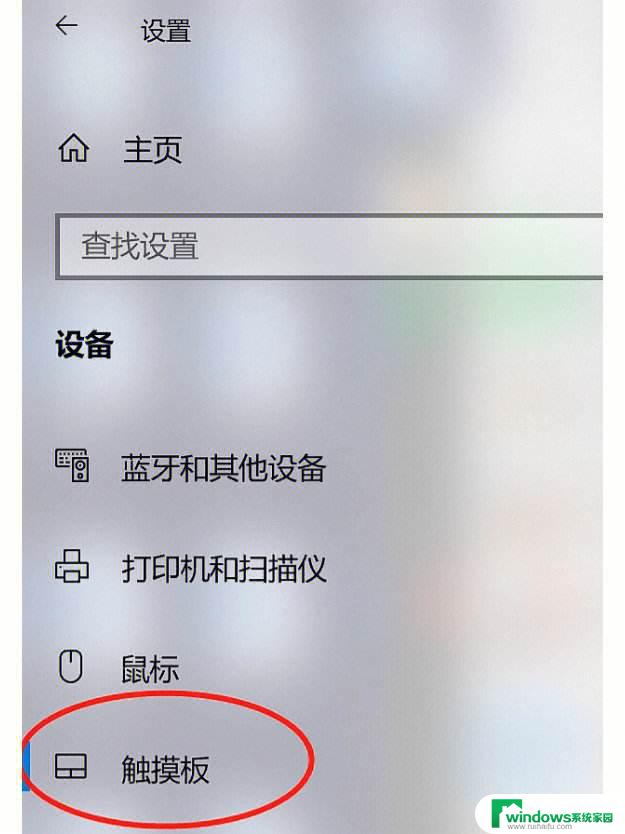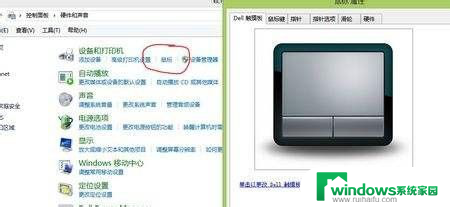笔记本触控板失效 笔记本电脑触控板失灵解决方法
在使用笔记本电脑时,有时候会遇到触控板失效的情况,这给我们的操作带来了不便,触控板失灵可能是由于驱动程序问题、硬件故障或者系统设置不当所致。针对这一问题,我们可以尝试重新安装驱动程序、检查硬件连接或者调整系统设置来解决触控板失灵的情况,从而让我们的笔记本电脑恢复正常使用。
具体步骤:
1.
第一步,在笔记本电脑的桌面上。找到“控制面板”的小图标;
如果桌面上没有,就去菜单里面寻找。
如下图所示,双击“控制面板”。

2. 触控板失灵不排除驱动的问题,若是,请下载安装触控板驱动。这里不做说明。
第二步,在打开的控制面板的界面中。如下图所示,找到“硬件和声音”。
如下图所示,单击“硬件和声音”。
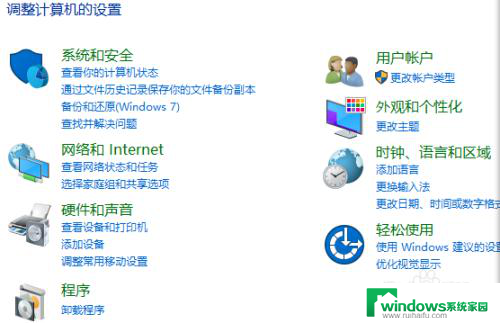
3. 第三步,在打开的“硬件和声音”界面里。找到“设备和打印机”。
在“设备和打印机”下面咋好到“鼠标”。
如下图所示,单击“鼠标”。

4. 第四部,在打开的“鼠标”界面中,找到“装置设定值”。
如下图所示,它在一排的尾部位置。
点击“装置设定值”。
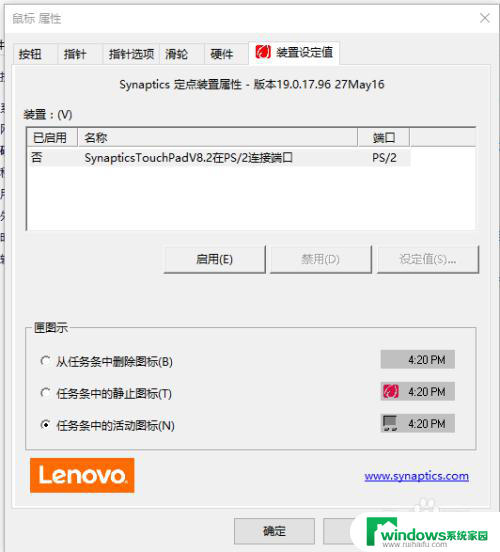
5. 第五步,点击“启用(E)”按钮。
最后,点击“确定”。
至此,设置完成,触控区回复灵敏。
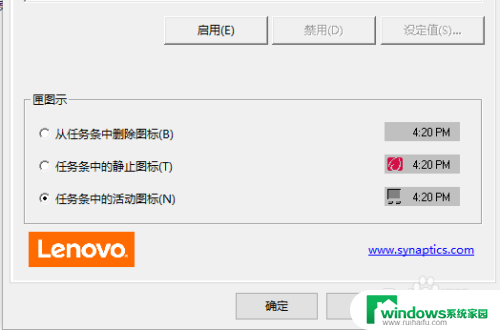
以上是笔记本触控板失效的全部内容,如果您遇到这种情况,可以按照以上方法解决,希望对大家有所帮助。