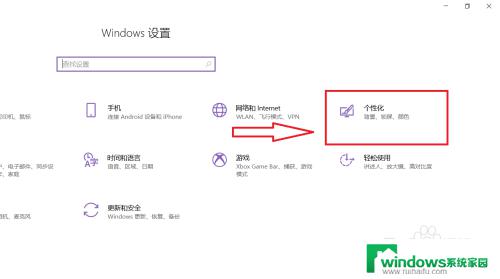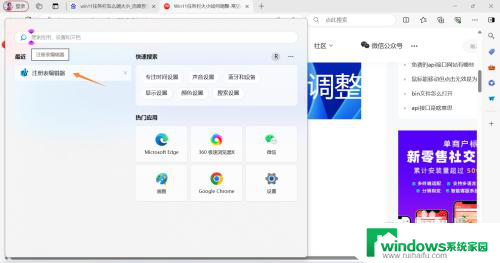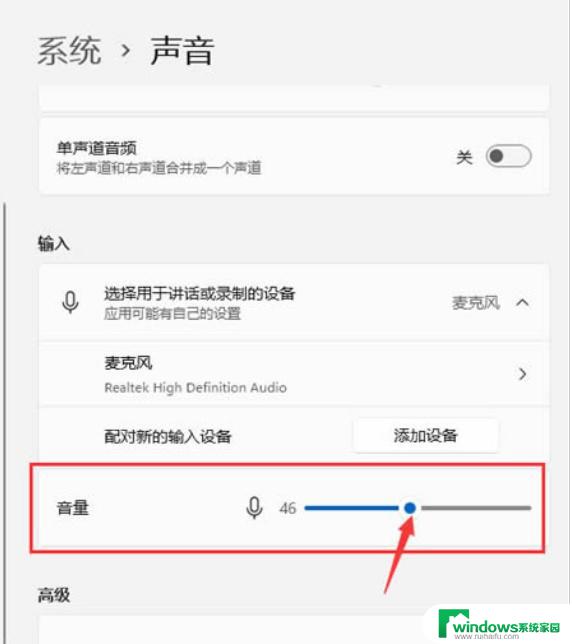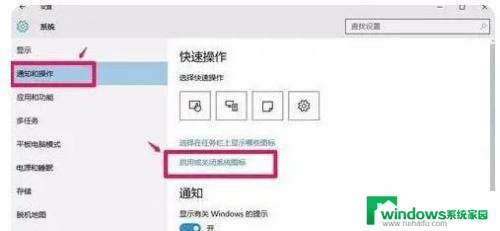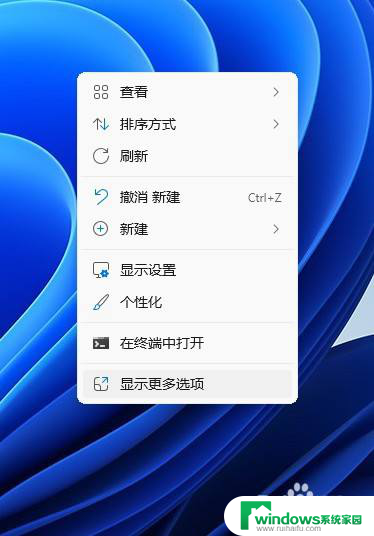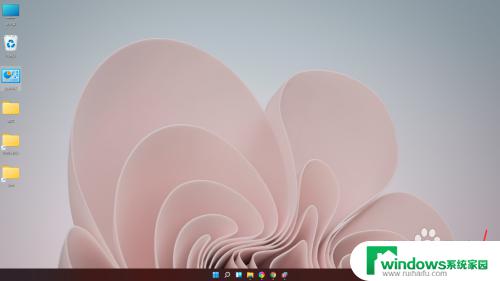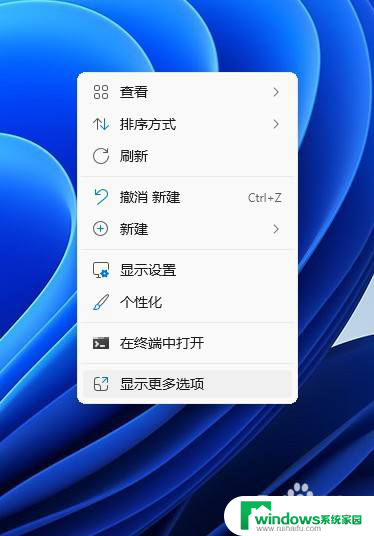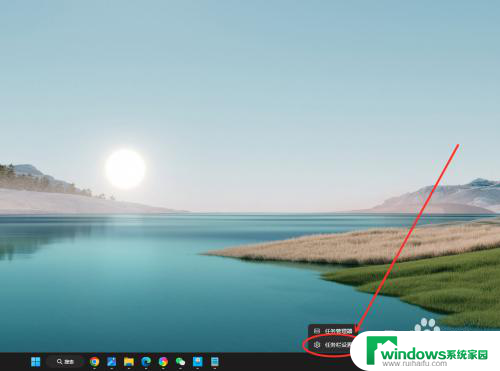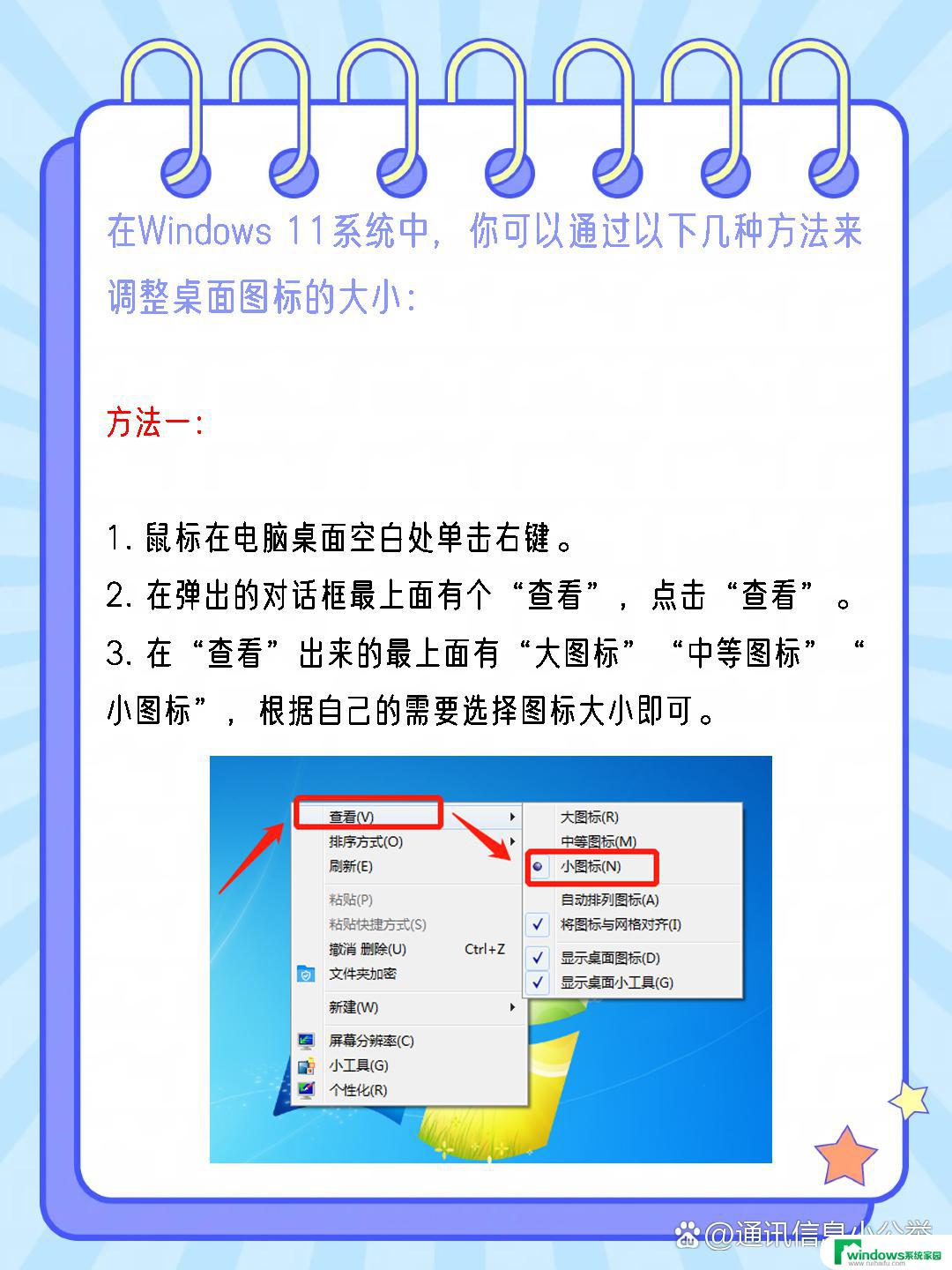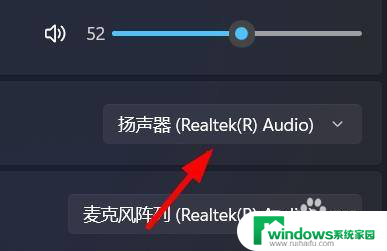win11任务栏音量 Windows 11系统电脑音量调节无法调整怎么解决
最近有用户反映,在Windows 11系统中无法通过任务栏音量调节来调整电脑的音量,这给日常使用带来了一定的困扰,针对这一问题,可以尝试重新安装音频驱动程序、检查系统更新、重启电脑等方法来解决。如果以上方法无效,还可以尝试使用第三方音频管理软件来调整音量。希望以上方法能够帮助到遇到这一问题的用户。

具体步骤如下:
1.首先我们单击击左下角任务栏上的【音量】图标,然后打开快捷面板(注意:如果点击【音量】图标没反应。可以点击【网络】图标);
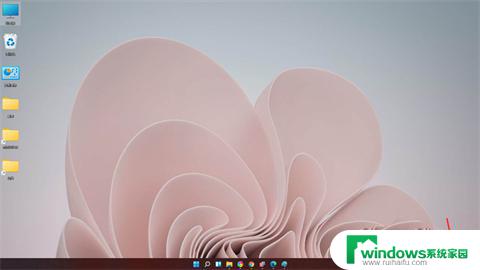
2.接下来我们点击快捷面板中的【编辑】图标;
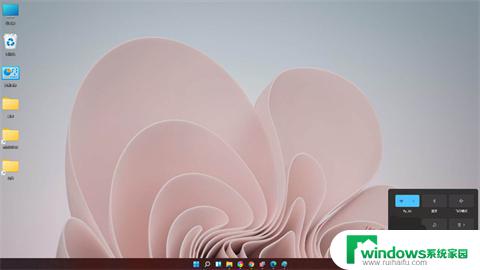
3.然后在编辑模式,选择【添加】选项;
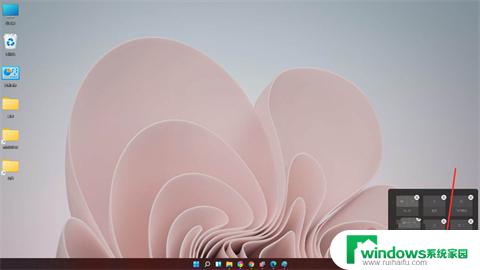
4.在弹出的菜单中选择【音量】;
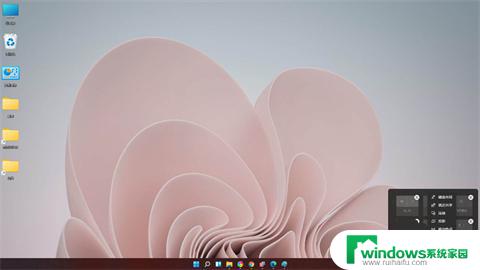
5.然后我们单击【完成】,这时就可以将音量控制条添加到面板上;
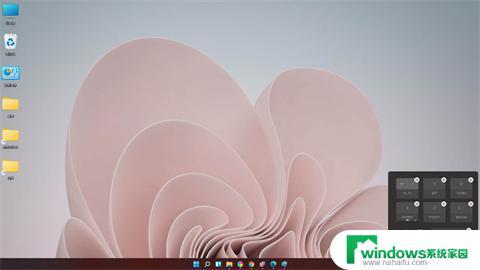
6.最后结果如下。
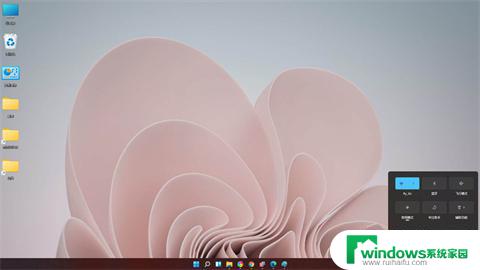
方法二:
1.首先我们按Win+R打开运行,在其中输入指令regedit回车打开注册表编辑器。展开以下位置:
HKEY_LOCAL_MACHINE\SOFTWARE\Microsoft\Windows\CurrentVersion\Run
接着在右侧新建名为systray.exe的字符串值;
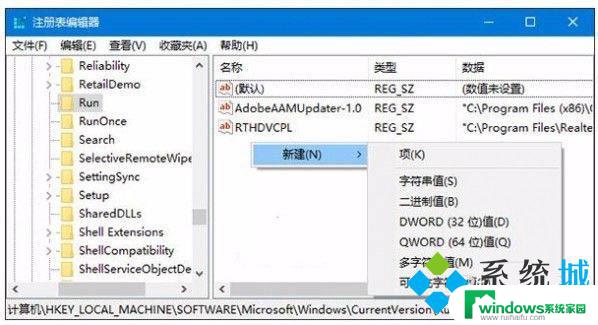
2.双击systray.exe键值,将其值修改为C:\Windows\System32\systray.exe,确定。
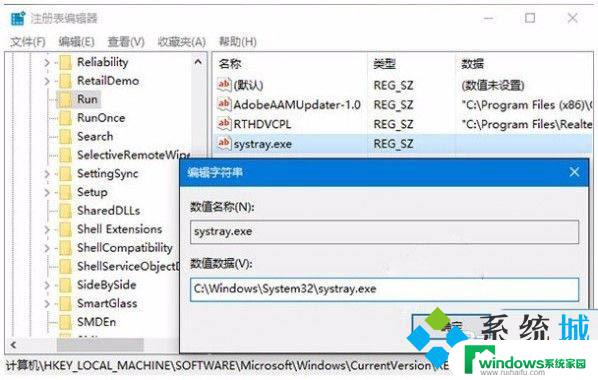
以上就是Win11任务栏音量的全部内容,如果您遇到这种情况,不妨按照小编提供的方法来解决,希望对大家有所帮助。