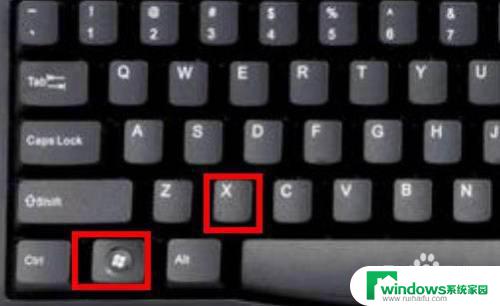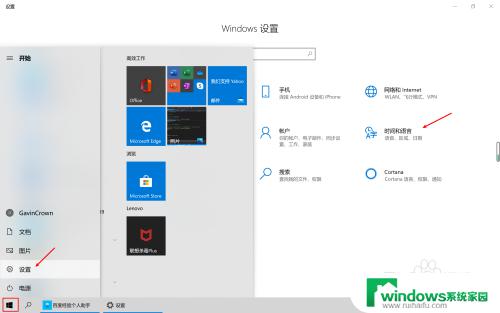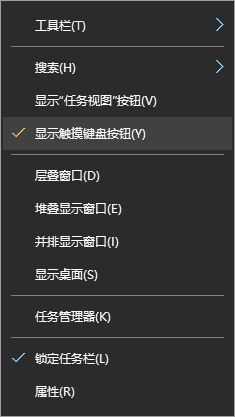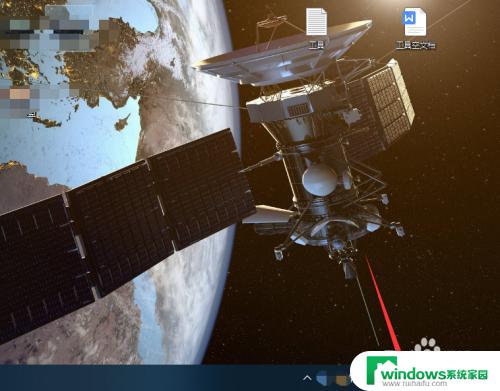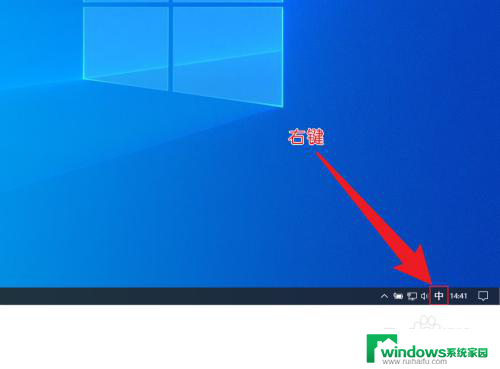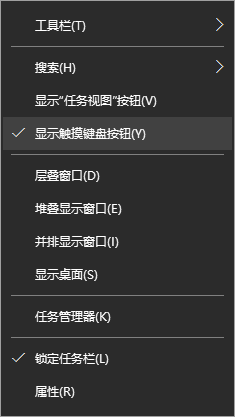win10怎么打繁体字 win10自带微软输入法繁体字输入方法
更新时间:2023-06-11 14:59:48作者:xiaoliu
win10怎么打繁体字,如今随着全球化的深入发展,繁体字越来越受到人们的重视,在使用Windows 10操作系统时,许多人会遇到如何打繁体字的问题。幸运的是Win10自带微软输入法可以轻松地帮助我们实现繁体字的输入,接下来我们将为大家介绍Win10自带微软输入法繁体字输入方法。
具体方法:
1.鼠标右键点击电脑桌面右下角的【中/英】图标,如图所示:
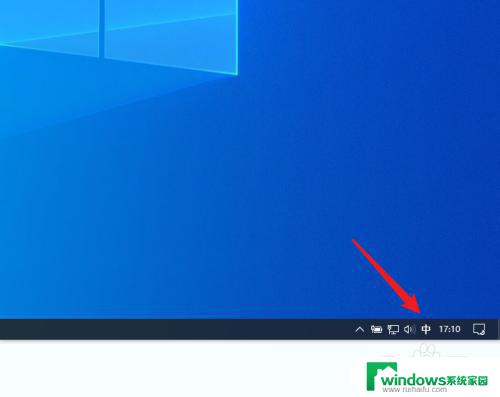
2.在展开的菜单中,点击【字符集】,如图所示:
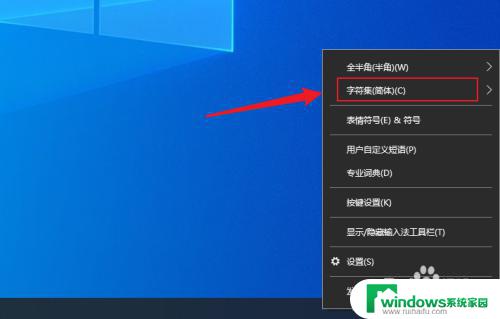
3.点击选择【繁体】,如图所示:
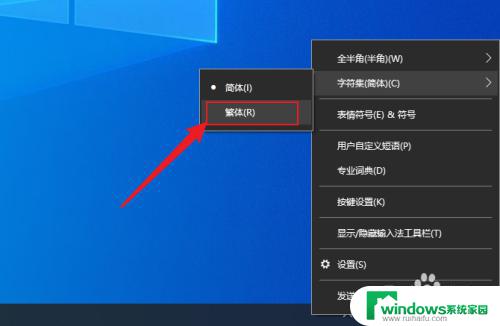
4.设置完成后,微软输入法就可以输入繁体字了,如图所示:
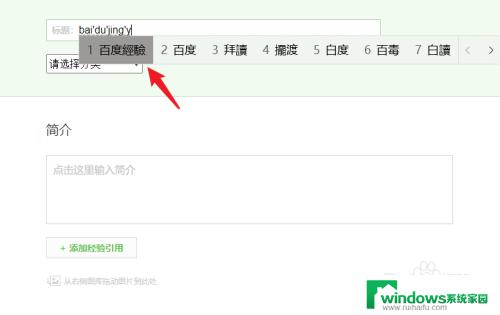
5.如果要恢复简体输入,只需用同样的方法。将字符集更改为【简体】即可,如图所示:
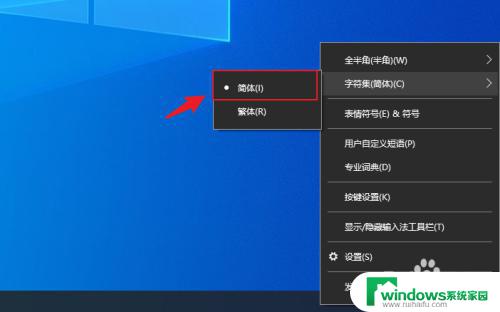
以上就是win10如何打繁体字的全部内容,如果您遇到这种情况,请按照小编的步骤来解决,希望这能帮助到您。