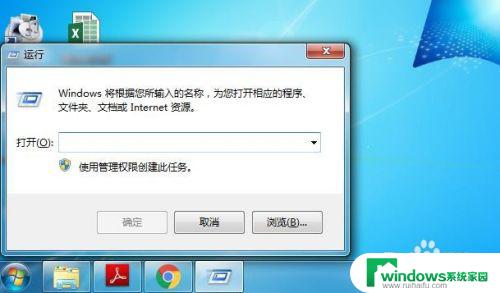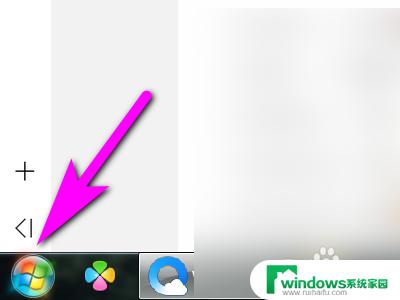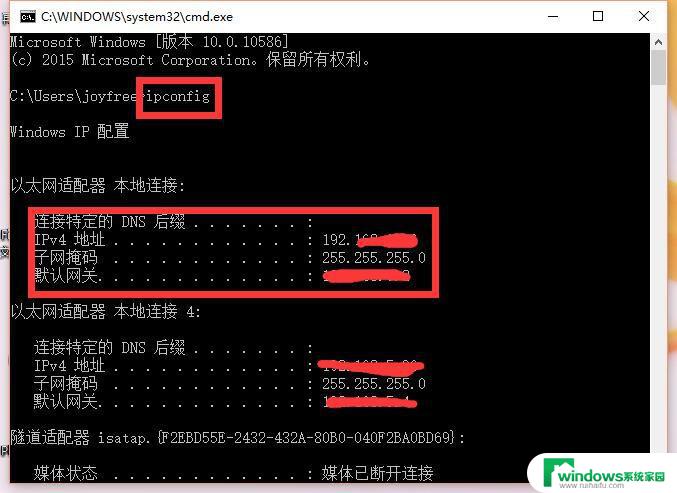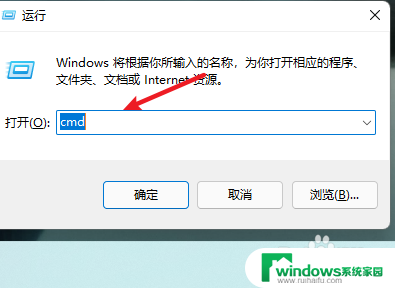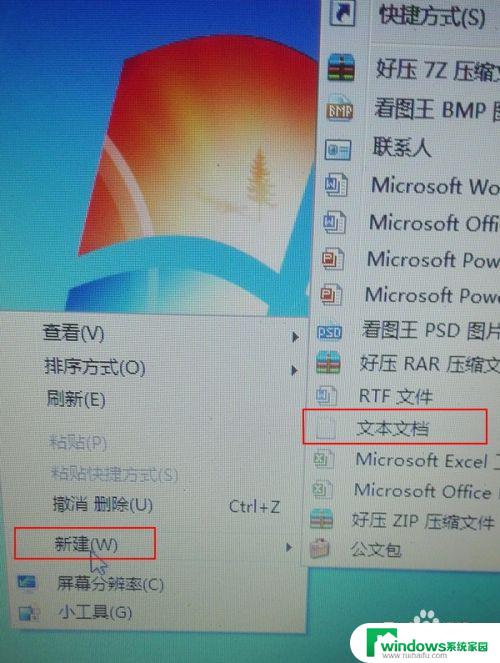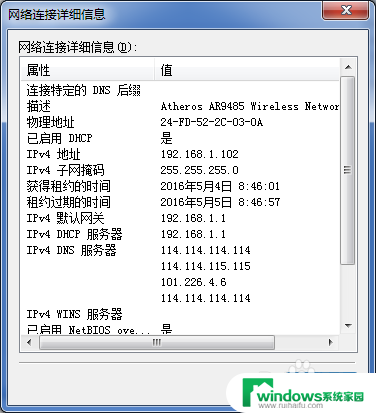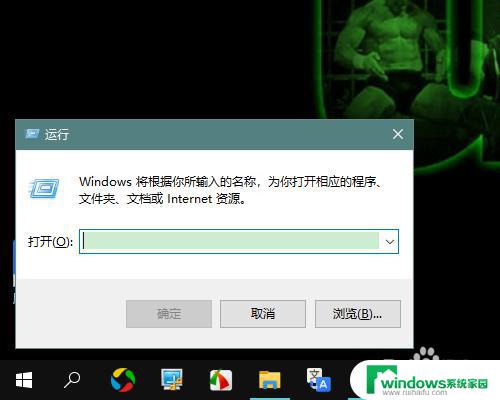windows命令行显示文件 Windows终端cmd命令如何查看文件夹及文件内容
windows命令行显示文件,在使用Windows操作系统的过程中,我们经常会遇到需要查看文件夹及文件内容的情况,而Windows命令行正是一个方便快捷的工具,可以帮助我们实现这一目的。通过使用Windows终端的cmd命令,我们可以轻松地查看文件夹中的所有文件以及文件的内容。这种方式不仅简单易用,而且可以帮助我们更好地了解文件的内容和结构。接下来让我们一起来探索一下如何使用Windows命令行来显示文件夹和文件的内容吧。
步骤如下:
1.按住windows键+R,弹出运行窗口。
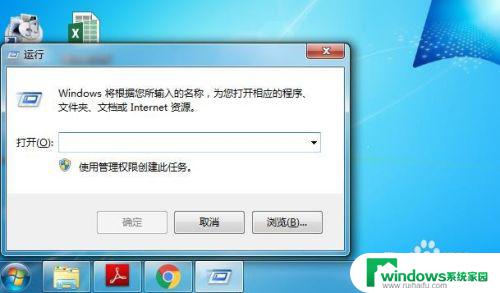
2.在运行窗口的输入框中,输入cmd,点击回车。
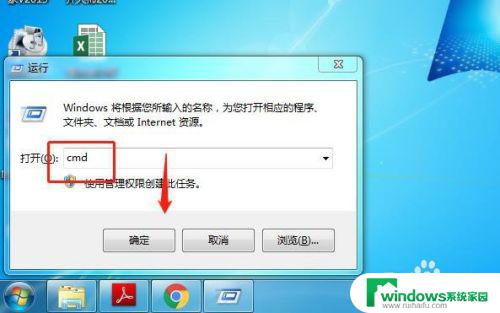
3.此时已经进入windows的终端窗口了,默认在C盘Users文件夹下的Administrator文件夹下。
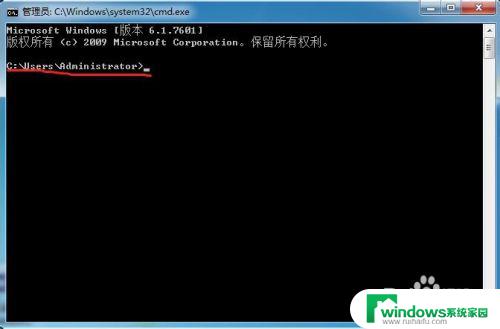
4.如果需要查询此文件夹下的相关内容,直接输入命令好可。如查看该文件夹下的所有文件,输入“dir”后点击回车。系统会即刻显示文件夹包含的文件、视频、目录等信息。
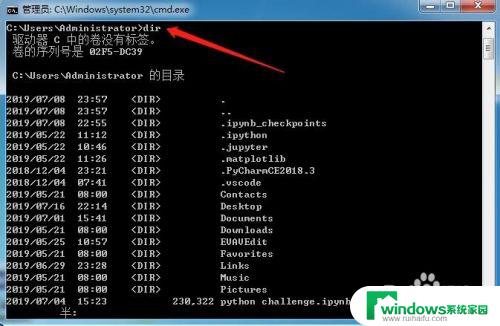
5.如需进一步进入Administrator文件夹下的文件,输入“cd+空格+下属文件夹名称”即可。如输入“cd Desktop”,即可显示Desktop文件夹的内容。(上一步操作中,通过dir的查询已经知道。Administrator文件夹下含有Desktop文件)

6.查看了有关文件后,如需返回上一级文件夹,在当前状态下输入“cd..”,点击回车即可。
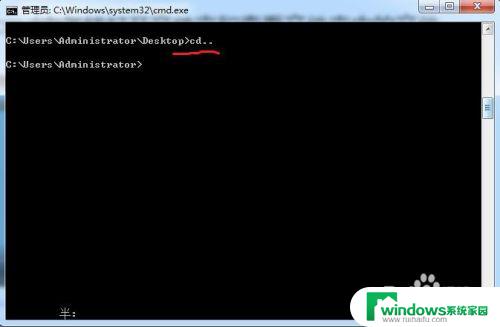
7.本文开始前我们提到过,终端默认是在C盘下的,如果需要查询其它盘的文件或进行其它操作,需要进行切盘。
切盘操作:输入“磁盘名”+“:”。如输入“D:”后点击回车即进入D盘下的相关操作。(磁盘名不区分大小写)
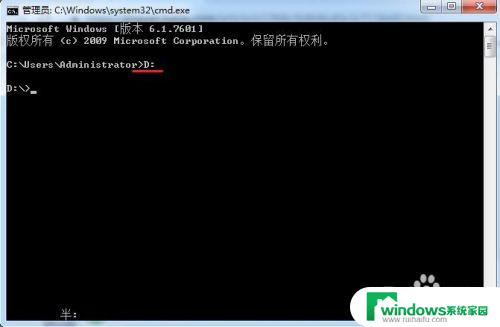
8.切换到其它盘后,相关操作方法同C盘的操作。如输入dir查看文件夹内容。

9.通过终端命令也可以直接打开相应的文件。如在D盘下输入“ST\金枝玉叶.jpg”点击回车,系统会自动打开D盘ST文件夹下的金枝玉叶这张jpg图片。
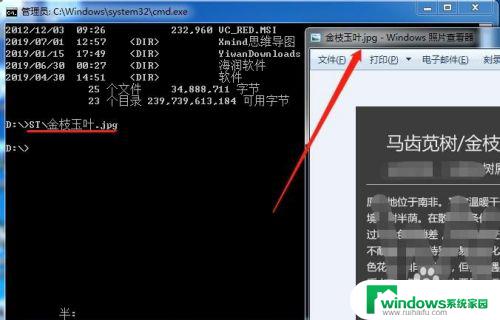
以上就是 Windows 命令行显示文件的全部内容,如果您遇到相同的问题,可参考本文介绍的步骤进行修复,希望本文对大家有所帮助。