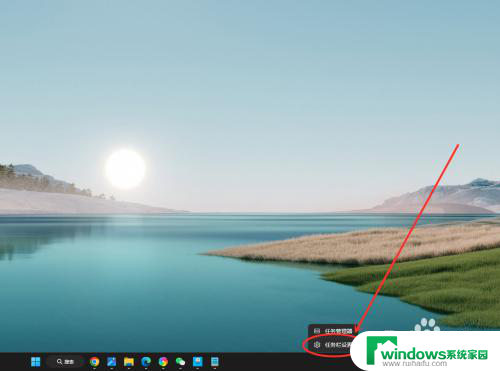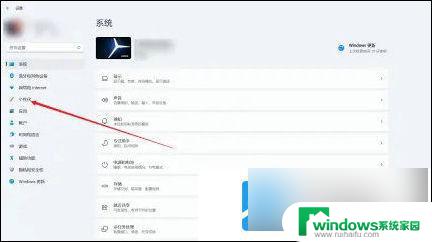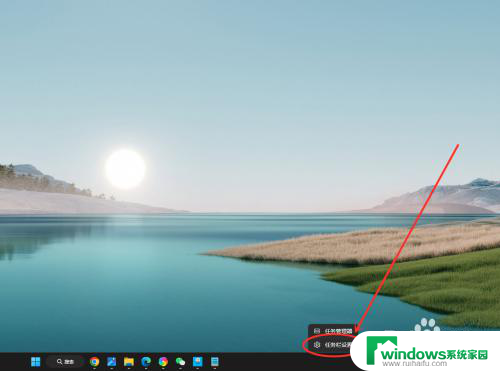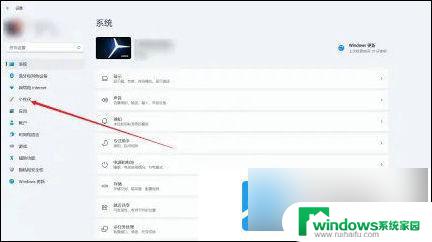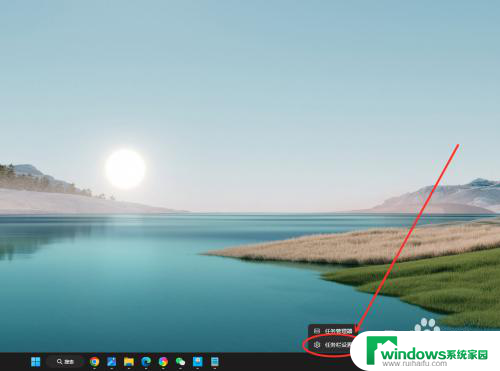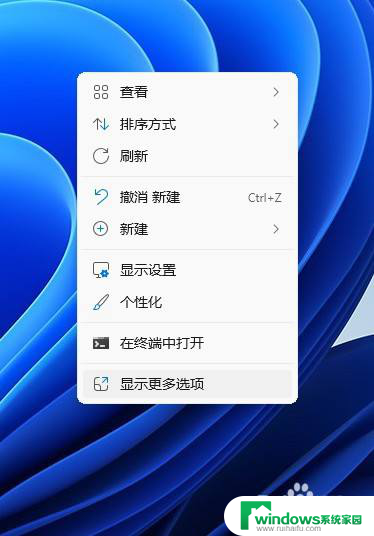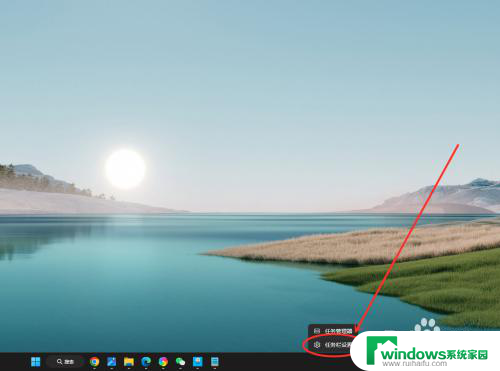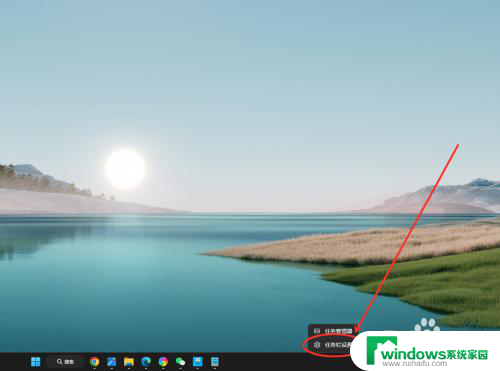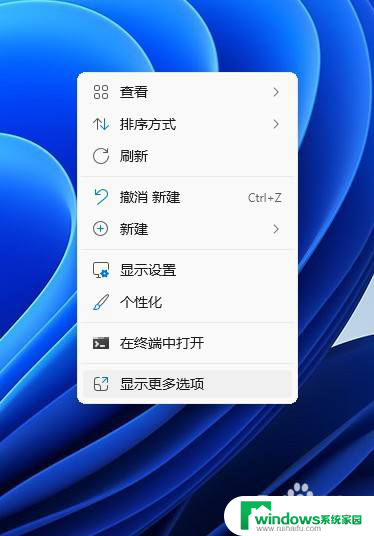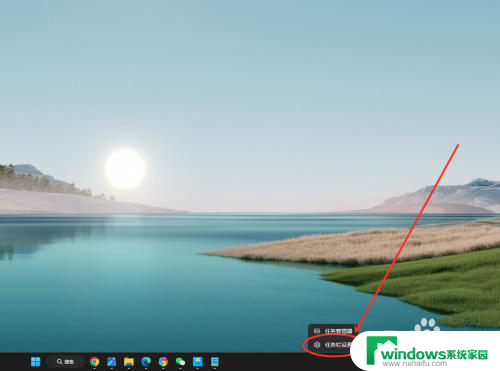win11系统栏不合, windows11任务栏错位修复教程
Win11系统栏不合,Windows11任务栏错位修复教程,许多用户在升级到最新的Windows11系统后遇到了任务栏显示不正常的问题,任务栏错位不仅影响了用户的使用体验,还对工作效率造成了一定的影响。针对这一问题,本文将提供一些简单易行的修复方法,帮助用户快速恢复任务栏的正常显示,让您的Windows11系统恢复如初。
windows11状态栏错位问题解析方法一:
1、按【win+r】打开运行页面,输入【services】。单击“OK”。
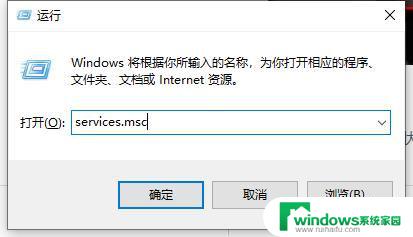
2、在服务列表中,双击【Windows推送通知系统服务】选项。

3、进入页面后,修改启动类型为【禁用】的状态。并点击【停止】,修改完成后,单击“确定”。
4、最后只需重启电脑就可以修复。
方法二:命令行法
按窗口键+X,进入命令行窗口模式,输入以下命令后,回车:
taskkill /f /im explorer.exe & start explorer.exe
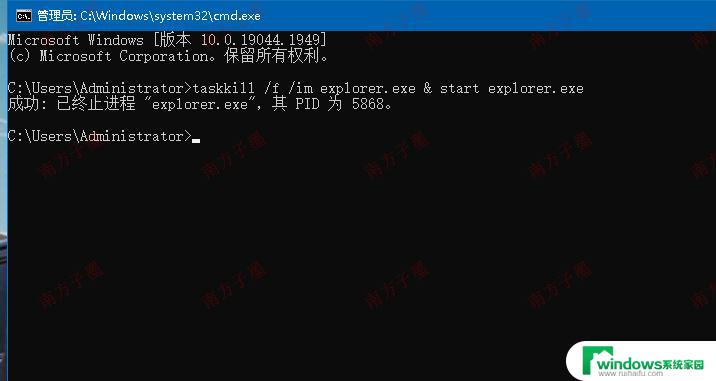
方法三:任务管理器法
重启Windows资源管理器生效
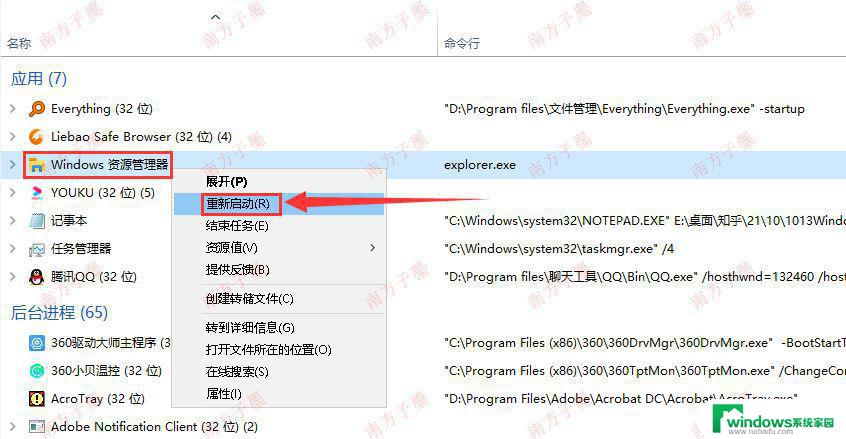
图片是Win10的效果一样,就不专门切到Windows11系统了。
win11升级以后TranslucentTB任务栏透明效果失效怎么办?
Win11怎么禁用任务栏缩略图预览? 关闭鼠标移动任务栏图标显示缩略图技巧
以上就是win11系统栏不合的全部内容,如果有遇到这种情况,那么你就可以根据小编的操作来进行解决,非常的简单快速,一步到位。