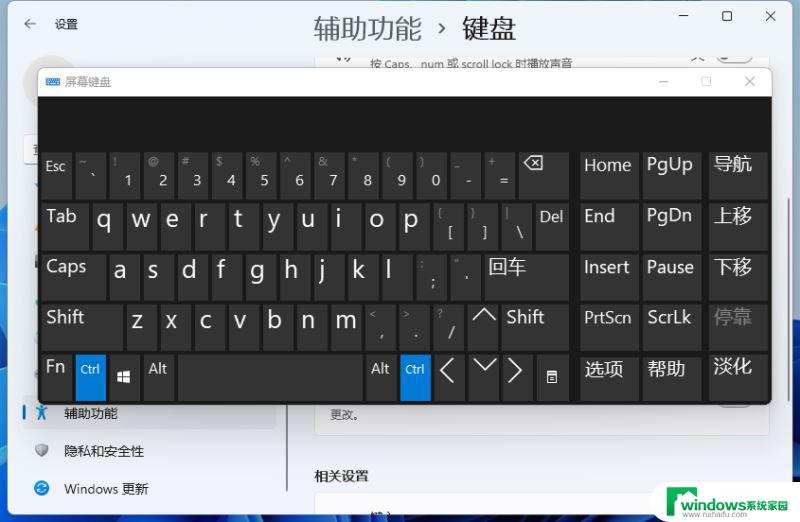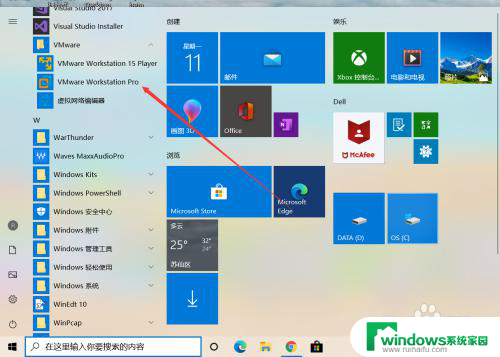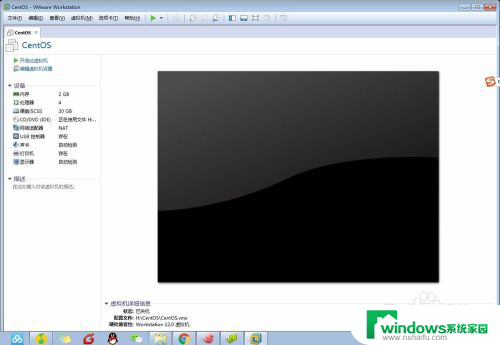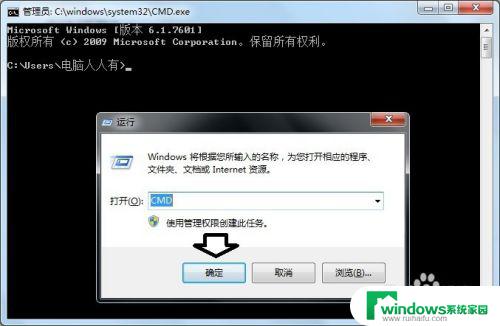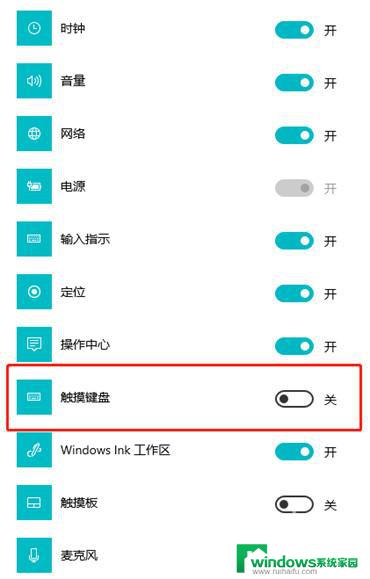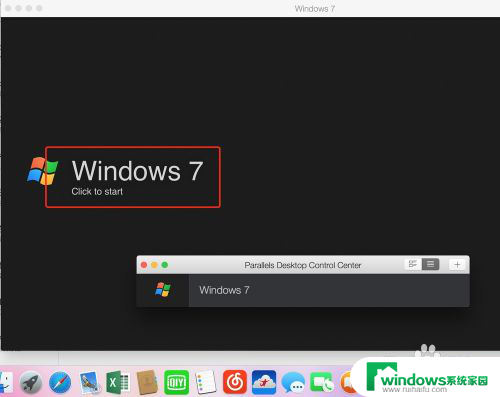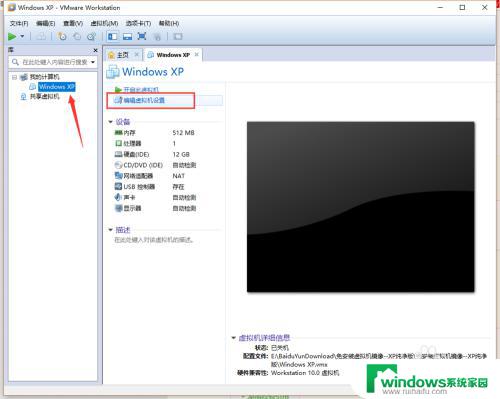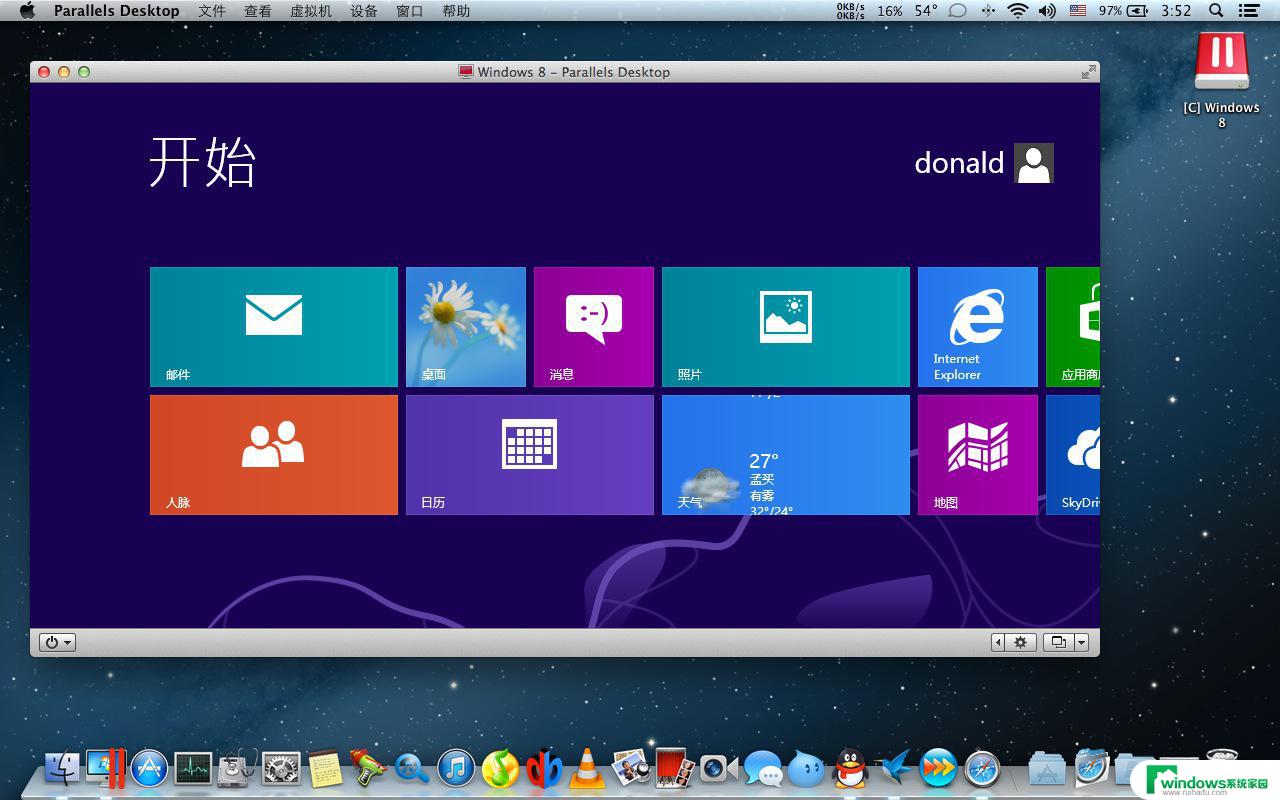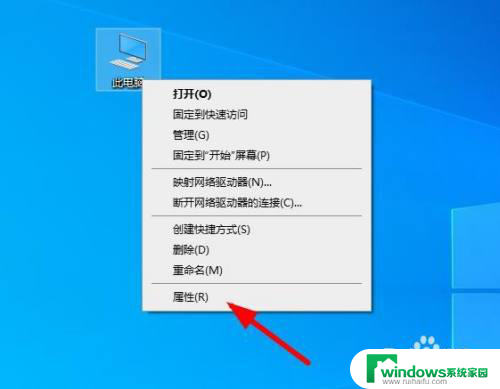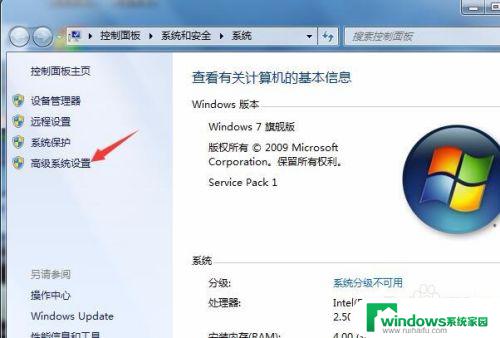windows 虚拟光驱 Windows 10系统自带的虚拟光驱怎么用
windows 虚拟光驱,Windows 10系统自带的虚拟光驱是一种功能强大且便捷的工具,可以模拟光驱并挂载ISO文件,通过使用这个虚拟光驱,用户可以方便地访问光盘镜像文件中的内容,无需将实体光盘插入电脑。使用虚拟光驱的好处是多方面的,不仅可以减少使用实体光盘的次数,还可以提高系统的响应速度和保护光盘的寿命。本文将介绍如何在Windows 10系统中使用自带的虚拟光驱,以及一些常见问题的解决方法。让我们一起来探索这个实用工具的各种用途和技巧吧!
步骤如下:
1.启动Windows 10操作系统,如图所示。点击任务栏"开始"按钮,弹出开始菜单选择"Windows 系统→文件资源管理器"项。
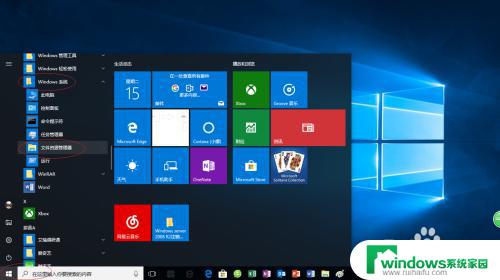
2.如图所示,唤出"资源管理器"程序窗口。选中"此电脑→下载→cn_windows_server_2008_r2_standard_enterprise_datacenter_web_x64_dvd_x15-59777.iso"镜像文件,点击功能区右侧向下箭头。
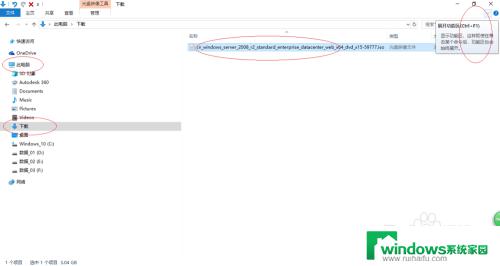
3.选择"光盘映像工具→管理→管理"功能区,如图所示。点击"装载"图标,下步将光盘映像文件装载为驱动器。
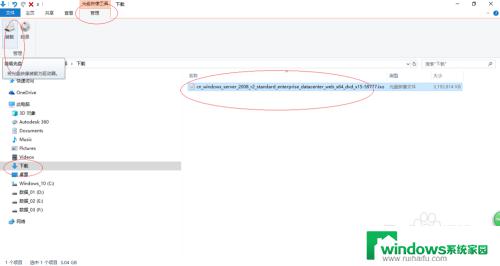
4.如图所示,光盘映像装载为DVD驱动器(G:)。选中"setup.exe"系统安装文件,点击"应用程序工具→管理→运行→以管理员身份运行"图标。
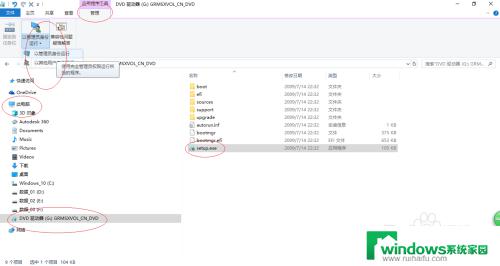
5.唤出"安装Windows"程序窗口,如图所示。点击"现在安装"图标向右箭头,开始安装Windows Server 2008 R2操作系统。
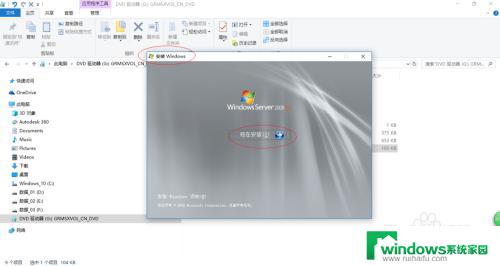
6.如图所示,唤出"系统安装向导"对话框。屏幕显示"安装程序正在复制临时文件..."信息,依据向导完成安装。

7.点击"驱动器工具→管理→介质→弹出"图标,将装载的光盘映像文件弹出。如图所示,本例到此希望对大家能有所帮助。
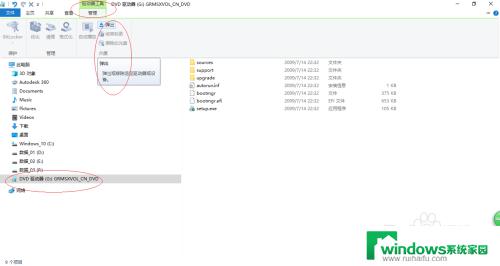
以上是关于Windows虚拟光驱的全部内容,如果有相同情况的用户,可以按照小编的方法来解决问题。