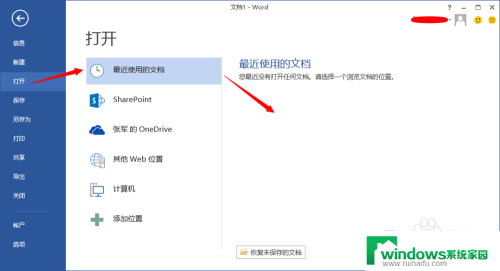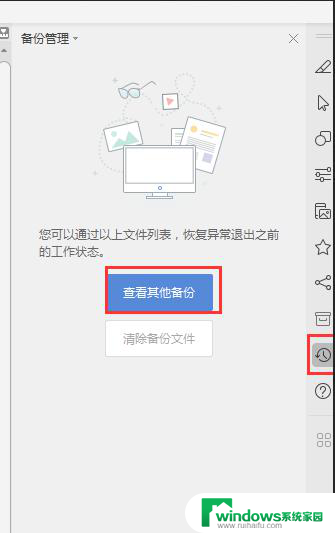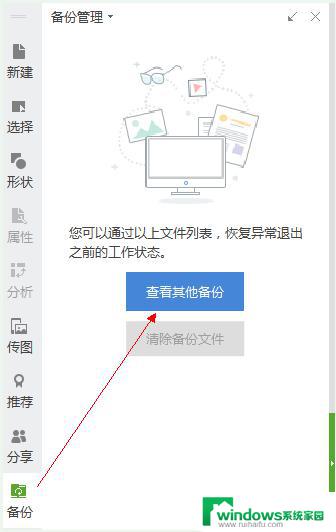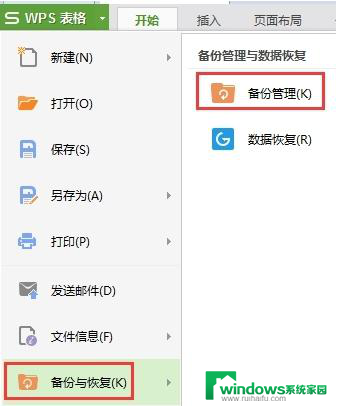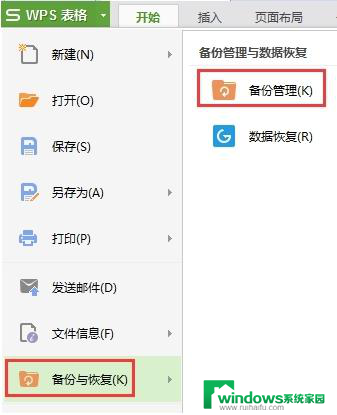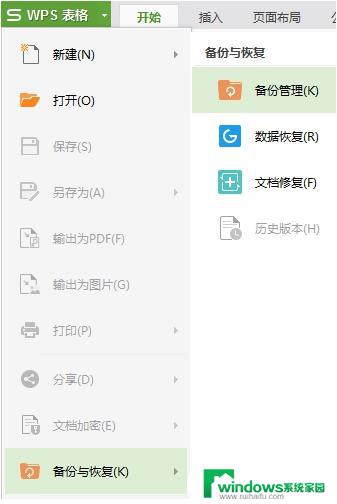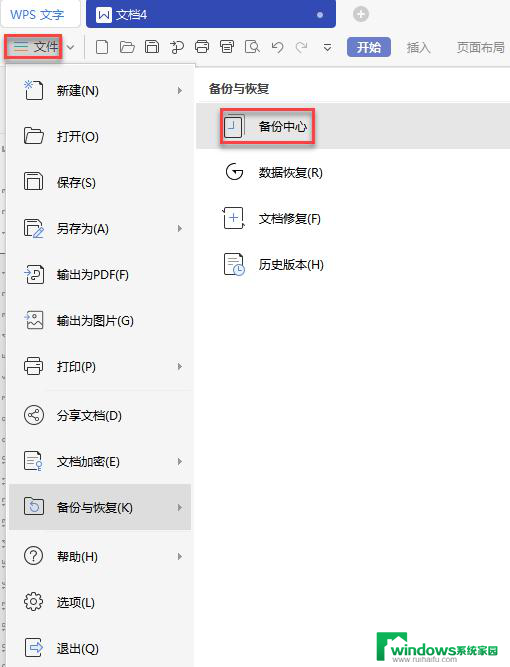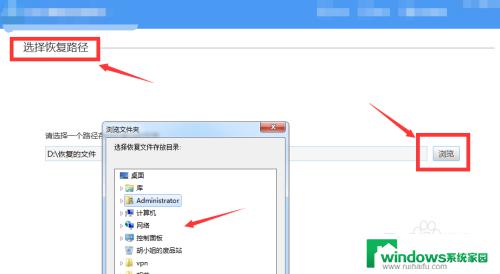word修改没保存怎么找回 如何找回意外关闭的未保存word文档
在日常使用Word文档时,难免会遇到一些意外情况,比如修改了但忘记保存,或者突然关闭了未保存的文档,这种情况下,我们常常会感到焦急和无助。无需担心Word软件提供了一些方法,让我们能够找回这些意外关闭的未保存文档。下面将介绍如何利用这些方法来找回我们意外关闭的未保存Word文档。
方法如下:
1.概述:
在我们应用中,有很多的时候不经意关闭了我们真正编辑还没有来得及保存的文件。导致文件数据丢失惋惜不已,现在给大家介绍一种方法,其实微软office办公软件也考虑到这样的问题,已经内置了文件恢复功能,下面给大家介绍自动的这两种功能:
2.方法一
使用历史打开文件记录找回
3. 打开word (可以随便哪个word文档),点击左上角的文件菜单。在弹出的下拉列表中默认选中的就是打开选中,在右边可以看到最近使用的文档,可以找到在忘记没有保存的文件;
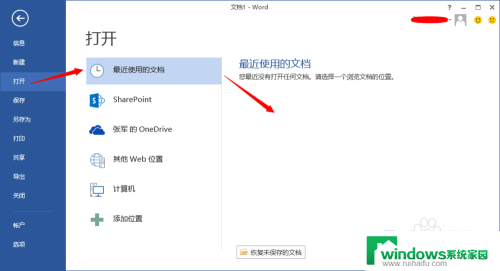
4.方法二
使用word自动恢复文件的保存功能找回
5.打开word (可以随便哪个word文档),点击左上角的文件菜单
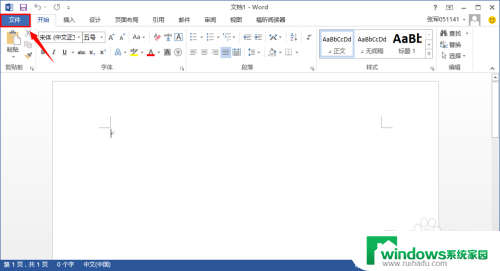
6.在弹出的下拉列表中选择"选项"标签
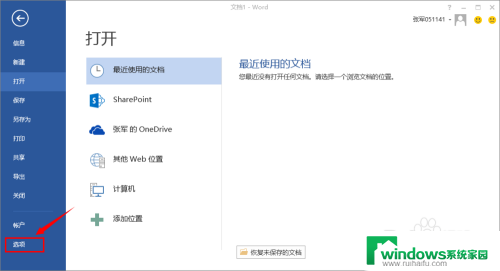
7.在弹出的word选项对话框中选择“保存”
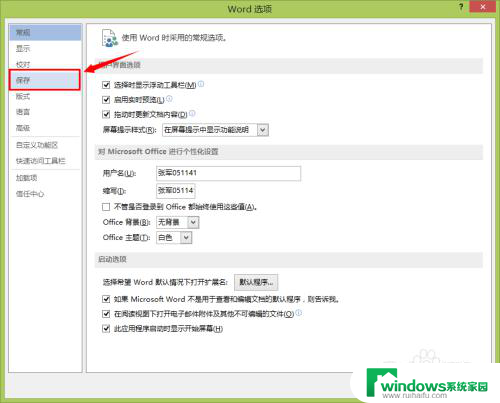
8.在右边对话框列出的内容中,找到“自动恢复文件位置”
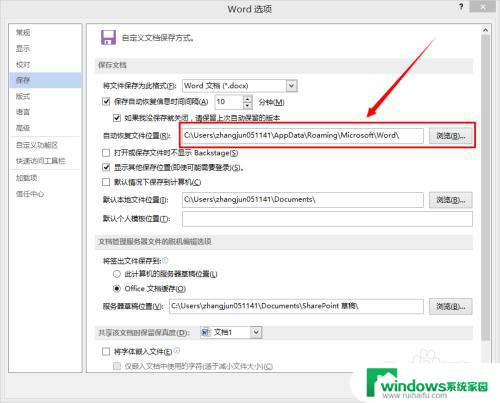
9.在后面选择“浏览”就可以看见自己编辑word产生的临时文件,找到自己未保存的双击打开后确认内容无误后选择另存为保存即可!
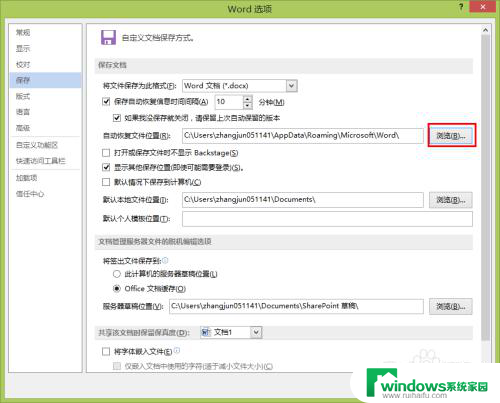
以上就是word修改未保存时如何找回的全部内容,如果遇到这种情况,你可以按照以上步骤解决,非常简单快速。