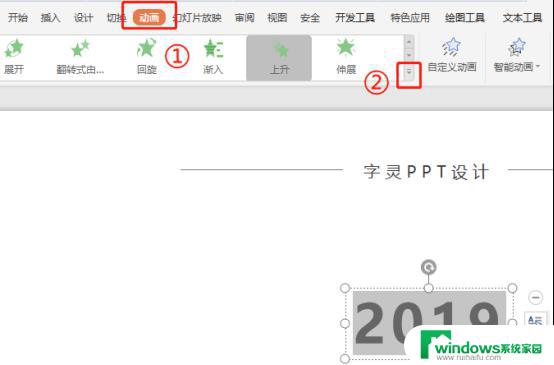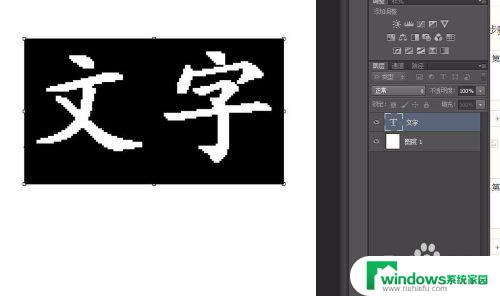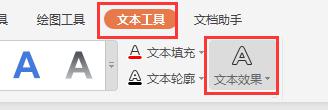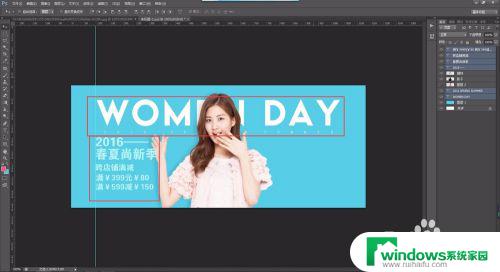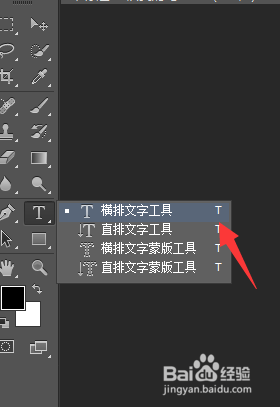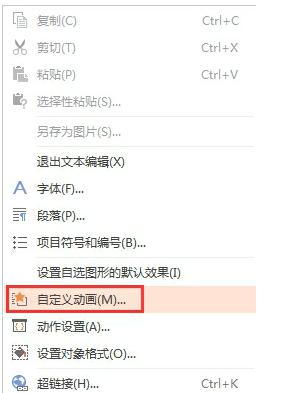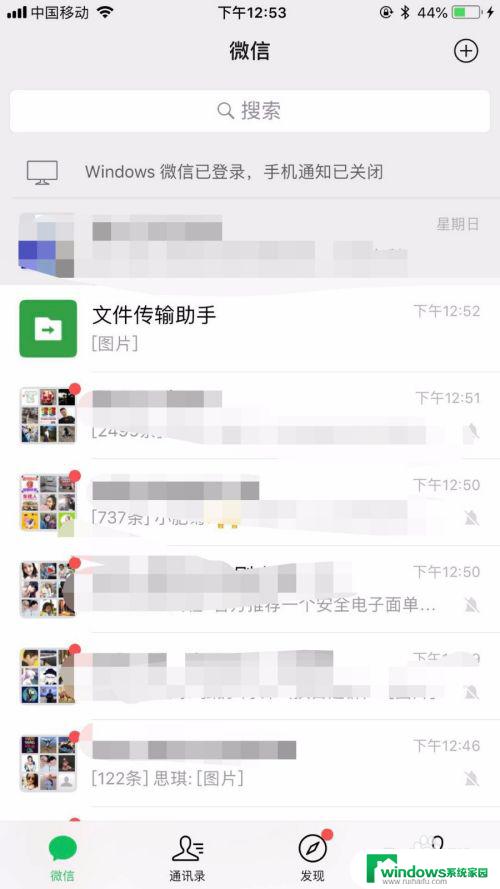ps字体消散效果 Photoshop粒子消散文字效果制作教程
更新时间:2023-06-30 15:35:14作者:jiang
Photoshop粒子消散的效果是一种非常酷炫的字体效果,它利用粒子的特性,将一段文字在空中逐渐消散的过程展现出来,给人带来了一种视觉冲击力极强的感觉,而在制作这种效果时,首先需要使用到的就是ps字体消散效果工具。通过巧妙地调整工具的参数,可以让字体逐渐变得模糊并在空中消失,从而达到粒子消散的效果。如果您想要制作出属于自己的独特字体效果,那么不妨来学习一下这种酷炫的字体消散效果吧!
方法如下:
1.首先在画布中输入文字。
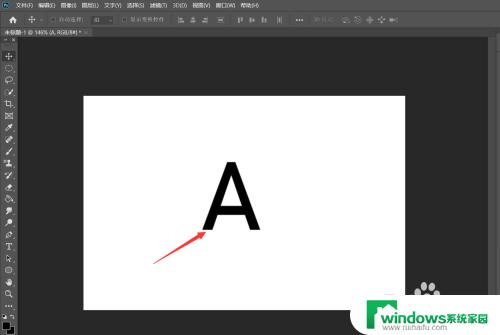
2.将文字删格化。
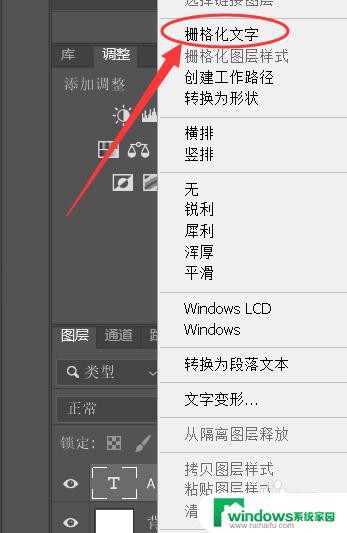
3.新建一个图层。
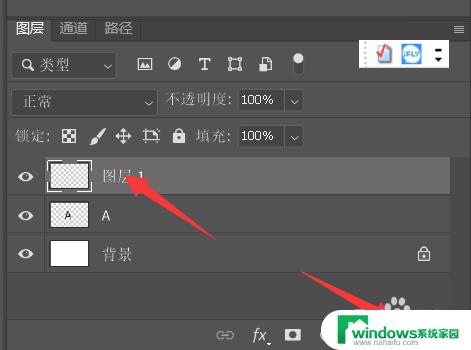
4.使用多边形套索工具给文字添加选框。
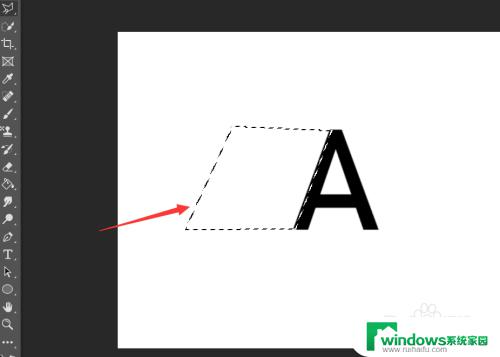
5.右击鼠标选择【羽化】。
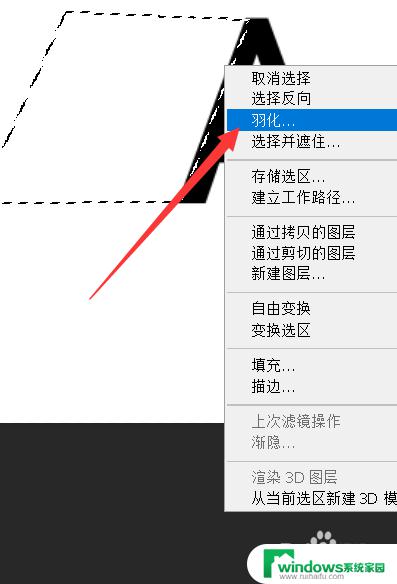
6.羽化半径设置为20。
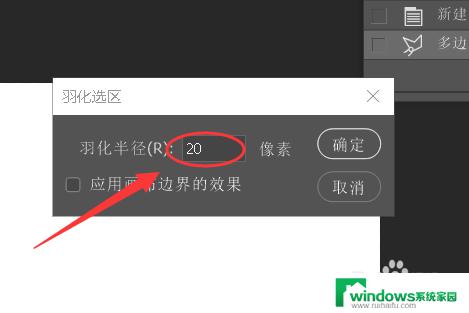
7.选择一种喷溅画笔。
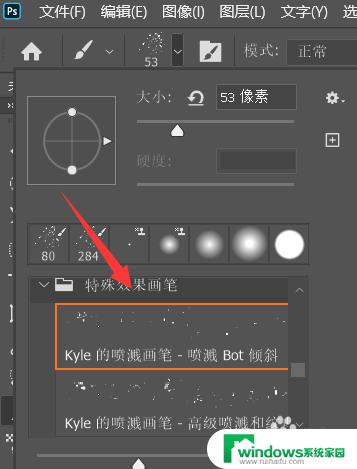
8.使用画笔在选框内进行涂抹。
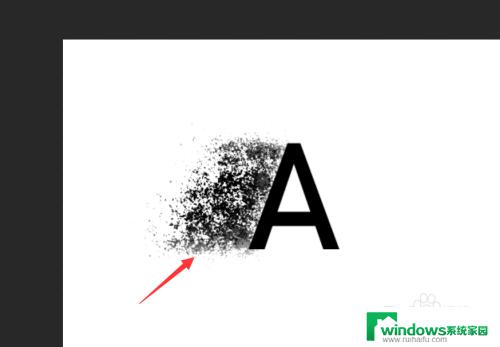
9.如图所示,这就是最终的效果。
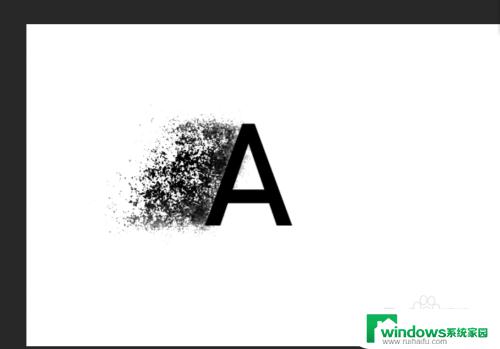
以上就是ps字体消散效果的全部内容,如果你也碰到同样的情况,可以参照本文介绍的方法来处理,希望对你有所帮助。